Windows 11で仮想メモリを設定し、PCを高速化する方法を解説します。
仮想メモリの仕組みから設定方法、さらにはメモリ増設まで、PCのパフォーマンスを向上させるための情報が満載です。
この記事を読めば、あなたのPCもサクサク動くようになるはずです。

仮想メモリって何?

仮想メモリは、物理メモリの不足を補うための仕組みです
この記事でわかること
- 仮想メモリの仕組み
- 現在の容量確認方法
- 推奨容量
- 設定変更手順
Windows 11仮想メモリ設定でPC高速化
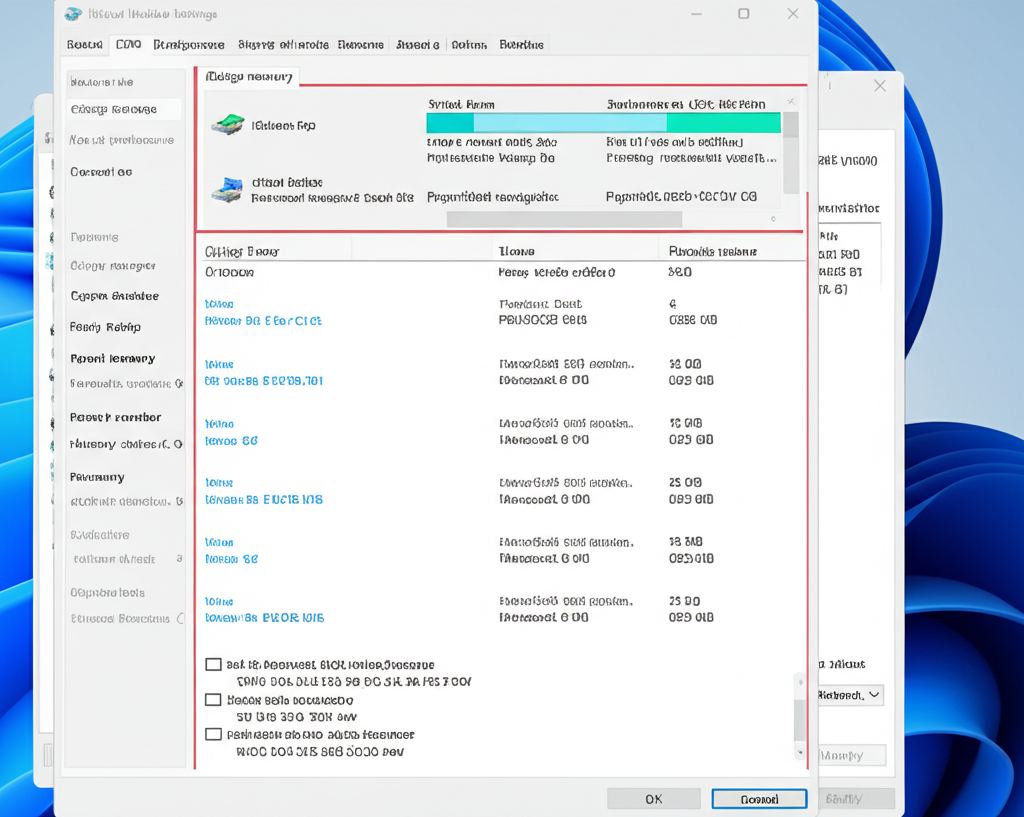
仮想メモリの設定は、PCのパフォーマンスを向上させるために非常に重要です。
仮想メモリの仕組みを理解し、適切な設定を行うことで、PCの動作を快適にできます。
仮想メモリとは?PC動作を支える仕組み
仮想メモリとは、物理メモリ(RAM)の容量が不足した際に、ストレージ(SSDやHDD)の一部を一時的なメモリとして使用する仕組みです。
Windows 11では、「ページングファイル」とも呼ばれています。

仮想メモリって何?

仮想メモリは、物理メモリの不足を補うための仕組みです
仮想メモリの主な役割は、RAMの容量を超えるデータを一時的に保存することです。
たとえば、8GBのRAMを搭載したPCで10GBのデータを処理する場合、超過分の2GBは仮想メモリに保存されます。
これにより、PCは複数のアプリケーションを同時に実行したり、大きなファイルを編集したりすることが可能です。

仮想メモリの場所はどこ?

仮想メモリは、通常Cドライブに設定されています
Windows Serverでは、メモリーマネージャーが使用頻度の低いページをディスクに移動させ、物理メモリを解放するため、仮想メモリ・ページングが発生する場合があります。
ページングファイルを複数の物理ボリュームに分割することで、仮想メモリのスワップ操作のパフォーマンスを向上させることが可能です。
仮想メモリ設定変更の必要性
仮想メモリの設定変更は、PCのパフォーマンス改善に不可欠です。
仮想メモリのサイズが不適切だと、PCの動作が遅くなったり、アプリケーションが応答しなくなったりする可能性があります。

仮想メモリの設定って難しそう…

設定は簡単なので、ご安心ください
仮想メモリの設定を変更することで、RAMが少ないPCでも快適に動作させることができます。
特に、複数のアプリケーションを同時に使用したり、画像や動画編集などのメモリを大量に消費する作業を行う場合は、仮想メモリの設定が重要になります。
仮想メモリの推奨値は、一般的に「初期サイズ:実装RAMの1.5倍」「最大サイズ:実装RAMの3倍」とされています。
ただし、SSDを使用している場合は、過度な書き込みを防ぐため、最大サイズをRAMの2倍程度に抑えることが推奨されます。

仮想メモリを設定するとどうなるの?

PCの動作が軽快になります
仮想メモリの設定に加えて、CrucialやSanMaxなどのメーカーからPC に搭載可能なRAM を増設するという選択肢もあります。
RAM を増設して余った領域をBUFFALOなどのメーカーから提供されているRAMディスクとして活用するのも有効です。
