簡単操作でアカウント切り替えを実現
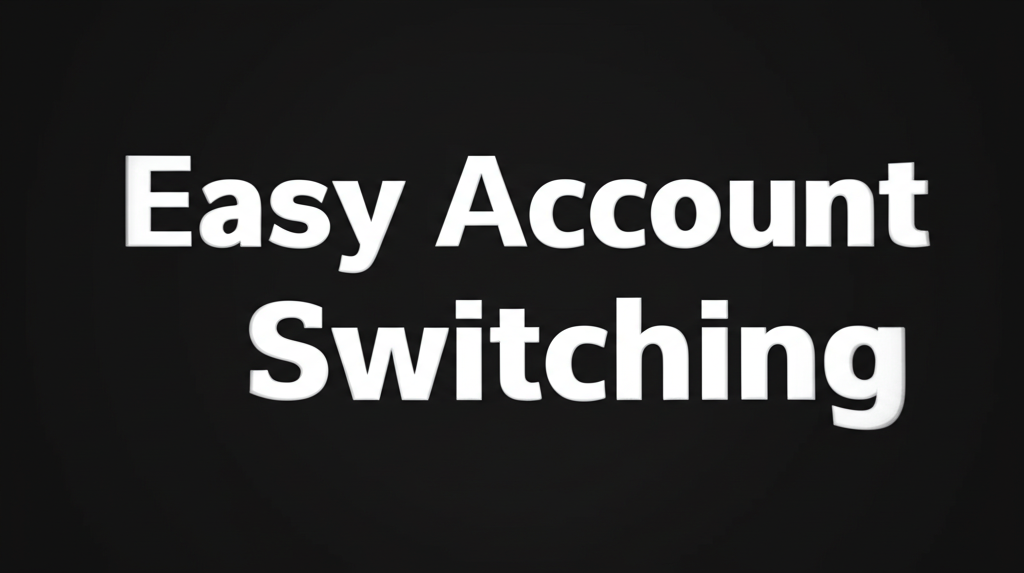
Windows 11でユーザーアカウントを切り替えることで、1台のPCを複数人で共有する際に、それぞれの利用環境を分けられます。
アカウント切り替えの方法を理解しておくと、作業効率の向上やプライバシー保護に繋がります。
ここでは、スタートメニュー、ロック画面、設定アプリからアカウントを切り替える手順を解説します。
各手順を参考に、状況に合わせて最適な方法でアカウントを切り替えてみてください。
スタートメニューからの切り替え手順
スタートメニューからアカウントを切り替える手順は、以下のとおりです。
- スタートメニューを開く
- ユーザーアイコンをクリック
- 切り替えたいアカウントを選択
スタートメニューからの切り替えは、最も簡単な方法であり、初心者でもすぐに実行できます。

スタートメニューにアカウントが表示されない場合はどうすればいいんだろう?

設定でアカウント表示を有効にするか、アカウントが正しく設定されているか確認しましょう。
ロック画面からの切り替え手順
ロック画面からアカウントを切り替える手順は、以下のとおりです。
- Windowsキー + Lキーを押してロック画面を表示
- 画面左下のアカウントアイコンをクリック
- 切り替えたいアカウントを選択
ロック画面からの切り替えは、PCをロックした状態から素早く別アカウントに切り替えたい場合に便利です。
設定アプリからの切り替え手順
設定アプリからアカウントを切り替える手順は、以下のとおりです。
- スタートメニューから設定アプリを開く
- 「アカウント」をクリック
- 「家族とその他のユーザー」を選択
- 切り替えたいアカウントを選択し、「サインイン」をクリック
設定アプリからの切り替えは、アカウントの詳細設定を変更する際などに便利です。
よりスムーズなアカウント切り替えを
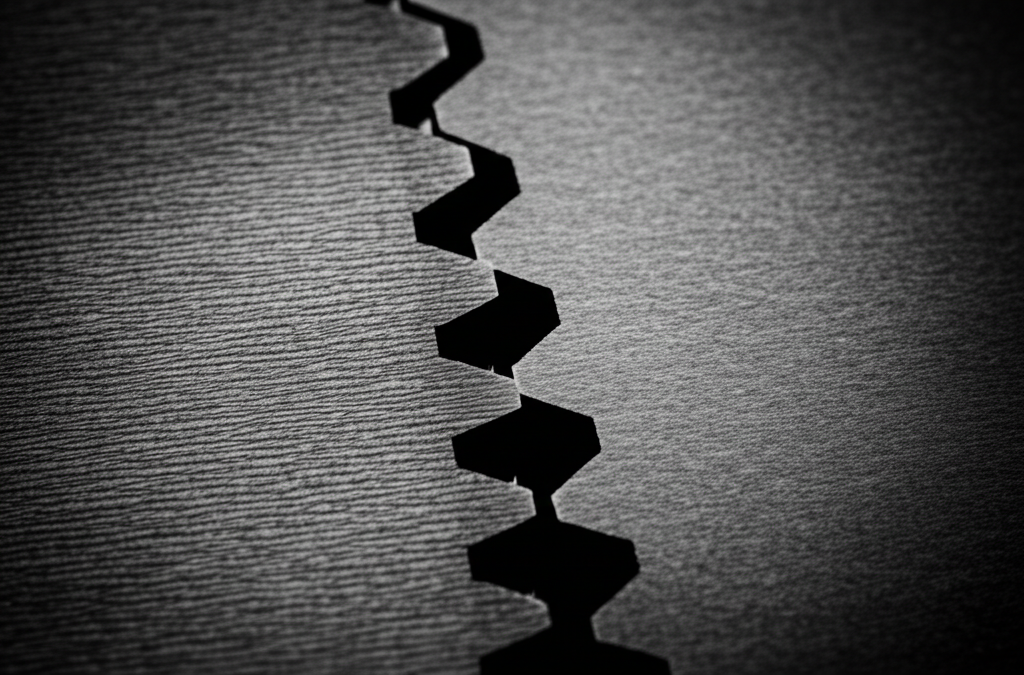
Windows 11でより快適なアカウント切り替えを実現するためには、標準機能だけでなく、コマンドプロンプトやショートカットキーを活用することで、より迅速かつ効率的にアカウントを切り替えられます。
ここでは、コマンドプロンプト、ショートカットキー、タスクマネージャーを用いた、よりスムーズなアカウント切り替え方法を詳しく解説します。
これらの方法をマスターすることで、作業効率を大幅に向上させることが可能です。
コマンドプロンプトを活用した切り替え
コマンドプロンプトは、Windowsの操作をテキストベースで行うためのツールです。
コマンドを入力することで、GUI(グラフィカルユーザーインターフェース)を介さずに、直接システムに命令を送れます。
コマンドプロンプトを使用すると、通常の手順よりも迅速にアカウントを切り替えることが可能です。
特に、複数のアカウントを頻繁に切り替える必要がある場合に有効です。
- コマンドプロンプトを開く:Windowsキー + Rキーを押し、「cmd」と入力してEnterキーを押す
- コマンドを実行:「tsdiscon」と入力してEnterキーを押す

コマンドプロンプトって難しそう…

コマンドプロンプトは慣れれば簡単です。ぜひ試してみてください。
このコマンドを実行すると、現在のアカウントからサインアウトし、ロック画面に戻ります。
その後、別のアカウントを選択できます。
ショートカットキーによる高速切り替え
ショートカットキーを使用すると、マウス操作なしでキーボードから直接アカウントを切り替えられます。
特に、複数のアプリケーションを同時に使用している場合や、急いで別のアカウントに切り替えたい場合に便利です。
- ショートカットキーを押す:Alt + F4キーを押す
- 切り替えオプションを選択:「Windowsのシャットダウン」ダイアログボックスが表示されるので、「ユーザーの切り替え」を選択する

ショートカットキーってたくさんあって覚えられない…

よく使うものから少しずつ覚えていくといいでしょう。
この方法を使用すると、現在のアカウントからサインアウトし、ロック画面に戻ります。
その後、別のアカウントを選択できます。
タスクマネージャーを用いた切り替え方法
タスクマネージャーは、現在実行中のプロセスやアプリケーションを監視・管理するためのツールです。
タスクマネージャーを使用すると、アカウントの切り替えだけでなく、CPUやメモリの使用状況も確認できます。
- タスクマネージャーを開く:Ctrl + Shift + Escキーを押す
- 「ユーザー」タブを選択:タスクマネージャーの「ユーザー」タブをクリックする
- 別のアカウントを選択:表示されたアカウントの中から、切り替えたいアカウントを選択し、「接続」をクリックする

タスクマネージャーって上級者向けじゃないの…?

意外と簡単なので、ぜひ一度試してみてください。
タスクマネージャーからアカウントを切り替えることで、サインアウトせずに別のアカウントに切り替えられる場合があります。
ただし、アプリケーションの状態によっては、データが失われる可能性があるので注意が必要です。
Microsoftアカウントとローカルアカウント

アカウントには、Microsoftアカウントとローカルアカウントの2種類があり、それぞれに特徴があります。
Microsoftアカウントは、オンラインサービスとの連携に強く、ローカルアカウントは、オフラインでの利用に適している点が重要です。
アカウントの種類を理解し、利用シーンに応じて適切に使い分けることで、より快適にWindows 11を利用できます。
以下に各アカウント種類の違い、切り替え時の注意点、アカウント設定の見直しについて解説します。
>> 【Windows11】ローカルアカウント作成|簡単手順とMSアカウントなし設定
アカウント種類の違い
Microsoftアカウントとローカルアカウントには、それぞれ異なる特徴があります。
| 項目 | Microsoftアカウント | ローカルアカウント |
|---|---|---|
| 主な用途 | OneDrive、Microsoft Store、Xbox Liveなどのオンラインサービスとの連携 | 1台のPCをオフラインで利用する、またはオンラインサービスを限定的に利用する場合 |
| メリット | 複数のデバイスで設定やデータを共有できる、Microsoftの各種サービスを Microsoftアカウントで利用できる | オフラインで完結するため、プライバシーを重視できる、Microsoftアカウントが不要な場合がある |
| デメリット | インターネット接続が必須、プライバシー設定に注意が必要 | 別のデバイスとの連携が 、Microsoft Storeなどの一部機能が利用できない |
| パスワード管理 | Microsoftアカウントのパスワードで管理 | PCローカルでパスワードを管理 |
| リカバリー | Microsoftアカウントの回復オプションを利用 | パスワードを忘れた場合、回復が困難な場合がある |
| その他 | PIN、顔認証、指紋認証などの生体認証によるサインインも可能 |
切り替え時の注意点
Microsoftアカウントからローカルアカウントへ、またはその逆の切り替えを行う際には、いくつかの注意点があります。
切り替えを行う前に、作業中のデータは必ず保存することが重要です。

アカウント切り替えって簡単なの?

作業中のデータは必ず保存してね!
切り替え時の注意点は以下のとおりです。
- Microsoftアカウントからローカルアカウントへ切り替える場合
- Microsoft StoreアプリやOneDriveとの連携が解除される
- Microsoftアカウントでサインインしていたアプリは、再度ローカルアカウントでサインインする必要がある
- ローカルアカウントからMicrosoftアカウントへ切り替える場合
- ローカルアカウントの設定やデータがMicrosoftアカウントに紐づけられる
- Microsoftアカウントのパスワードでサインインする必要がある
- その他
- 切り替えには管理者権限が必要
- PIN、顔認証、指紋認証などの生体認証は再設定が必要になる場合がある
アカウント設定の見直し
アカウント設定は定期的に見直すことが重要です。
アカウント設定を見直すことで、セキュリティを強化し、プライバシーを保護できます。

アカウント設定ってどこから見直せるの?

Windowsの設定アプリから確認できるよ!
アカウント設定の見直しポイントは以下のとおりです。
- パスワードの変更: 定期的にパスワードを変更し、推測されにくいものにする
- PINの設定: PINを設定することで、パスワードを入力する手間を省き、セキュリティを強化する
- 2段階認証の設定: Microsoftアカウントで2段階認証を設定し、不正アクセスを防ぐ
- アカウント情報の確認: 氏名、生年月日、メールアドレスなどのアカウント情報が正確かどうかを確認する
- プライバシー設定の確認: 位置情報、カメラ、マイクなどのプライバシー設定を確認し、必要に応じて変更する
- サインインオプションの設定: Windows Hello(顔認証、指紋認証)を設定し、より安全にサインインする
快適なWindows 11ライフのために

Windows 11をより快適に利用するためには、アカウント管理、セキュリティ対策、そしてトラブルシューティングが不可欠です。
これらの対策を行うことで、安全かつ効率的にWindows 11を活用できます。
アカウント管理の重要性
Windows 11でユーザーアカウントを適切に管理することは、個人のデータを保護し、プライバシーを維持するために不可欠です。
アカウント管理を怠ると、不正アクセスや情報漏洩のリスクが高まります。

アカウント管理って難しそう…

難しくありません!ポイントを押さえれば簡単です
アカウント管理の重要性は、以下の3点です。
| 項目 | 説明 |
|---|---|
| セキュリティ | 不正アクセスからアカウントを保護し、個人情報を守ります |
| プライバシー | 他のユーザーとのデータ共有を防ぎ、プライベートな情報を保護します |
| カスタマイズ | 個人の好みに合わせた設定を保存し、快適な作業環境を維持します |
Windows 11では、Microsoftアカウントとローカルアカウントの2種類があり、それぞれに特徴があります。
Microsoftアカウントは、複数のデバイス間で設定を同期できる利便性がありますが、ローカルアカウントは、よりプライバシーを重視した利用が可能です。
ご自身の利用目的に合わせて、適切なアカウントを選択しましょう。
トラブルシューティング
Windows 11を使用していると、予期せぬトラブルが発生することがあります。
そのような場合でも、冷静に対処するためのトラブルシューティングの知識は必要です。

もしトラブルが起きたらどうすればいいの?

ご安心ください!基本的な対処法を知っていれば、慌てずに対応できます
Windows 11でよくあるトラブルと、その解決策を3つご紹介します。
| トラブル | 解決策 |
|---|---|
| PCが起動しない | セーフモードで起動し、システム復元を試す |
| 動作が遅い | 不要なプログラムをアンインストールし、ディスククリーンアップを実行する |
| インターネットに接続できない | ネットワークアダプターのドライバを更新し、ルーターを再起動する |
上記以外にも様々なトラブルがありますが、Microsoftのサポートページやコミュニティフォーラムを活用することで、解決策を見つけられるはずです。
また、Windows 11には、トラブルシューティングツールが内蔵されており、自動的に問題を診断し、解決策を提案してくれます。
セキュリティ対策
Windows 11を安全に利用するためには、セキュリティ対策が不可欠です。
セキュリティ対策を怠ると、ウイルス感染や不正アクセスなどのリスクが高まります。

どんなセキュリティ対策をすればいいの?

基本的な対策をしっかりと行いましょう
Windows 11で実施すべきセキュリティ対策は、主に3点です。
| 対策 | 説明 |
|---|---|
| ウイルス対策ソフトの導入 | 信頼できるウイルス対策ソフトを導入し、定期的にスキャンを実行する |
| Windows Updateの実施 | セキュリティ更新プログラムを適用し、常に最新の状態に保つ |
| ファイアウォールの有効化 | ファイアウォールを有効にし、不正なアクセスを遮断する |
Windows 11には、Windows Defenderという標準搭載のウイルス対策ソフトが付属しています。
Windows Defenderは、基本的なセキュリティ機能を提供しており、多くの脅威からPCを保護できます。
さらに、より高度なセキュリティ対策を求める場合は、市販のウイルス対策ソフトを導入することを検討しましょう。
よくある質問(FAQ)
- Windows 11でユーザーアカウントを切り替える際、PINコードを設定していなくても切り替えられますか?
-
PINコードを設定していなくても、パスワードを使用してアカウントを切り替えることが可能です。
ただし、セキュリティのためにPINコードの設定をおすすめします。
- Windows 11でアカウント切り替えを行う際、開いているファイルやアプリはどうなりますか?
-
アカウントを切り替える際、開いているファイルやアプリは基本的にはそのままの状態です。
ただし、念のため作業中のデータは保存しておくと安心です。
- Windows 11でユーザーアカウントを切り替えるショートカットキーはありますか?
-
はい、
Alt + F4キーを押すと表示されるダイアログボックスから「ユーザーの切り替え」を選択できます。 - Windows 11でローカルアカウントからMicrosoftアカウントに切り替えるメリットは何ですか?
-
Microsoftアカウントに切り替えることで、複数のデバイス間で設定やデータを共有したり、Microsoftの各種サービスを Microsoftアカウントで利用したりできます。
- Windows 11でアカウントが複数ある場合、どれが管理者権限を持っているか確認する方法はありますか?
-
「設定」アプリから「アカウント」>「家族とその他のユーザー」を選択し、アカウント名の下に「管理者」と表示されているか確認します。
- Windows 11でアカウント切り替えがうまくいかない場合、どのような原因が考えられますか?
-
パスワードが間違っている、アカウントが破損している、またはシステムに一時的なエラーが発生しているなどが考えられます。
まずはPCを再起動し、パスワードを再確認してみてください。
まとめ
Windows 11でユーザーアカウントを切り替える方法を解説しました。
この記事のポイント
- スタートメニュー、ロック画面、設定アプリなど、簡単な操作でアカウントを切り替え可能
- コマンドプロンプトやショートカットキーを活用することで、よりスムーズな切り替えが可能
- Microsoftアカウントとローカルアカウントの違いを理解し、利用シーンに応じて使い分けることが重要

アカウントを切り替えて、Windows 11をより快適に活用しましょう。