Teams アップデート方法
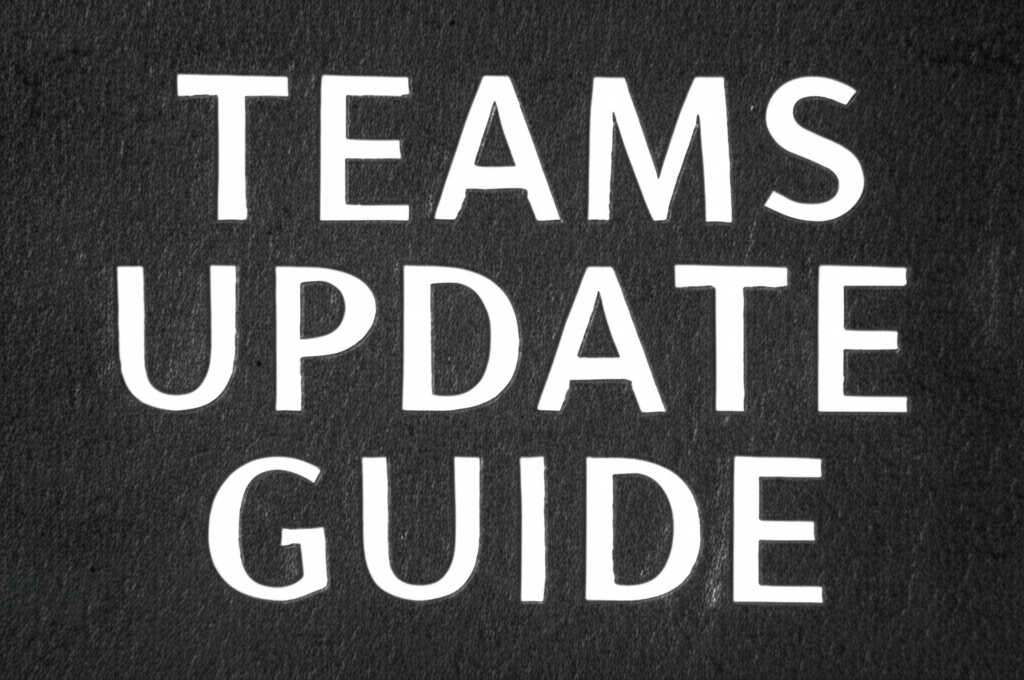
Teamsを常に最新の状態に保つことは、セキュリティリスクを回避し、新機能を利用するために重要です。
この記事では、デスクトップ版Teamsの手動アップデート、Teams自動更新設定の確認、アプリストア経由でのTeamsアップデートという3つの方法について解説します。
各方法を理解することで、Teamsを常に最適な状態で利用できます。
>> 【Teams】キャッシュ削除で改善|Windows/Mac/スマホ完全ガイド
デスクトップ版Teams手動アップデート
デスクトップ版Teamsを手動でアップデートする方法は、Microsoft Teams (無料版)とMicrosoft Teams (職場または学校)で共通です。
以下の手順で簡単にアップデートできます。
- Teamsの「設定など」>「設定」>「Teams について」の順に選択
- 「バージョン」で最新版か確認、または「今すぐ更新」をクリック

Teamsを手動でアップデートする方法を知りたい

Teamsの設定画面から簡単にアップデートできます
Teams自動更新設定の確認
Teamsは通常、自動で更新されるように設定されていますが、念のため設定を確認しておきましょう。
自動更新が有効になっているかを確認し、必要であれば設定を変更します。
自動更新を有効にしておくことで、常に最新の機能とセキュリティアップデートが適用された状態を保てます。
アプリストア経由Teamsアップデート
モバイル版Teamsを利用している場合は、App StoreまたはGoogle Playストアからアップデートを行います。
以下の手順でアップデートできます。
- iOS App StoreまたはGoogle Play ストアでTeamsを検索
- 「アップデート」ボタンが表示されていれば、タップして最新版をインストール
| Microsoft Teams (無料版) | Microsoft Teams (職場または学校) | |
|---|---|---|
| バージョン確認 | プロフィール画像 > 設定 > バージョン情報をタップ | プロフィール画像 > 設定 > バージョン情報をタップ |
| アップデート | iOS App StoreまたはGoogle Play ストアでTeamsを検索し、更新プログラムをインストール | iOS App StoreまたはGoogle Play ストアでTeamsを検索し、更新プログラムをインストール |

Teamsのアプリストアからのアップデート方法がわからない

App StoreまたはGoogle PlayストアでTeamsを検索してアップデートできます
Teams最新バージョン情報確認

常に最新のバージョンを使用することで、Teamsのセキュリティと効率を最大限に高めることが重要です。
最新情報を把握し、適切な対応をすることで、より快適なTeams利用が可能になります。
以下では、Teamsのバージョン情報を確認するための重要な場所と、プレビュー版に関する情報について解説します。
これらの情報を把握することで、Teamsを常に最適な状態で利用できるでしょう。
Teamsリリースノート確認場所
Teamsのリリースノートは、新機能や改善点、バグ修正など、重要な情報が掲載される場所です。
リリースノートを確認することで、最新の変更点を把握し、Teamsをより効果的に活用できます。

どこで確認できるの?

Microsoftの公式ドキュメントやTech Communityで確認できます
| 確認場所 | 説明 |
|---|---|
| Microsoft Teams リリースノート | 最新の機能追加や改善点、既知の問題などが詳細に記載されているため、Teamsのアップデート内容を網羅的に把握できます。 |
| Microsoft Tech Community | Teamsに関する最新情報やコミュニティの意見交換が行われるフォーラムです。他のユーザーの質問や議論を通じて、理解を深められます。 |
Teams更新履歴の確認
過去の更新履歴を遡ることで、特定の機能がいつ追加されたか、どのような修正が行われたかを確認できます。
これにより、Teamsの進化の過程を理解し、より効果的な活用方法を見つけられます。

過去のバージョン情報はどこにあるの?

Microsoftの公式ドキュメントで確認できます
| 確認場所 | 説明 |
|---|---|
| Microsoft Teams 更新履歴 | 過去のアップデートで実装された機能や修正点を確認できます。特定の機能がいつ追加されたかを調べる際に役立ちます。 |
プレビュー版Teams バージョン確認
プレビュー版Teamsは、一般公開前の新機能を試せる特別なバージョンです。
プレビュー版を利用することで、最新の機能をいち早く体験し、フィードバックを提供することでTeamsの開発に貢献できます。

プレビュー版って何?

最新機能をいち早く試せる特別なバージョンです
プレビュー版のバージョン確認方法は以下の通りです。
- Teamsアプリを開き、設定メニューにアクセス
- 「Teamsについて」などの項目からバージョン情報を確認
- プレビュー版であるかどうかを示す表示があるか確認
Teams の活用でおすすめ
Teamsは、ビジネスやプライベートでのコミュニケーションを円滑にし、生産性を向上させるための強力なツールです。
ここでは、Microsoft Teams無料版とfor Lifeの活用方法、そしてコミュニケーションを円滑にするための具体的なアイデアを紹介します。
これらを参考に、Teamsを最大限に活用してください。
Microsoft Teams無料版の魅力
Microsoft Teams無料版は、基本的なコミュニケーション機能を無料で利用できる点が魅力です。

無料版でどこまでできるの?

無料版でも十分な機能が利用できます
| 項目 | 内容 |
|---|---|
| 参加人数 | 最大100人 |
| 会議時間 | 最大60分 |
| ストレージ容量 | ユーザーあたり5GB |
| 主な機能 | チャット、ビデオ会議、ファイル共有、タスク管理 |
| その他 | ゲストアクセス、画面共有、背景ぼかし |
無料版Teamsは中小企業や個人事業主にとって、初期コストを抑えながら高度なコミュニケーションツールを導入できる選択肢となります。
Microsoft Teams for Lifeの活用
Microsoft Teams for Lifeは、家族や友人とのコミュニケーションをより豊かにするための機能が満載です。

仕事以外でTeamsって使えるの?

プライベートでの利用に特化した機能が充実しています
| 項目 | 内容 |
|---|---|
| 特徴 | 招待されたユーザーとのグループチャット、ビデオ通話、ファイル共有が可能 |
| スケジュール管理 | 家族の予定を共有し、リマインダーを設定可能 |
| ロケーション共有 | 家族の位置情報を共有し、安全を確認可能 |
| タスク管理 | 家族のタスクを共有し、進捗状況を追跡可能 |
| セーフ | パスワードで保護された安全な保管庫を提供 |
例えば、家族旅行の計画を立てる際に、Teams for Life内で旅行先や日程に関する情報を共有し、タスクを分担することができます。
コミュニケーション円滑化
Teamsを活用することで、組織内外のコミュニケーションを円滑に進めることができます。

どうすればもっとコミュニケーションが活性化するの?

積極的にTeamsの機能を使ってみましょう
| 項目 | 内容 |
|---|---|
| チャット機能 | 部署やプロジェクトごとのチャンネルを作成し、情報共有を効率化 |
| ビデオ会議機能 | リモートワークでも顔を見ながらコミュニケーションを取り、一体感を醸成 |
| ファイル共有機能 | ドキュメントや画像、動画などをTeams上で共有し、共同作業を促進 |
| タスク管理機能 | チーム全体のタスクを可視化し、進捗状況を共有 |
例えば、営業チームであれば、顧客との会議後すぐにTeamsのチャンネルに議事録をアップロードし、チーム全体で情報を共有することができます。
よくある質問(FAQ)
- Teamsのバージョン確認はなぜ大切なのですか?
-
Teamsのバージョン確認は、常に最新の状態を保ち、最高のパフォーマンスとセキュリティを確保するために重要です。最新版を利用することで、新機能の利用、セキュリティリスクの回避、パフォーマンスの向上が期待できます。
- Teamsのバージョンはどこで確認できますか?
-
Teamsのバージョンは、デスクトップ版、Web版、モバイル版でそれぞれ確認方法が異なります。デスクトップ版では、「設定」>「Teamsについて」から、モバイル版では、プロフィール画像 > 「設定」>「バージョン情報」から確認できます。
- Teamsのバージョンが最新でない場合、どうすればいいですか?
-
Teamsのバージョンが最新でない場合は、手動アップデートを行うか、App StoreまたはGoogle Playストアからアップデートできます。自動更新設定が有効になっているか確認することも大切です。
- Teamsのプレビュー版とは何ですか?
-
Teamsのプレビュー版は、一般公開前の新機能を試せる特別なバージョンです。プレビュー版を利用することで、最新の機能をいち早く体験し、フィードバックを提供することでTeamsの開発に貢献できます。
- Teamsのリリースノートはどこで確認できますか?
-
Teamsのリリースノートは、Microsoftの公式ドキュメントやTech Communityで確認できます。リリースノートを確認することで、最新の変更点を把握し、Teamsをより効果的に活用できます。
- Teams無料版とfor Lifeの違いは何ですか?
-
Teams無料版は、基本的なコミュニケーション機能を無料で利用できる点が魅力です。Teams for Lifeは、家族や友人とのコミュニケーションをより豊かにするための機能が満載で、スケジュール管理やロケーション共有などが可能です。
まとめ
この記事では、Teamsのバージョン確認方法とアップデートの手順を解説しました。
常に最新バージョンに保つことで、セキュリティリスクを回避し、最高のパフォーマンスを発揮できます。
この記事のポイント
- Teamsのバージョンは、デスクトップ版、Web版、モバイル版でそれぞれ確認可能
- アップデートは、手動、自動更新設定、アプリストア経由の3つの方法がある
- 最新バージョン情報は、リリースノートや更新履歴で確認できる
最新版のTeamsを活用して、より快適なコミュニケーションを実現しましょう。
![[商品価格に関しましては、リンクが作成された時点と現時点で情報が変更されている場合がございます。] [商品価格に関しましては、リンクが作成された時点と現時点で情報が変更されている場合がございます。]](https://hbb.afl.rakuten.co.jp/hgb/0ab8a996.f8c2b50d.0ab8a997.8b6ba73a/?me_id=1213310&item_id=21444273&pc=https%3A%2F%2Fthumbnail.image.rakuten.co.jp%2F%400_mall%2Fbook%2Fcabinet%2F0875%2F9784295020875.jpg%3F_ex%3D240x240&s=240x240&t=picttext)
