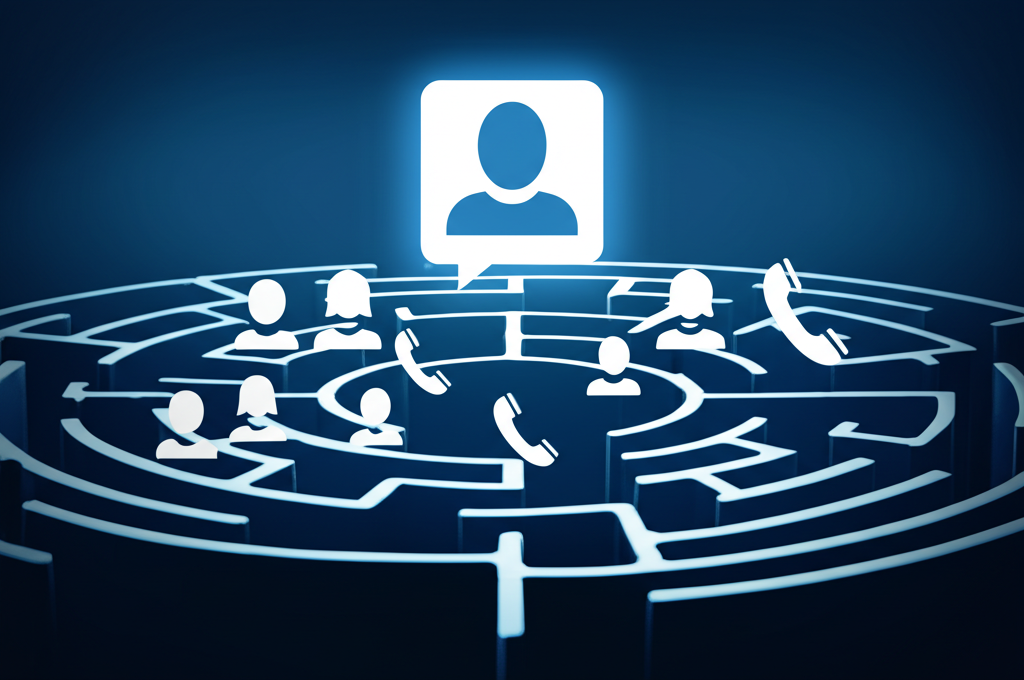Teamsのテスト通話は、会議を成功させるための重要な準備です。
本番の会議で音声や映像のトラブルを防ぐために、会議前にテスト通話で確認すべき点を把握しておきましょう。
この記事を読むことで、スムーズな会議を実現するために必要な準備と確認ポイントがわかります。

テストって面倒だし、やらなくても大丈夫かな?

テスト通話で事前に確認しておけば、本番で焦らずに済むよ!
この記事でわかること
- Teamsテスト通話の手順
- テスト通話後のトラブルシューティング
- Teams会議におすすめの周辺機器
- テスト通話に関するFAQ
Teams テスト通話は会議成功の鍵
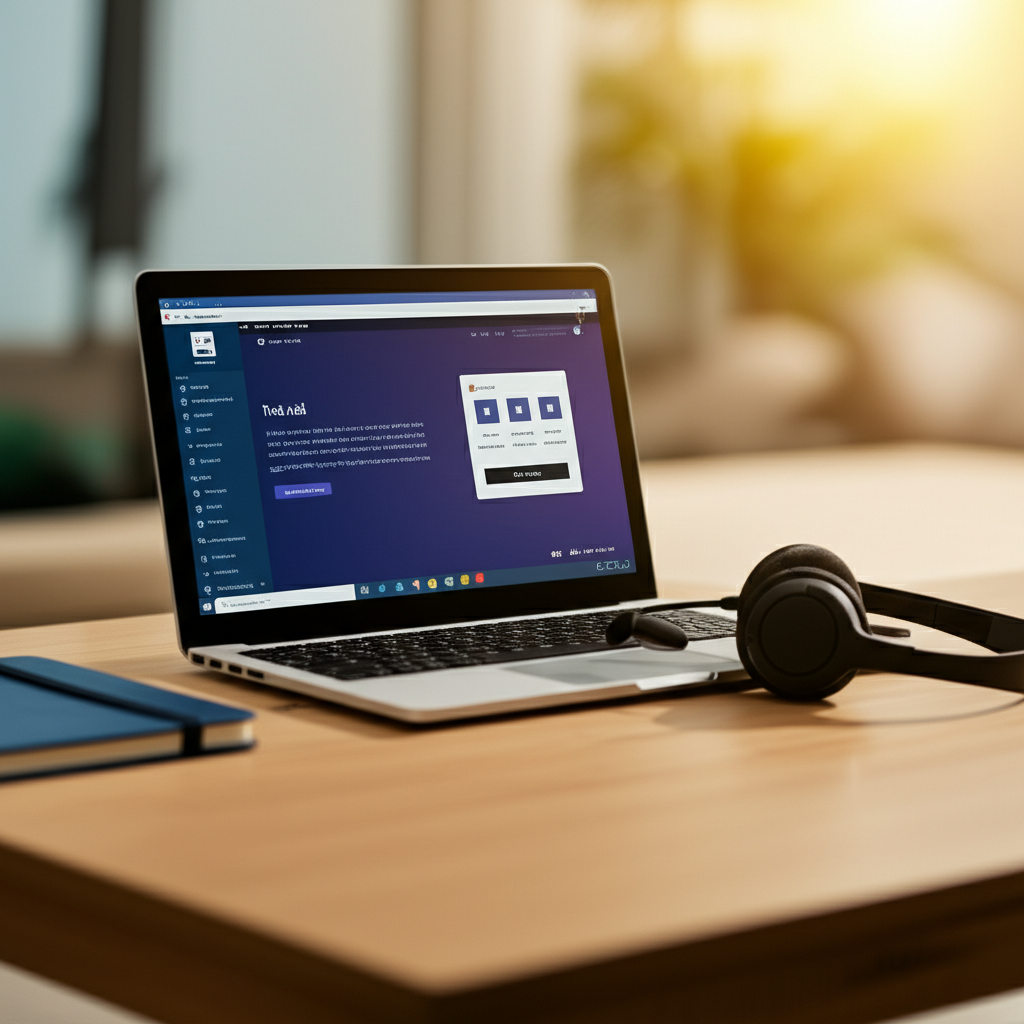
Teamsのテスト通話は、会議を成功させるために非常に重要な準備です。
会議前にテスト通話で確認すべき点を把握しておくと、本番でのトラブルを回避できます。
事前準備の重要性とテストで確認すべき点を理解し、スムーズな会議を実現しましょう。
事前準備の重要性
Teamsのテスト通話は、会議前の大切な準備です。

ちゃんと準備しておかないと、当日焦っちゃうかも…

テスト通話で事前に確認しておけば、安心して会議に臨めるよ!
会議前にテスト通話を行うことで、音声や映像の問題を事前に発見できます。
もしものトラブルにも落ち着いて対処できるようになり、会議をスムーズに進めることができるでしょう。
テストで確認すべき点
Teamsのテスト通話では、主に4つの点を確認しましょう。
| 項目 | 確認内容 |
|---|---|
| マイク | 音声が正常に相手に届くか |
| スピーカー | 相手の声がクリアに聞こえるか |
| カメラ | 映像が正しく表示されるか |
| ネットワーク | 接続が安定しているか、遅延や途切れがないか |

テストって、具体的に何を確認すればいいの?

マイクやスピーカー、カメラがちゃんと使えるか、確認してみよう!
これらの要素をテスト通話で確認することで、会議中のトラブルを未然に防ぐことができます。
Teams テスト通話の手順
Teamsのテスト通話は、会議前の大切な確認作業です。
本番の会議で音声や映像のトラブルを防ぐために、テスト通話で事前にデバイスの状態を確認しておきましょう。
これから、Teamsの設定画面へのアクセス方法、デバイス設定の確認方法、テスト通話の開始から確認までの手順を説明します。
各手順を順番に確認することで、スムーズにテスト通話を完了できます。
設定画面へのアクセス
Teamsのテスト通話を行うには、まず設定画面にアクセスする必要があります。
Teamsの右上にあるプロフィールアイコンをクリックし、「設定」を選択すると、設定画面が開きます。
設定画面へのアクセス手順は以下の通りです。
| 項目 | 説明 |
|---|---|
| 1. プロフィールアイコン | Teams画面の右上にある自分のアイコンをクリックする。 |
| 2. 設定 | 表示されたメニューから「設定」を選択する。 |
| 3. デバイス | 設定画面の左側にある「デバイス」をクリックする。 |

設定画面が見つからない

Teamsのバージョンによっては、アイコンの位置や表示が異なる場合があります
デバイス設定の確認
設定画面を開いたら、次にデバイス設定を確認します。
「デバイス」設定では、使用するマイク、スピーカー、カメラが正しく選択されているかを確認することが重要です。
デバイス設定の確認手順は以下の通りです。
| 項目 | 説明 |
|---|---|
| スピーカー | ドロップダウンメニューから、使用するスピーカーを選択する。音が正しく出力されるかテストも可能です。 |
| マイク | 同様に、使用するマイクを選択する。マイクに向かって話しかけ、入力レベルが適切に表示されるか確認する。 |
| カメラ | 使用するカメラを選択し、プレビューが表示されるか確認する。映像が正しく表示されるか、明るさや角度も調整する。 |

デバイスがリストに表示されない

デバイスが正しく認識されていない可能性があります。デバイスを再接続するか、ドライバーを更新してみてください
テスト通話の開始と確認
デバイスの設定が完了したら、いよいよテスト通話を開始します。
テスト通話では、実際に音声と映像を録音・再生することで、最終的な動作確認を行います。
テスト通話の開始と確認の手順は以下の通りです。
| 項目 | 説明 |
|---|---|
| 1. テスト通話を開始 | 「デバイス」設定画面にある「テスト通話を開始」ボタンをクリックする。 |
| 2. メッセージを録音 | テスト通話が開始されると、ガイダンスが流れるので、指示に従って短いメッセージを録音する。 |
| 3. 再生を確認 | 録音後、自動的に再生が開始される。自分の声がクリアに聞こえるか、映像に問題がないかを確認する。 |
| 4. 設定を調整 | 音声や映像に問題がある場合は、再度デバイス設定を見直したり、PCのサウンド設定を確認したりする。必要に応じてTeamsを再起動する。 |

自分の声が聞こえない

マイクがミュートになっていないか、音量が小さくなっていないかを確認してください
テスト通話後のトラブルシューティング
Teamsのテスト通話は、会議前の最終チェックとして非常に重要です。
もしテスト通話で問題が発生した場合、早急に原因を特定し対処することで、本番の会議をスムーズに進められます。
ここでは、Teamsのテスト通話後に起こりうるトラブルとその対処法について解説します。
特に、音声が聞こえない、映像が映らないといった問題は、会議の進行に大きな影響を与えるため、該当箇所を確認しましょう。
音声が聞こえない場合の対処法
Teamsのテスト通話で音声が聞こえない場合、いくつかの原因が考えられます。
まずは、デバイス側の設定が正しく選択されているかを確認することが重要です。

なぜか音声が聞こえない…

落ち着いて、一つずつ確認していきましょう
| 項目 | 確認事項 |
|---|---|
| スピーカー | – Teamsの設定で正しいスピーカーが選択されているか- スピーカーの音量がミュートになっていないか- スピーカーの電源が入っているか |
| マイク | – Teamsの設定で正しいマイクが選択されているか- マイクがミュートになっていないか- マイクの音量が小さすぎないか |
| PCのサウンド設定 | – PC全体の音量がミュートになっていないか- Teamsの音量ミキサーがミュートになっていないか |
| Teamsの再起動 | – Teamsアプリを再起動する |
| デバイスドライバーの再インストール | – スピーカーやマイクのドライバーを再インストールする |
| Teamsの再インストール | – Teamsアプリをアンインストール後、再度インストールする |
上記の表を参考に、一つずつ確認していくことで、問題の特定と解決につながります。
映像が映らない場合の対処法
Teamsのテスト通話で映像が映らない場合、カメラの設定や接続状況に問題がある可能性が高いです。
まずは、カメラが正しく認識されているか、プライバシー設定でTeamsへのアクセスが許可されているかを確認しましょう。

カメラが認識されないのはなぜ?

原因を特定して、すぐに会議に参加できるようにしましょう
| 項目 | 確認事項 |
|---|---|
| カメラ | – Teamsの設定で正しいカメラが選択されているか- カメラが物理的に接続されているか- カメラのレンズが覆われていないか |
| PCのプライバシー設定 | – Windowsの設定で、Teamsがカメラにアクセスすることを許可しているか |
| カメラドライバーの再インストール | – カメラのドライバーを再インストールする |
| Teamsの再起動 | – Teamsアプリを再起動する |
| Teamsの再インストール | – Teamsアプリをアンインストール後、再度インストールする |
| セキュリティソフト | – セキュリティソフトがTeamsのカメラへのアクセスをブロックしていないか |
上記以外にも、カメラの故障やTeams自体の不具合なども考えられます。
その他トラブルシューティング
音声や映像以外にも、Teamsのテスト通話では様々なトラブルが発生する可能性があります。
例えば、ネットワーク接続の問題や、Teamsのバージョンが古いなどが考えられます。

Teamsの調子が悪いときはどうすれば…?

慌てずに、以下の対処法を試してみてください
| 項目 | 確認事項 |
|---|---|
| ネットワーク接続 | – インターネット接続が安定しているか- Wi-Fiルーターを再起動する- 有線接続を試す |
| Teamsのバージョン | – 最新バージョンのTeamsを使用しているか- Teamsアプリをアップデートする |
| Teamsのキャッシュクリア | – Teamsアプリのキャッシュをクリアする |
| PCの再起動 | – PCを再起動する |
| Teamsのヘルプドキュメント | – MicrosoftのTeamsヘルプドキュメントを参照する |
これらの対処法を試しても問題が解決しない場合は、Microsoftのサポートに問い合わせることを検討しましょう。
テスト通話後のトラブルシューティングは、会議の成功に不可欠です。
万全の準備で、スムーズなTeams会議を実現しましょう。
Teams 会議を快適にする周辺機器
Teams会議をより快適にするためには、周辺機器の選択が重要です。
特にマイク、スピーカー、カメラは、音声と映像の質を左右するため、慎重に選ぶ必要があります。
ここでは、会議の質を向上させるためのおすすめマイク、スピーカー、カメラについてご紹介します。
それぞれのデバイスが持つ特徴を理解し、自身の利用環境や目的に合った製品を選びましょう。
おすすめマイク
クリアな音声は、スムーズなコミュニケーションの基盤です。
ノイズキャンセリング機能を備えたマイクを選ぶことで、周囲の雑音を低減し、相手にクリアな音声を届けることができます。

Teams会議で声が聞こえにくいと言われたことはありませんか

クリアな音声で、相手にストレスなくコミュニケーションを取りましょう
| 製品名 | 特徴 | おすすめポイント |
|---|---|---|
| Jabra Speak 710 | 360度全方位集音、Bluetooth接続、PC/スマホ対応 | 高音質で、場所を選ばずに使用可能。複数人での会議に最適。 |
| Blue Yeti | 高音質、多様な収音モード、USB接続 | 個人の声をクリアに届けられる。 |
| Anker PowerConf S3 | ノイズリダクション、ハウリング抑制、Bluetooth接続 | 音質にこだわりたい方におすすめ。 |
| SONY ECM-PCV80U | 単一指向性、USB接続 | 手軽に高音質を実現。 |
| Audio-Technica AT2020USB+ | コンデンサーマイク、USB接続 | より高音質を求める方におすすめ。 |
| FIFINE K669B | コンデンサーマイク、USB接続、簡単接続 | 低価格で高音質。 |
| SHURE MV7 | USB/XLR接続、デジタル音響処理 | プロフェッショナルな音質。 |
| Razer Seiren Mini | 超単一指向性、コンパクト | 省スペースで設置可能。 |
| HyperX SoloCast | プラグアンドプレイ、カーディオイド | 簡単操作で高音質。 |
| Samson Go Mic | クリップ式、USB接続 | 持ち運びにも便利。 |
おすすめスピーカー
聞き取りやすい音声は、会議の理解度を深めます。
クリアな音質はもちろん、十分な音量を出せるスピーカーを選ぶことで、快適なTeams会議を実現できます。

Teams会議で相手の声が小さくて聞き取りにくいと感じたことはありませんか

聞き取りやすい音声で、会議の理解度を深めましょう
| 製品名 | 特徴 | おすすめポイント |
|---|---|---|
| Anker PowerConf S3 | ノイズリダクション、ハウリング抑制、Bluetooth接続 | 全方位スピーカーホンで、クリアな音声を実現。 |
| Jabra Speak 510 | Bluetooth接続、PC/スマホ対応 | コンパクトで持ち運びやすく、場所を選ばずに使用可能。 |
| eMeet Luna | 360度集音、ノイズキャンセリング、Bluetooth接続 | 複数人での会議に最適。 |
| Bose SoundLink Micro | Bluetoothスピーカー、防水 | コンパクトで持ち運びやすく、アウトドアでも使用可能。 |
| SONY SRS-XB13 | Bluetoothスピーカー、防水、Extra Bass | 低音の迫力があり、音楽も楽しめる。 |
| Creative Pebble V3 | USB-C接続、Bluetooth | コンパクトながらパワフルなサウンド。 |
| Yamaha YVC-200 | USB/Bluetooth接続、NFC対応 | 高音質で、ビジネスシーンに最適。 |
| EPOS SP 30T | Bluetooth/USB接続、コンパクト | スタイリッシュなデザインで、テレワークにも最適。 |
| Poly Sync 20 | USB/Bluetooth接続、Microsoft Teams認証 | Teamsとの連携がスムーズ。 |
| Jabra Speak 750 | Bluetooth接続、PC/スマホ対応、Microsoft Teams認証 | Teamsとの連携がスムーズで、高品質な音声体験を提供。 |
おすすめカメラ
鮮明な映像は、相手に表情や身振りを伝える上で不可欠です。
高解像度でフレームレートの高いカメラを選ぶことで、より自然で滑らかな映像を届けることができます。

Teams会議で自分の映像が暗くて見えにくいと感じたことはありませんか

鮮明な映像で、相手に表情や身振りを伝えましょう
| 製品名 | 特徴 | おすすめポイント |
|---|---|---|
| Logicool C920s | フルHD 1080p、Webカメラ | 高画質で、様々な環境で使用可能。 |
| Anker PowerConf C300 | 1080p、AI機能、Webカメラ | オートフォーカスや自動輝度調整機能が充実。 |
| Microsoft LifeCam Studio | HD 720p、Webカメラ | Skype for Businessに最適化。 |
| Razer Kiyo Pro | 1080p/60FPS、アダプティブライトセンサー | 高画質、高フレームレートで、プロフェッショナルな映像体験を提供。 |
| OBSBOT Tiny | 1080p、AIトラッキング、ジェスチャー制御 | 自動追尾機能で、動きながらのプレゼンテーションもスムーズ。 |
| Dell UltraSharp WB7022 | 4K HDR、高度なオートフレーミング | 非常に高画質で、プロフェッショナルな映像制作にも対応。 |
| Jabra PanaCast 20 | 4K UHD、インテリジェントズーム | コンパクトながら高画質。 |
| Logitech Brio Ultra HD Pro Webcam | 4K UHD、5倍デジタルズーム | 非常に高画質で、細かい部分まで鮮明に映し出す。 |
| AverMedia PW513 | 4K UHD、HDR、30fps | 高画質で、自然な色合いを再現。 |
| AUSDOM AW615 | 2K QHD、広角レンズ | 広範囲をカバーし、複数人での会議にも対応。 |
適切な周辺機器を選ぶことで、Teams会議はより快適で生産的なものになります。
自身のニーズに合った最適な機器を選び、円滑なコミュニケーションを実現しましょう。
よくある質問(FAQ)
- Teamsのテスト通話はどこからできますか?
-
Teamsの画面右上にあるプロフィールアイコンをクリックし、「設定」>「デバイス」からテスト通話を開始できます。マイク、スピーカー、カメラが正しく設定されているか確認しましょう。
- テスト通話で自分の声が聞こえない場合、どうすれば良いですか?
-
マイクがミュートになっていないか、Teamsの設定で正しいマイクが選択されているかを確認してください。PCのサウンド設定でTeamsの音量ミキサーがミュートになっていないかも確認が必要です。
- テスト通話で映像が映らない場合、どうすれば良いですか?
-
Teamsの設定で正しいカメラが選択されているか、カメラが物理的に接続されているかを確認してください。また、PCのプライバシー設定でTeamsがカメラにアクセスすることを許可しているか確認が必要です。
- Teamsのテスト通話で他に確認すべきことはありますか?
-
ネットワーク接続が安定しているか確認しましょう。Wi-Fiルーターを再起動したり、有線接続を試したりするのも有効です。Teamsアプリが最新バージョンであることも確認してください。
- Teams会議におすすめのマイクはありますか?
-
Jabra Speak 710は360度全方位集音で、複数人での会議に最適です。個人の声をクリアに届けたい場合はBlue Yetiがおすすめです。
- Teams会議におすすめのスピーカーはありますか?
-
Anker PowerConf S3はノイズリダクション機能があり、クリアな音声を実現します。コンパクトで持ち運びやすいものが良い場合はJabra Speak 510が良いでしょう。
まとめ
Teamsのテスト通話は、会議を成功させるために不可欠な準備です。
本記事では、テスト通話の手順からトラブルシューティング、おすすめの周辺機器までを解説しました。
この記事のポイント
- テスト通話でマイク、スピーカー、カメラの動作確認を徹底
- トラブル発生時は、設定の見直しや再起動を試みる
- 周辺機器を導入して、より快適な会議環境を構築
テスト通話で問題がなければ、本番の会議も安心して臨めるはずです。
Teamsを使いこなし、スムーズなコミュニケーションを実現しましょう。