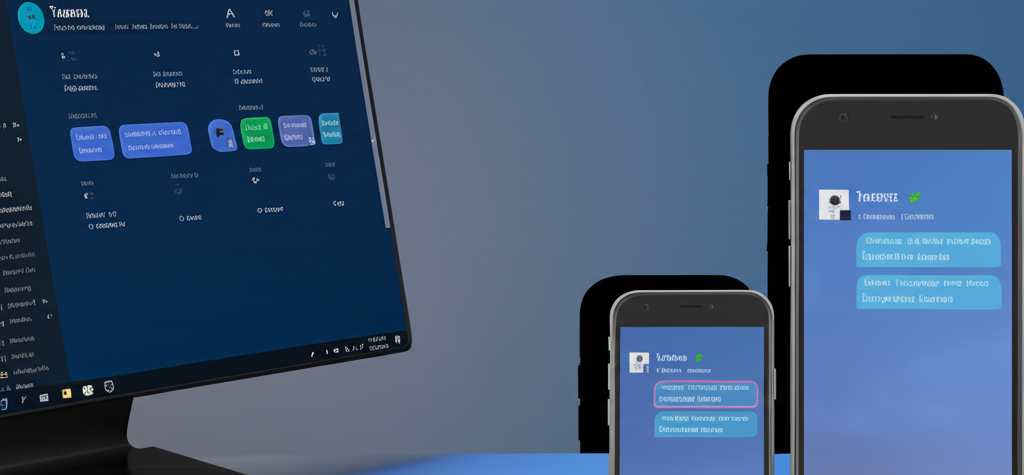Teamsのステータスメッセージは、あなたの状況をチームに共有し、スムーズなコミュニケーションを実現するために不可欠なツールです。
PC/スマホでの表示方法から設定、活用事例まで、この記事を読めばTeamsのステータスメッセージを最大限に活用できます。

Teamsのステータスメッセージって、どう活用すればいいの?

この記事を読めば、Teamsのステータスメッセージを使いこなし、コミュニケーションを円滑にできます。
この記事でわかること
この記事でわかること
- PC/スマホでのTeamsステータスの表示箇所
- 組織内外へのステータスの見え方の違い
- ステータスメッセージの効果的な設定方法
- 状況に応じたステータスメッセージの活用事例
Teamsステータスメッセージ、見え方の重要性
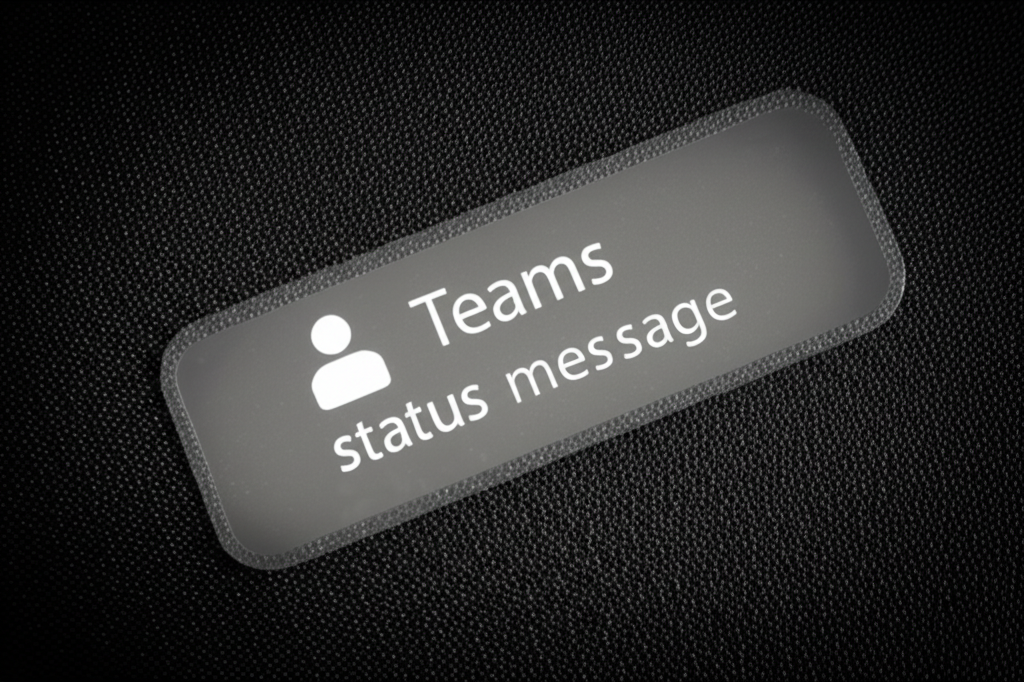
Teamsのステータスメッセージは、相手に自分の状況を伝え、円滑なコミュニケーションを実現するために不可欠です。
ステータスメッセージを活用することで、相手に状況を伝えるメリット、誤解を防ぐ効果、そして生産性向上への貢献が期待できます。
以下に各見出しの概要を説明します。
Teamsステータスメッセージで状況を共有するメリット
Teamsのステータスメッセージで状況を共有する最大のメリットは、相手に自分の状況を正確に伝えられる点です。
これにより、相手はあなたが対応可能かどうかを判断し、適切なタイミングで連絡を取ることができます。

今、連絡しても大丈夫かな?

Teamsのステータスメッセージで、相手の状況を把握できるから安心だね。
例えば、会議中や作業中など、すぐに返信できない状況をステータスメッセージで伝えることで、相手は返信を急かさずに済みます。
また、休暇中や外出中など、連絡が遅れる可能性がある場合も、事前に伝えておくことで、相手の不安を軽減できます。
誤解を防ぎ円滑なコミュニケーションを実現
Teamsのステータスメッセージは、相手との誤解を防ぎ、円滑なコミュニケーションを実現するための重要なツールです。
状況を伝えることで、相手はあなたの状況を理解し、適切な対応を取ることができます。

ステータスメッセージって、そんなに重要なの?

状況を伝えることで、コミュニケーションがスムーズになるよ。
例えば、「〇〇の件で△△さんに確認中」というステータスメッセージを設定することで、相手は誰に問い合わせるべきかを明確に把握できます。
また、「本日17時まで会議中」というメッセージを設定することで、会議終了後に連絡することを期待できるため、不要な催促を防ぐことができます。
生産性向上に貢献
Teamsのステータスメッセージは、個人の生産性向上に大きく貢献するでしょう。
適切なステータスメッセージを設定することで、集中して作業できる環境を整え、業務効率を高めることができます。

どうしてステータスメッセージで生産性が上がるの?

ステータスメッセージは、集中の妨げを減らす役割も果たすんだ。
例えば、「集中モード」や「作業中」というステータスメッセージを設定することで、周囲はあなたが集中していることを認識し、不要な連絡を控えるようになります。
これにより、中断されることなくタスクに集中でき、結果として生産性向上につながります。
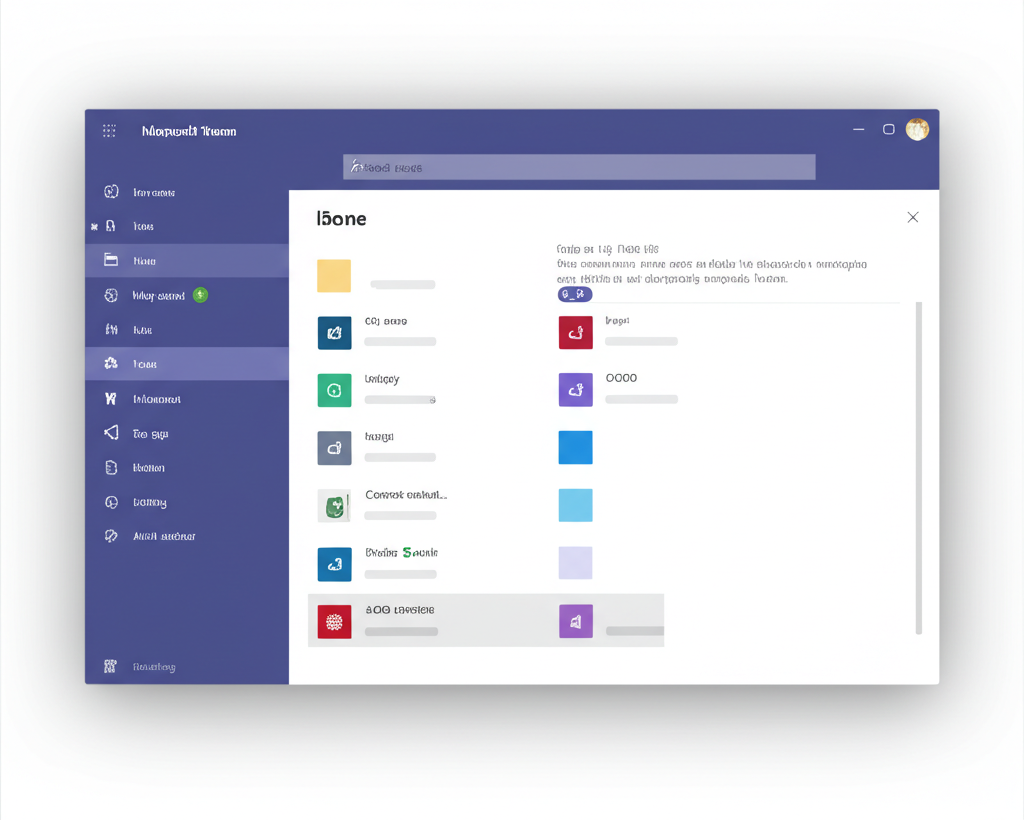
PC版Teams、ステータスメッセージ見え方詳細解説
Teamsのステータスメッセージは、相手に自分の状況を伝える重要な手段です。
ここでは、PC版Teamsでのステータスメッセージの表示箇所、組織内外への見え方の違い、会議中などの自動設定ステータスについて解説し、ステータスメッセージがどのように表示されるかを具体的に把握できます。
Teamsのステータスメッセージを適切に設定し、相手に正確な情報を伝えましょう。
PC版Teamsにおけるステータス表示箇所
Teamsのステータスは、ユーザーの状況を視覚的に伝えるアイコンとして、複数の場所に表示される点が重要です。
例えば、チャットリストでは、名前の横に表示されるアイコンで、相手が連絡可能かどうか一目で判断できます。
| 表示箇所 | 詳細 |
|---|---|
| チャットリスト | 連絡可能な状態か、取り込み中かなど、基本的なステータスがアイコンで表示される |
| プロフィールカード | より詳細なステータス(会議中、プレゼンテーション中など)が表示される |
| 会話ウィンドウ | メッセージの送信者のアイコンにステータスが表示され、相手の状況を把握できる |
| メンション時 | メンションされたユーザーのステータスが表示され、連絡のタイミングを考慮できる |
| チームメンバーリスト | チーム内のメンバーのステータスを一覧で確認でき、誰が対応可能か判断できる |
| 予定表 | 自身の予定とステータスが連動し、会議や予定が入っている時間帯は自動的に「取り込み中」と表示される |
| 通知バナー | 通知と共にステータスが表示され、緊急度や対応の必要性を判断できる |
これらの表示箇所を把握することで、Teamsのステータス機能を最大限に活用できます。
組織内外への見え方の違い
Teamsのステータスメッセージは、組織内と組織外のユーザーに対して、異なる情報が表示されることがあります。
例えば、組織外のユーザーには、詳細なステータスメッセージが表示されず、基本的なステータス(連絡可能、取り込み中など)のみが表示される場合があります。
| 項目 | 組織内 | 組織外 |
|---|---|---|
| ステータスアイコン | 全てのステータスアイコンが表示される(連絡可能、取り込み中、応答不可など) | 基本的なステータスアイコンのみ表示される(連絡可能、取り込み中など) |
| ステータスメッセージ | 設定したメッセージが詳細に表示される | メッセージは表示されない場合がある |
| 予定表の共有状況 | 予定表の空き時間情報が共有される場合がある | 予定表の情報は共有されない |
| プレゼンス情報 | 詳細なプレゼンス情報(会議中、プレゼンテーション中など)が表示される | 基本的なプレゼンス情報のみ表示される(オンライン、オフラインなど) |

組織外の人にはどこまで情報が伝わるんだろう?

組織の設定によって異なりますが、一般的には詳細な情報は伝わりにくいと考えましょう。
組織外のユーザーとのコミュニケーションでは、相手に誤解を与えないよう、よりシンプルで分かりやすいステータスメッセージを心掛けましょう。
会議中や取り込み中など、自動設定ステータス
Teamsでは、ユーザーの行動や予定に基づいて、ステータスが自動的に更新される機能があります。
例えば、予定表に会議が登録されている場合、会議中は自動的に「会議中」というステータスが表示されます。
| ステータス | 条件 |
|---|---|
| 会議中 | 予定表に会議が登録されている時間帯 |
| 取り込み中 | 予定表に予定が登録されている時間帯 |
| 発表中 | 会議中に画面共有をしている場合 |
| 応答不可 | ユーザーが手動で「応答不可」に設定した場合 |
| 退席中 | PCがロックされている、または一定時間操作がない場合 |
| オフライン | Teamsアプリを閉じた場合や、ネットワーク接続が切断された場合 |
自動設定されるステータスを理解しておくことで、手動でステータスを変更する手間を省き、常に最新の状況を相手に伝えることができます。
スマホ版Teams、ステータスメッセージ見え方詳細解説
Teamsのステータスメッセージは、スマホ版アプリでもPC版と同様に、 チームメンバーに自分の状況を伝える重要な機能です。
スマホ版Teamsでは、PC版とは異なる箇所にステータスが表示されるため、 本項では表示箇所、PC版との違い、スマホからの設定方法について解説します。
本項を読めば、スマホ版Teamsでもステータスメッセージを適切に活用し、 スムーズなコミュニケーションを実現できます。
スマホ版Teamsにおけるステータス表示箇所
スマホ版Teamsでは、主に3箇所にステータスが表示されます。
これらの表示箇所を把握しておくことで、 相手に自分の状況を的確に伝えられます。

スマホ版Teamsでステータスを確認したいけど、どこを見ればいいの?

スマホ版Teamsでは、チャットリスト、チャット画面、プロフィール画面でステータスを確認できます。
| 表示箇所 | 詳細 |
|---|---|
| チャットリスト | 連絡を取りたい相手のアイコンに表示され、現在のステータスが一目でわかる |
| チャット画面 | 相手とのチャット画面上部、名前の横に表示され、会話中でもステータスを確認可能 |
| プロフィール画面 | 自分のプロフィール画面で、設定したステータスメッセージや現在の状態を確認できる |
PC版との表示差異
PC版Teamsとスマホ版Teamsでは、ステータスの表示にいくつかの違いがあります。
これらの違いを理解しておくことで、状況に応じた適切なコミュニケーションが可能です。

PC版とスマホ版で、ステータスの見え方に違いはあるのかな?

PC版では詳細な情報が表示される一方、スマホ版では簡略化された表示になることがあります。
| 項目 | PC版Teams | スマホ版Teams |
|---|---|---|
| ステータスアイコン | 種類が豊富で、詳細な状況を表すアイコンが表示される | 種類が限られており、シンプルなアイコンで表示される |
| ステータスメッセージ | 長文のメッセージも表示可能 | 表示文字数に制限がある場合がある |
| 表示場所 | 複数箇所に表示され、詳細な情報が確認できる | 表示箇所が限られており、簡略化された情報が表示される |
スマホからのステータス設定方法
スマホ版Teamsからステータスを設定する手順は簡単です。
ステータスを適宜変更することで、 チームメンバーに最新の状況を伝えられます。

スマホからTeamsのステータスを設定するには、どうすればいいの?

スマホアプリからでも、数ステップで簡単にステータスを設定できます。
- Teamsアプリを開き、左上のプロフィールアイコンをタップ
- 表示されたメニューから「状態」を選択
- 設定したいステータス(例: 取り込み中、応答不可など)を選択
- 必要に応じて、ステータスメッセージを入力
- 設定を保存して完了
Teamsステータスメッセージ設定方法とカスタマイズ
Teamsのステータスメッセージは、自身の状況をチームメンバーに共有するための重要な機能です。
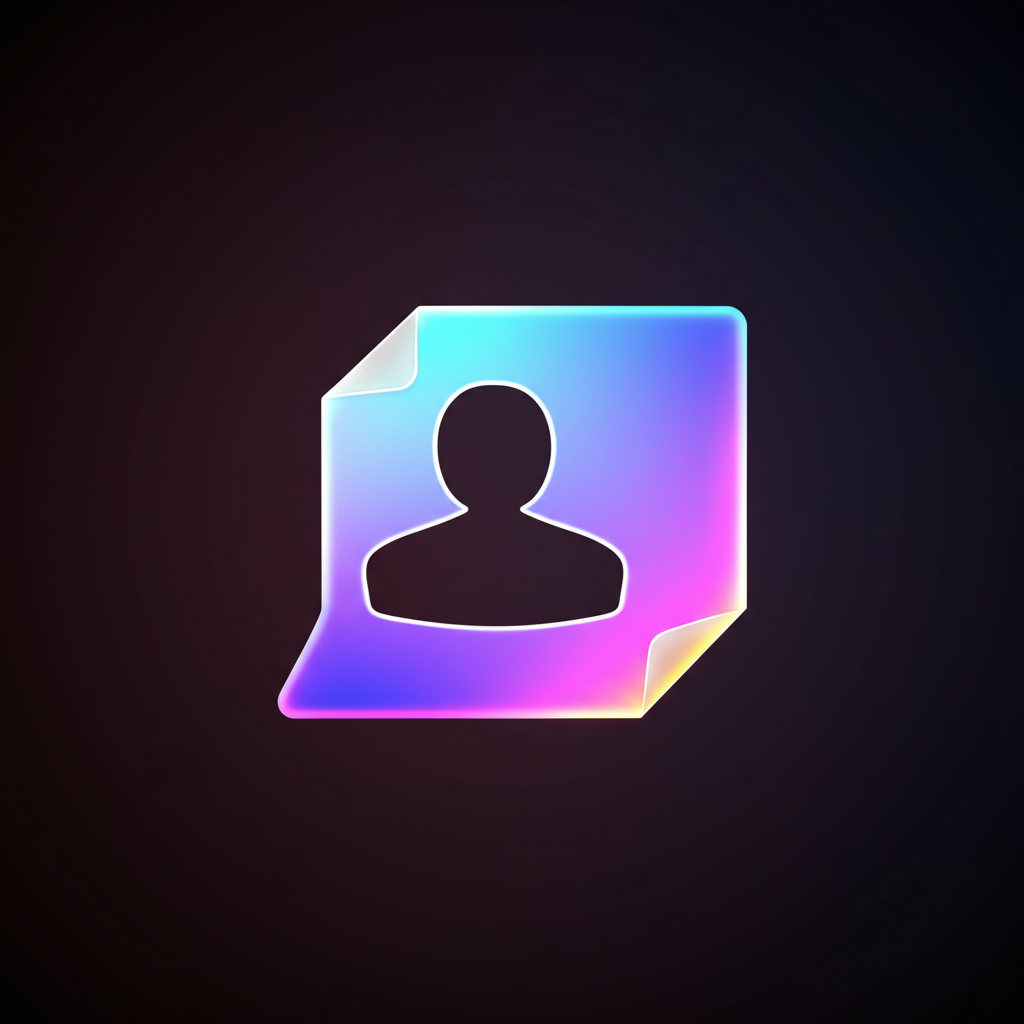
ステータスメッセージを設定することで、相手はあなたが連絡可能かどうか、またはどのような状況にいるのかを把握できます。
ここでは、Teamsのステータスを手動で設定する手順、ステータスの種類と意味、そしてステータスメッセージを編集するテクニックについて解説します。
各項目を理解することで、より効果的にTeamsを活用できるようになります。
Teamsステータス、手動設定手順
Teamsでステータスを手動で設定するには、数クリックで完了する簡単な手順が必要です。
手動設定を行うことで、自身の状況に合わせて柔軟にステータスを更新できます。

Teamsのステータスを手動で変更するにはどうすればいいんだろう?

Teamsの画面から簡単に設定できますよ!
- Teams画面の右上にあるプロフィール画像をクリックする
- 表示されたメニューから現在のステータスを確認し、変更したいステータスを選択する
- ステータスの期間を設定する場合は、ステータス一覧から「期間」を選択し、期間を設定する
| 項目 | 説明 |
|---|---|
| プロフィール画像 | Teams画面の右上にある自身のアイコン。ここからステータス設定画面にアクセスする。 |
| ステータス一覧 | 連絡可能、取り込み中、応答不可など、選択可能なステータスが一覧表示される。 |
| 期間 | ステータスを特定の期間のみ有効にする場合に選択。指定時間が経過すると自動的にリセットされる。 |
手動で設定したステータスは、状態をリセットするまで保持されます。
Teamsステータス、種類と意味
Teamsのステータスには、連絡可能、取り込み中、応答不可など、さまざまな種類があります。
各ステータスは異なる意味を持ち、相手に伝える状況も異なります。

Teamsのステータスにはどんな種類があるの?それぞれの意味を知りたいな

ステータスには様々な種類があり、状況によって使い分けることが大切です!
| ステータス | 意味 | アイコン |
|---|---|---|
| 連絡可能 | 予定がなく、PC操作中の状態。すぐに連絡が取れることを意味する。 | 緑色の丸 |
| 取り込み中 | 予定表に予定が入っている状態。会議中や作業中などで、対応に時間がかかる可能性がある。 | 赤色の丸 |
| 応答不可 | 手動設定のみ可能で、通知を抑制する。集中したい時や手が離せない時に設定する。 | 赤色の丸に白抜きの「×」 |
| 一時退席中 | 手動設定のみ可能。席を一時的に離れている状態を示す。 | 黄色の丸 |
| 退席中 | PCがスリープまたはロック状態、あるいは一定時間操作がない場合。Teamsから離れている状態。 | グレーの丸 |
| オフライン | Teamsがオフラインの状態。 | グレーの丸に白抜きの「×」 |
| 会議中 | 予定表に会議が入っている状態。 | 赤色の丸 |
| 発表中 | 会議中に画面共有をしている状態。 | 赤色の丸 |
| フォーカス | My Analyticsでフォーカス時間を設けた状態。 | 紫色の丸 |
| 業務時間外 | Outlookで設定している業務時間外でPCがロック中またはスリープ状態。 | グレーの丸 |
| 外出中 | 予定表で「外出」と設定されている時間帯でTeamsからサインアウトしている状態。 | グレーの丸 |
自身の状況に合わせて適切なステータスを選択することで、相手に正確な情報を伝えられます。
Teamsステータスメッセージ、編集テクニック
Teamsのステータスメッセージを編集するには、相手に伝えたい情報を明確にすることが重要です。
具体的な情報を入力することで、より効果的なコミュニケーションが可能になります。

ステータスメッセージを編集する時のコツってある?

相手に状況が伝わりやすいメッセージを作成することが大切です!
- プロフィール画像をクリックし、「ステータスメッセージを設定」を選択する
- メッセージを入力し、必要に応じて有効期限を設定する
- 「他のユーザーが自分にメッセージを送信するときに表示する」にチェックを入れると、チャット画面でメッセージが表示される
| 項目 | 説明 |
|---|---|
| メッセージ | 伝えたい内容を具体的に記述する。例:「本日17時まで会議中」「〇〇の件、△△さんに確認中」 |
| 有効期限 | メッセージを表示する期間を設定する。期間を過ぎるとメッセージは自動的に削除される。 |
| 表示設定 | 「他のユーザーが自分にメッセージを送信するときに表示する」にチェックを入れると、相手がチャット画面を開いた際にメッセージが表示される。 |
| @メンション | ステータスメッセージ内で@メンションを使用すると、対象者に通知が届く。特定の相手に伝えたい情報がある場合に有効。 |
Teamsのステータスメッセージを編集する際には、状況に合わせてメッセージをカスタマイズすることが重要です。
Teamsステータスメッセージ活用事例集
Teamsのステータスメッセージは、チームメンバーに自分の状況を伝え、コミュニケーションを円滑にするために重要です。

ステータスメッセージの活用事例を知ることで、より効果的にTeamsを活用できます。
本記事では、休暇や外出時、会議中や作業中、プロジェクト進行、緊急時におけるステータスメッセージの活用事例について解説します。
これらの情報を参考に、Teamsのステータスメッセージを最大限に活用し、コミュニケーションを円滑に進めましょう。
休暇や外出時、効果的なステータスメッセージ
休暇や外出時には、不在期間と理由を明確に伝えることで、相手に誤解を与えず、スムーズなコミュニケーションを促すことが重要です。
Teamsのステータスメッセージを設定することで、不在時の連絡に対する対応遅延を事前に伝えられます。
たとえば、年末年始休暇に入る際に「12月29日~1月3日まで年末年始休暇をいただいております。
1月4日より順次対応いたします。
」と設定しておくと、休暇中の連絡に対する対応が遅れることを事前に伝えられます。

休暇中の問い合わせについて、いつ返信できるかを伝えたい

休暇明けに順次対応することを伝えるのがおすすめです
会議中や作業中、集中を促すステータスメッセージ
会議中や集中作業中は、連絡への対応が難しい状況であることを明確に伝え、相手に配慮を求めることが重要です。
Teamsのステータスメッセージで、会議中であることや集中作業中であることを伝えることで、不要な割り込みを減らし、業務効率を高められます。
たとえば、会議中に「15時まで〇〇会議に参加中です。緊急のご連絡は△△までお願いいたします。」
と設定することで、会議中であることを伝えつつ、緊急時の連絡先を共有できます。
プロジェクト進行、進捗共有ステータスメッセージ
プロジェクトの進行状況を共有する際には、具体的な進捗状況と担当者を明示することで、チーム全体の連携を強化することが重要です。
Teamsのステータスメッセージを活用することで、プロジェクトの進捗状況をチームメンバーに共有し、情報共有を円滑に進められます。
たとえば、「〇〇プロジェクト、△△のタスクが完了。次は□□のタスクに取り掛かります。」
と設定することで、プロジェクトの進捗状況を具体的に伝えられます。
| 項目 | 内容 |
|---|---|
| プロジェクト名 | 〇〇プロジェクト |
| 完了タスク | △△ |
| 次のタスク | □□ |
緊急時、迅速な情報伝達ステータスメッセージ
緊急時には、状況を迅速かつ正確に伝え、必要な対応を促すことが重要です。
Teamsのステータスメッセージを活用することで、緊急事態が発生した場合に、迅速にチームメンバーに情報を共有し、必要な対応を促せます。
たとえば、「サーバーダウンが発生。現在、復旧作業中です。」と設定することで、緊急事態が発生したことを伝え、注意を促せます。

緊急連絡先を共有したい

連絡がつきやすい担当者の名前と連絡先を共有しましょう
Teamsステータスメッセージを使いこなし、コミュニケーションを円滑に
Teamsのステータスメッセージは、メンバー間の状況共有を円滑にするために非常に重要な役割を果たします。
ステータスメッセージを適切に設定することで、相手に自分の状況を正確に伝え、コミュニケーションの効率を高めることが可能です。
ここでは、Teamsのステータスメッセージを効果的に活用するための具体的な方法として、状況に応じた設定、組織全体での共有、そしてMicrosoft Teamsヘルプセンターでの詳細確認について解説していきます。
状況に応じたステータスメッセージ設定
Teamsのステータスメッセージは、状況に合わせて柔軟に設定することで、より効果的なコミュニケーションを実現できます。
例えば、会議中や休暇中など、状況に合わせて適切なメッセージを設定することで、相手に自分の状態を正確に伝えることが可能です。

状況に合わせてステータスメッセージを使い分けるのは難しいな…

状況を伝えることで、相手は連絡のタイミングを考慮でき、円滑なコミュニケーションにつながります
| 状況 | ステータスメッセージ例 |
|---|---|
| 会議中 | 本日17時まで会議中のため、応答が遅れます |
| 休暇中 | 〇月〇日まで休暇をいただいております。緊急のご連絡は△△までお願いいたします |
| 集中作業中 | 集中作業中のため、応答が遅れる場合がございます |
| 離席中 | ただいま離席中です。15分後には戻ります |
状況に合わせてステータスメッセージを使い分けることで、相手に自分の状況を正確に伝えることができ、円滑なコミュニケーションを実現できます。
組織全体でステータスメッセージを共有する
組織全体でステータスメッセージの活用を推奨することで、組織全体のコミュニケーション効率を向上させることができます。
例えば、メンバーが休暇や会議などで不在にする際、ステータスメッセージを設定することで、他のメンバーは連絡を控えることができます。

組織全体でステータスメッセージを共有するメリットって何だろう?

組織全体での情報共有がスムーズになり、無駄な連絡を減らすことができます
- コミュニケーションの円滑化:
- メンバーの状況を把握しやすくなる
- 業務効率の向上:
- 不要な連絡を減らし、集中できる時間が増える
- 誤解の防止:
- 不在時の連絡に対する誤解を減らす
- 連携強化:
- お互いの状況を考慮したコミュニケーションが促進される
組織全体でステータスメッセージを共有することで、コミュニケーションが円滑になり、業務効率が向上します。
Microsoft Teamsヘルプセンターで詳細を確認
Teamsのステータスメッセージに関する疑問や不明点がある場合は、Microsoft Teamsヘルプセンターで詳細を確認することが重要です。
ヘルプセンターには、ステータスメッセージの設定方法や活用方法など、さまざまな情報が掲載されています。

Teamsヘルプセンターってどこにあるの?

Teamsアプリ内のヘルプメニューからアクセスできます。オンラインで検索することも可能です
- Teamsヘルプセンターで確認できること:
- ステータスメッセージの設定方法
- ステータスの種類と意味
- ステータスメッセージの表示設定
- ステータスメッセージのトラブルシューティング
Microsoft Teamsヘルプセンターを活用することで、ステータスメッセージに関する疑問を解消し、より効果的に活用できます。
よくある質問(FAQ)
- Teamsのステータスメッセージはどこに表示されますか?
-
Teamsのステータスメッセージは、チャットリスト、プロフィールカード、会話ウィンドウ、メンション時、チームメンバーリスト、予定表、通知バナーなど、様々な場所に表示されます。これらの表示箇所を把握することで、Teamsのステータス機能を最大限に活用できます。
- Teamsのステータスにはどのような種類がありますか?
-
Teamsのステータスには、連絡可能、取り込み中、応答不可、一時退席中、退席中、オフラインなど、様々な種類があります。それぞれのステータスは異なる意味を持ち、相手に伝える状況も異なります。
- Teamsのステータスメッセージは組織外の人にも表示されますか?
-
Teamsのステータスメッセージは、組織内と組織外のユーザーに対して異なる情報が表示されることがあります。組織外のユーザーには、詳細なステータスメッセージが表示されず、基本的なステータスのみが表示される場合があります。
- Teamsでステータスメッセージを設定する方法は?
-
Teamsでステータスメッセージを設定するには、プロフィール画像をクリックし、「ステータスメッセージを設定」を選択します。メッセージを入力し、必要に応じて有効期限を設定し、「他のユーザーが自分にメッセージを送信するときに表示する」にチェックを入れると、チャット画面でメッセージが表示されます。
- Teamsのステータスメッセージはスマホアプリでも設定できますか?
-
はい、スマホアプリからも簡単にステータスを設定できます。Teamsアプリを開き、左上のプロフィールアイコンをタップし、表示されたメニューから「状態」を選択します。設定したいステータスを選択し、必要に応じてステータスメッセージを入力して、設定を保存すれば完了です。
- Teamsのステータスメッセージを効果的に活用するには?
-
Teamsのステータスメッセージを効果的に活用するには、状況に合わせて柔軟に設定することが重要です。会議中や休暇中など、状況に合わせて適切なメッセージを設定することで、相手に自分の状態を正確に伝えることが可能です。
まとめ
この記事では、Teamsのステータスメッセージ機能について、PCとスマホでの見え方から設定方法、活用事例までを解説しました。
Teamsのステータスメッセージを使いこなすことで、チーム内のコミュニケーションを円滑にし、生産性向上に繋げることが可能です。
この記事で重要な点は以下の通りです。
この記事のポイント
- PC版とスマホ版でステータスの表示箇所や見え方が異なる
- 組織内外でステータスの見え方に違いがある
- 会議中や作業中など、状況に応じてステータスメッセージを使い分けることが重要
Teamsのステータスメッセージを活用して、より円滑なコミュニケーションを実現しましょう。