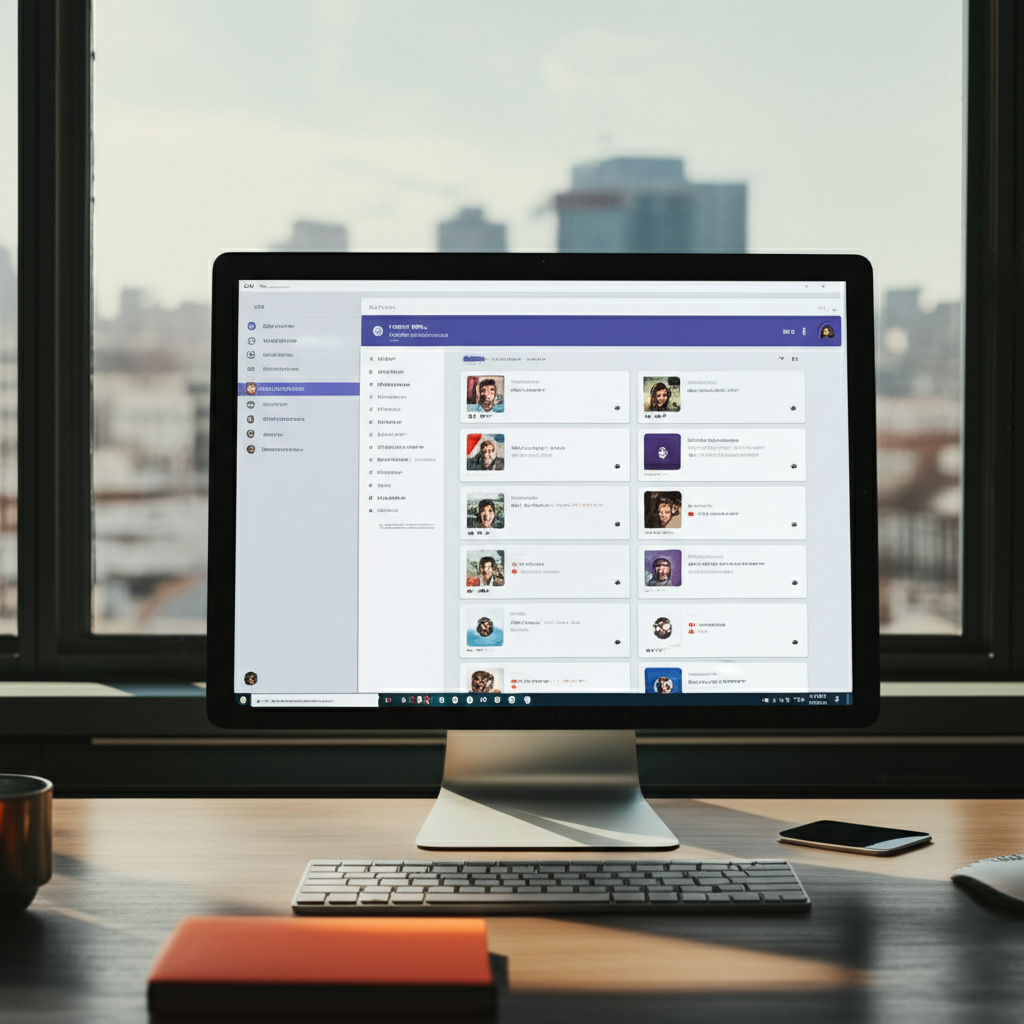Teamsのステータス表示を最適化して、チームのコミュニケーションを円滑にしませんか?この記事では、Teamsのステータスを固定・解除する方法から、表示の種類や意味、応用テクニックまでを徹底解説します。

Teamsのステータスって、どう設定すれば相手に上手く伝わるの?

この記事を読めば、Teamsのステータスを最大限に活用する方法がわかります!
この記事でわかること
この記事でわかること
- Teamsステータス表示の種類と意味
- Teamsステータス固定・解除の手順
- Teamsステータス設定の応用テクニック
Teamsステータス表示を最適化する方法

Teamsのステータス表示を最適化することで、チーム内のコミュニケーションを円滑にし、個人の集中力を高めることが可能になります。
ステータス表示の種類や意味を理解し、適切に設定することで、より効率的な働き方を実現できます。
本記事では、Teamsのステータス表示の種類、アイコン、色の意味について解説し、最適なステータス管理の方法を提案します。
各項目の詳細を把握することで、Teamsを最大限に活用しましょう。
Teamsステータス表示の種類と意味
Teamsのステータス表示は、自分の現在の状況を他のユーザーに伝えるための重要な機能です。
例えば、「応答可能」であればすぐに連絡が取れる状態、「取り込み中」であれば集中して作業している状態など、状況に応じて使い分けることで、チーム全体のコミュニケーション効率を向上させます。
| ステータス | 意味 |
|---|---|
| 応答可能 | Teamsでアクティブで、予定がない状態 |
| 取り込み中 | 集中したいが、通知は受け取りたい状態 |
| 応答不可 | 集中しており、通知を受け取りたくない状態 |
| 一時退席中 | 一時的に席を離れる状態 |
| 退席中 | 作業から離れており、すぐには応答できない状態 |
| オフライン | Teamsにサインインしていない状態 |

今、Teamsのステータスが「退席中」になっているけど、オンラインに戻すにはどうすればいいんだろう?

プロフィール画像から「状態のリセット」を選択すれば、すぐにオンラインに戻れるよ。
Teamsステータスアイコン一覧
Teamsのステータスは、アイコンによって視覚的に表現されます。
例えば、緑色のチェックマークは「応答可能」、赤色の丸は「取り込み中」を示します。
アイコンを理解することで、相手の状況を一目で把握し、適切なタイミングでコミュニケーションを取ることが可能です。
| アイコン | ステータス |
|---|---|
| 緑色のチェックマーク | 応答可能 |
| 赤色の丸 | 取り込み中 |
| 赤色の丸に白抜きの線 | 応答不可 |
| 黄色の時計 | 一時退席中 |
| 灰色の丸 | 退席中 |
| 表示なし | オフライン |
Teamsステータス色の種類と意味
Teamsのステータスは、アイコンの色によっても意味が異なります。
例えば、緑色は「オンライン」、黄色は「退席中」など、色とアイコンを組み合わせることで、より詳細な状況を伝えることができます。
色の種類と意味を理解し、効果的に活用しましょう。
| 色 | 意味 |
|---|---|
| 緑 | オンライン(応答可能) |
| 赤 | 取り込み中、応答不可 |
| 黄 | 一時退席中 |
| グレー | 退席中、オフライン |
Teamsのステータス表示を最適化することで、コミュニケーションの効率化だけでなく、個人の生産性向上にも繋がります。
ステータス表示の種類、アイコン、色の意味を理解し、日々の業務に役立てていきましょう。
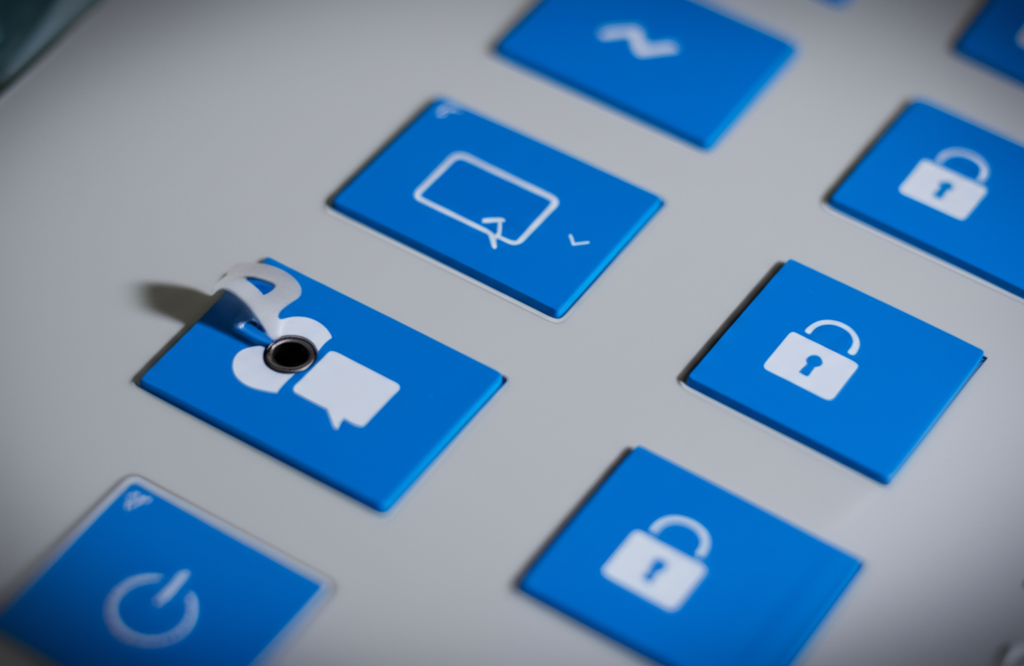
Teamsステータス固定と解除の手順
Teamsのステータス固定は、チーム内のコミュニケーションを円滑にする上で非常に重要な機能です。
本記事では、Teamsのステータスを固定・解除する手順と、ステータスを固定できない場合の対処法について解説します。
各手順を参考に、Teamsのステータス管理を最適化しましょう。
Teamsステータス固定方法
Teamsでステータスを固定する方法は2種類あります。

状況に合わせてステータスを固定したいけど、どうすればいいの?

状況に合わせてステータスを固定する方法を説明しますね。
| 方法 | 手順 | 備考 |
|---|---|---|
| プロフィールから手動で設定する | 1. Teamsの画面右上にあるプロフィールアイコンをクリックします | 常に同じステータスを維持したい場合に便利です |
| 2. 表示されたメニューから希望するステータスを選択します(例:取り込み中、応答不可など) | ||
| 3. ステータスの期間を設定することも可能です | ||
| コマンドを使用する | 1. Teamsの検索ボックスに「/」に続けてコマンドを入力します(例:/available、/busy、/dndなど) | ステータスを手早く変更したい場合に役立ちます |
| 2. Enterキーを押すと、ステータスが変更されます |
手動設定は、より細かい設定をしたい場合に、コマンドの使用は、素早くステータスを変更したい場合におすすめです。
Teamsステータス固定解除方法
Teamsのステータス固定を解除する方法は、非常に簡単です。

固定したステータスを解除するにはどうすればいいんだろう?

固定したステータスを解除する方法について説明しますね。
| 方法 | 手順 | 備考 |
|---|---|---|
| 手動で解除する | 1. プロフィールアイコンをクリックし、「状態をリセット」を選択します | すぐに解除したい場合に適しています |
| 2. または、別のステータスを手動で選択すると、固定が解除されます | ||
| 期間が過ぎるのを待つ | 1. ステータス固定時に期間を設定している場合、その期間が過ぎると自動的に解除されます | 自動的に解除されるため手間がかかりません |
上記の方法で、不要になったステータス固定をスムーズに解除できます。
Teamsステータスを固定できない時の対処法
Teamsのステータスが正常に固定されない場合、いくつかの原因が考えられます。

Teamsのステータスが上手く固定できない時はどうすればいいの?

ステータスが固定できない時の対処法をいくつか紹介します。
| 原因 | 対処法 | 備考 |
|---|---|---|
| Teamsアプリの不具合 | 1. Teamsアプリを再起動します | 一時的なエラーが原因の場合、効果的です |
| 2. アプリが最新バージョンでない場合は、アップデートを行います | ||
| キャッシュの問題 | 1. Teamsのキャッシュをクリアします | 古いキャッシュが残っている場合に有効です |
| 2. Teamsをサインアウトし、再度サインインします | ||
| TeamsとOutlookの連携の問題 | 1. TeamsとOutlookの連携設定を確認します | 連携がうまくいっていない場合に確認が必要です |
| 2. OutlookのステータスがTeamsに影響を与えている可能性があるため、Outlook側の設定も確認します | ||
| デバイスの問題 | 1. デバイスを再起動します | デバイス自体に問題がある場合に有効です |
| Teamsのサーバー側の問題 | 1. Microsoftのサービス状況を確認します | サーバー側の問題の場合、ユーザー側での対処は困難です |
| 2. 時間をおいて再度試します |
これらの対処法を試すことで、Teamsのステータス固定に関する問題を解決できる可能性があります。