Teamsの画面共有でお困りではありませんか?この記事では、基本操作からトラブルシューティング、応用テクニックまで、画面共有に関するあらゆる情報を網羅的に解説します。
この記事を読めば、Teamsの画面共有をマスターし、よりスムーズで効率的なオンラインコミュニケーションを実現できます。

Teamsで画面共有がうまくいかない…。どうすればいいの?

この記事を読めば、Teamsの画面共有に関する疑問や悩みを解決できます!
この記事でわかること
この記事でわかること
- Teams画面共有の基本操作
- 共有方法の種類と使い分け
- 画面共有できない原因と解決策
- スマホやiPadからの画面共有方法
Teams 画面共有 理解度を深める
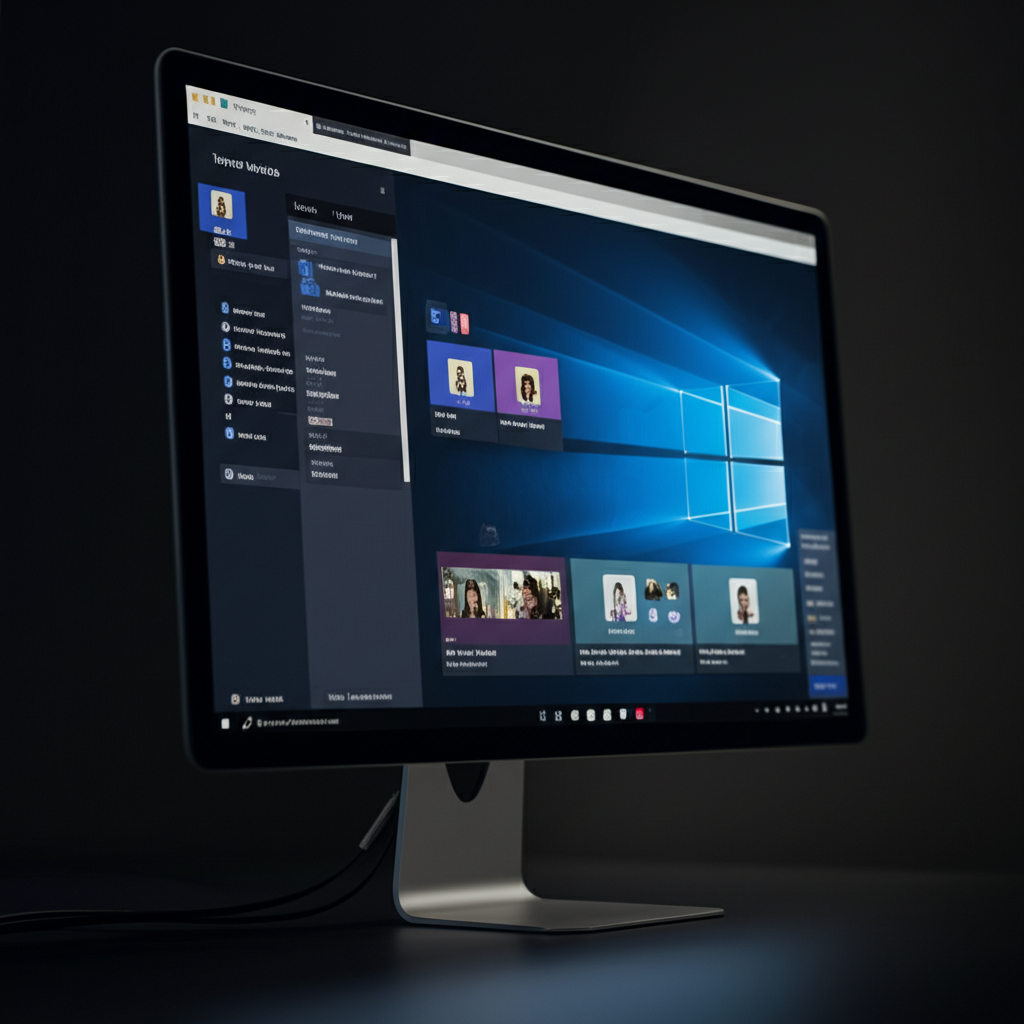
Teamsの画面共有は、会議やプレゼンテーションを円滑に進めるために不可欠な機能です。
Teamsの画面共有の基本操作から、共有方法の違いまで、理解を深めることで、より効果的なオンラインコミュニケーションが可能になります。
Teamsの画面共有について詳しく解説します。
Teams 画面共有、基本操作をおさらい
Teamsでの画面共有は、簡単な手順で開始できます。
会議中に画面を共有することで、参加者と情報を共有し、共同作業をスムーズに進めることができます。
まずは、基本的な操作からおさらいしましょう。
- 会議画面下部の「共有」ボタンをクリックする
- 共有するコンテンツを選択する【共有方法がいくつかあって、どれを選べばいいか迷うな】

共有する内容に合わせて最適な方法を選べばいいですよ
- 共有を停止する場合は、画面上部の「共有の停止」ボタンをクリックする
デスクトップ、ウィンドウ、PowerPoint Live…共有方法の違いを解説
Teamsでは、共有する内容に応じて、いくつかの共有方法が用意されています。
それぞれの特徴を理解し、状況に合わせて使い分けることで、より効果的な画面共有を実現できます。
共有方法の違いについて詳しく見ていきましょう。
| 共有方法 | 説明 | メリット | デメリット |
|---|---|---|---|
| デスクトップ | 画面全体を共有する | 複数のアプリケーションを操作する場合に適している 参加者に見せたいものが広範囲に及ぶ場合に便利です | 共有範囲が広いため、意図しない情報が共有される可能性がある 参加者に見せたくない情報が表示されてしまう可能性があります |
| ウィンドウ | 特定のアプリケーションのウィンドウのみを共有する | 特定のアプリケーションのみを共有できるため、プライバシーが保護される デスクトップ全体を共有するよりも、共有する情報が絞られるので、参加者が見やすいです | 共有するアプリケーションを切り替える際に、再度共有設定が必要になる 別のアプリケーションに切り替える手間がかかります |
| PowerPoint Live | PowerPointのプレゼンテーションを共有する | アニメーションやトランジションがスムーズに表示される スライドショーの操作が容易である | PowerPoint以外の資料を共有する場合は、別の共有方法を選択する必要がある PowerPoint以外の資料を共有する際には、手間がかかります |
Teams 画面共有 設定とトラブルシューティング
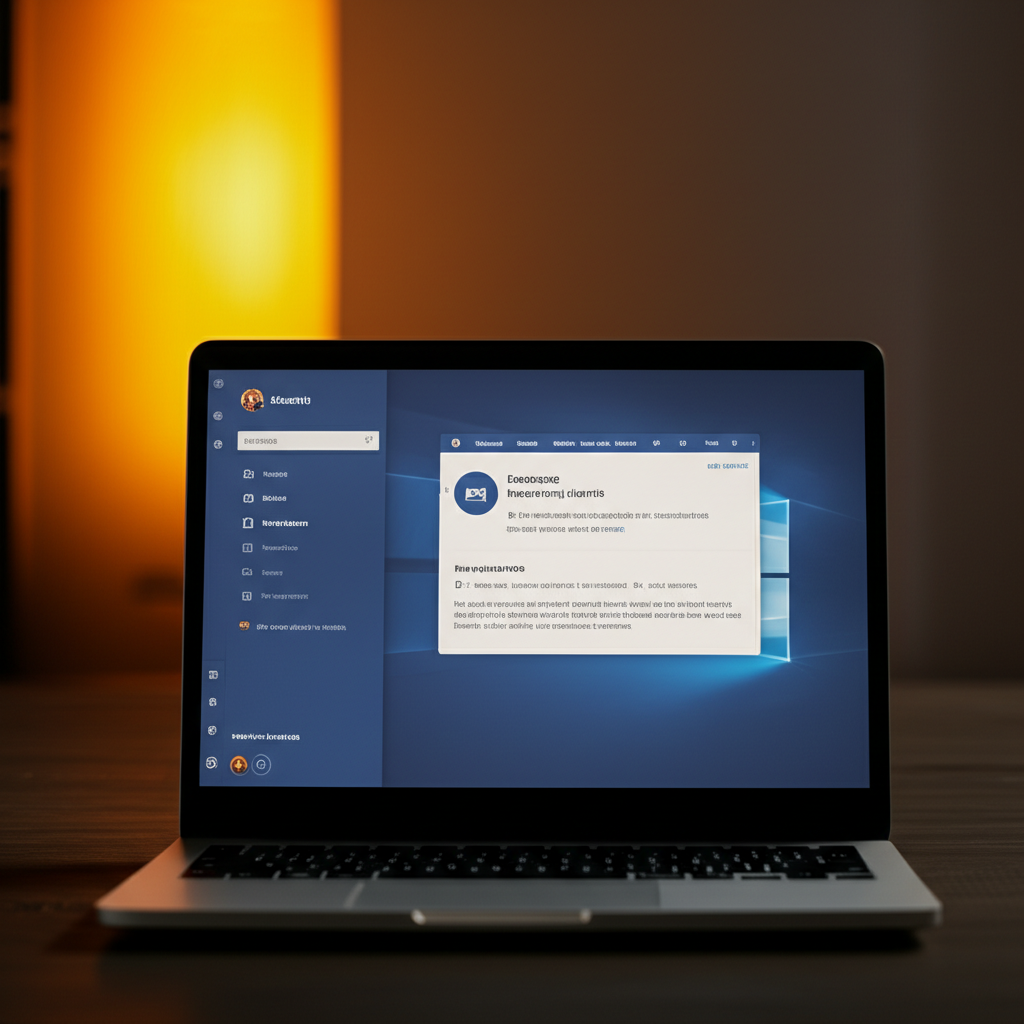
Teamsの画面共有は、会議やプレゼンテーションにおいて不可欠な機能です。
スムーズな情報伝達を実現するためには、設定方法を理解し、トラブル発生時の対処法を知っておくことが重要です。
ここでは、画面共有ができない原因と解決策、よくあるトラブルへの対処法、参加者への共有許可設定について解説します。
各項目を参考に、Teamsの画面共有を円滑に進めてください。
共有できない?考えられる原因と解決策
Teamsで画面共有ができない場合、いくつかの原因が考えられます。
主な原因を把握し、適切な解決策を試すことが重要です。
| 原因 | 解決策 |
|---|---|
| Teams アプリケーションの不具合 | Teams アプリケーションを再起動する。 |
| インターネット接続の問題 | インターネット接続を確認し、Wi-Fiルーターの再起動や有線接続への切り替えを試す。 |
| 画面共有許可の設定 | OSの設定で Teams アプリケーションに画面共有の許可が付与されているか確認する。(特にMac OS) |
| Teams のアクセス許可 | Teams アプリケーションがカメラやマイクへのアクセスを許可されているか確認する。 |
| グラフィックドライバーの問題 | グラフィックドライバーを最新バージョンにアップデートする。 |
| 他のアプリケーションとの競合 | 画面共有を妨げる可能性のある他のアプリケーションを終了する。 |
| Teams のキャッシュデータの破損 | Teams のキャッシュデータを削除する。 |
| Web版 Teams の不具合 | アプリ版を試す。 |

画面共有ができない!どうしてだろう?

まずは上記を確認して、落ち着いて一つずつ試してみましょう。
黒い画面?音声が出ない?よくあるトラブルと対処法
Teamsの画面共有では、画面が真っ黒になる、音声が共有されないなど、さまざまなトラブルが発生することがあります。
これらのトラブルに対処することで、スムーズな会議運営が可能になります。
| トラブル | 対処法 |
|---|---|
| 画面が黒く表示される | 共有するウィンドウを最小化してから再度共有する。 Teams アプリケーションを再起動する。 |
| 音声が共有されない | 画面共有時に「システムオーディオを含める」にチェックを入れる。 スピーカー設定を確認する。 |
| 画面共有がカクカクする | Teams アプリケーションを再起動する。 不要なアプリケーションを終了する。 |
| 参加者に画面がぼやけて表示される | インターネット回線速度を確認する。 高画質のビデオ共有をオフにする。 |
| 特定のアプリケーションが共有できない | Teams アプリケーションおよび共有したいアプリケーションを再起動する。 Teams アプリケーションに管理者権限を付与する。 |
| 共有中に画面がちらつく | グラフィックドライバーを最新バージョンにアップデートする。 |

音声が出ない!相手に聞こえているかな?

「システムオーディオを含める」にチェックが入っているか確認しましょう。
参加者に画面共有を許可する方法
Teamsでは、会議の主催者だけでなく、参加者にも画面共有を許可することができます。
参加者による画面共有を許可することで、よりインタラクティブな会議やプレゼンテーションが可能になります。
参加者に画面共有を許可する手順は以下の通りです。
- 会議中に、画面上部の「参加者」アイコンをクリックします。
- 参加者リストから、画面共有を許可したい参加者の名前を探します。
- 参加者の名前の右側にある「…」(その他のオプション)をクリックします。
- 表示されたメニューから「発表者にする」を選択します。
- 確認メッセージが表示されるので、「変更」をクリックします。
発表者になった参加者は、画面共有が可能になります。
画面共有を停止する場合は、同様の手順で「参加者にする」を選択することで、発表者権限を解除できます。
Teams 画面共有 応用と使いこなし
Teamsの画面共有を使いこなすことは、会議やプレゼンテーションの質を向上させる上で非常に重要です。
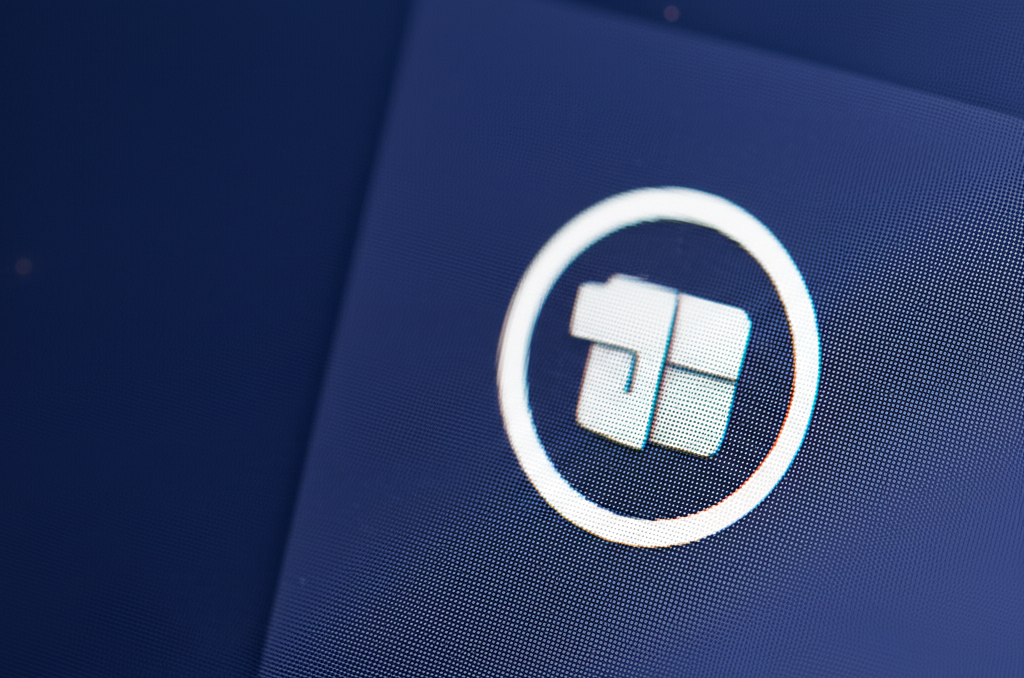
多様な共有方法と応用テクニックを理解することで、よりスムーズで効果的なコミュニケーションが可能になります
ここでは、全画面共有のメリット・デメリット、スマホやiPadからの画面共有方法、さらに効果的な画面共有のためのヒント、そしてコラボレーションを促進するためのTeamsの活用について解説します。
これらの情報を活用することで、Teamsの画面共有機能を最大限に引き出し、ビジネスの効率化に貢献できるでしょう。
全画面共有のメリット・デメリット
全画面共有は、デスクトップ全体を共有する方法であり、特定のアプリケーションだけでなく、PCで行うすべての操作を共有できる点が最大のメリットです。
複数のアプリケーションを横断して作業する際や、参加者にPC操作を見せたい場合に便利です。

全画面共有って便利だけど、情報が全部見えちゃうのはちょっと怖いな…
しかし、通知やプライベートな情報も共有されてしまう可能性があるため、注意が必要です。
| 項目 | メリット | デメリット |
|---|---|---|
| 共有範囲 | デスクトップ全体 | プライベートな情報や通知も共有される可能性がある |
| 利用シーン | 複数のアプリを操作する場合、PC操作を見せたい場合 | 事前に共有したくない情報を閉じておく必要がある |
| 注意点 | 共有前に不要なウィンドウや通知を閉じておく、壁紙をシンプルなものに変更する、など | 共有中は他の作業を控える、共有する内容を事前に確認する、などが挙げられる |

確かに、共有前にしっかり準備しておけば、全画面共有はすごく便利そうね!
全画面共有は非常に便利な機能ですが、使用する際にはプライバシーへの配慮が不可欠です。
スマホやiPadからの画面共有方法
TeamsはPCだけでなく、スマホやiPadからも画面共有が可能です。
モバイルデバイスからの画面共有は、外出先や移動中でも手軽に会議に参加し、情報共有できる点が大きなメリットです。

スマホやiPadからでも画面共有できるんだ!でも、操作が難しそう…
スマホやiPadから画面共有する手順は以下の通りです。
- Teamsアプリを開き、会議に参加
- 画面下部のメニューから「その他」をタップ
- 「共有」を選択し、「画面」をタップ
- 確認画面が表示されるので、「ブロードキャストを開始」を選択
| 項目 | 操作手順 | 注意点 |
|---|---|---|
| 画面共有開始 | 会議画面>「その他」>「共有」>「画面」>「開始」 | iOSの場合はコントロールセンターから画面収録を開始する必要がある |
| 共有コンテンツ選択 | PowerPoint、写真、ビデオ、画面、ホワイトボードから選択 | モバイルデバイスの画面サイズに合わせて、共有コンテンツが見やすいように調整する、事前に共有する資料を準備する、などが挙げられる |

なるほど!スマホやiPadからでも簡単に画面共有できるんだね。これなら、どこでも会議に参加できる!
スマホやiPadからの画面共有は、場所を選ばずに会議に参加できるため、ビジネスの柔軟性を高める上で非常に有効です。
より効果的な画面共有のためのヒント
Teamsの画面共有をより効果的に行うためには、いくつかのヒントがあります。
これらのヒントを実践することで、参加者の集中力を高め、よりスムーズな情報伝達が可能になります

もっと画面共有をうまく活用したいけど、何かコツはあるのかな?
- 共有前に不要なアプリケーションを閉じる: デスクトップが整理され、参加者が重要な情報に集中しやすくなります。
- 共有する内容を事前に準備する: スムーズなプレゼンテーションのためには、共有する資料やアプリケーションを事前に開いておくことが重要です。
- ポインターを活用する: 画面上で注目してほしい箇所をポインターで示すことで、参加者の視線を誘導し、理解を深めることができます。
- インタラクティブな要素を取り入れる: 画面共有中に質問を投げかけたり、チャット機能を活用して意見交換を促したりすることで、参加者のエンゲージメントを高めることができます。

画面共有のコツ、参考になるなあ。特に、インタラクティブな要素を取り入れるのは、すごく効果がありそう!
これらのヒントを参考に、Teamsの画面共有をより効果的に活用し、会議やプレゼンテーションの質を向上させましょう。
コラボレーションを促進する Teams の活用
Teamsは単なるWeb会議ツールではなく、コラボレーションを促進するための強力なプラットフォームです。
画面共有機能を活用することで、チームメンバーとの共同作業をより円滑に進めることができます。

Teamsって、画面共有以外にも色々な機能があるんだよね?もっとチームで活用する方法を知りたいな。
- 共同編集: Teams上でドキュメントやプレゼンテーションを共有し、リアルタイムで共同編集を行うことで、チーム全体の作業効率を向上させることができます。
- ブレインストーミング: Microsoft Whiteboardを活用し、画面共有をしながらアイデアを出し合うことで、創造的な議論を促進することができます。
- トレーニング: 新入社員やメンバーへのトレーニングを行う際に、画面共有機能を活用することで、操作手順やノウハウを効果的に伝えることができます。
- フィードバック: デザインやプロトタイプを共有し、画面上で直接フィードバックを書き込むことで、視覚的にわかりやすいコミュニケーションを実現できます。
| 活用方法 | 説明 | メリット |
|---|---|---|
| 共同編集 | Teams上でドキュメントやプレゼンテーションを共有し、リアルタイムで共同編集を行う | チーム全体の作業効率が向上する |
| ブレインストーミング | Microsoft Whiteboardを活用し、画面共有をしながらアイデアを出し合う | 創造的な議論が促進される |
| トレーニング | 新入社員やメンバーへのトレーニングを行う際に、画面共有機能を活用 | 操作手順やノウハウを効果的に伝えられる |
| フィードバック | デザインやプロトタイプを共有し、画面上で直接フィードバックを書き込む | 視覚的にわかりやすいコミュニケーションを実現できる |

Teamsって、本当に色々な使い方ができるんだね!これからは、もっとチームで活用していきたいな。
Teamsの画面共有機能を活用し、チームメンバーとのコミュニケーションを活性化させ、より高い成果を目指しましょう。
よくある質問(FAQ)
- Teamsで画面共有する際、どの共有方法を選べば良いですか?
-
Teamsでは、共有する内容に応じて「デスクトップ」「ウィンドウ」「PowerPoint Live」などの共有方法があります。例えば、複数のアプリケーションを操作する場合は「デスクトップ」、特定のアプリのみ共有したい場合は「ウィンドウ」を選ぶと良いでしょう。
- Teamsで画面共有ができない場合、どうすれば良いですか?
-
Teamsアプリケーションの再起動、インターネット接続の確認、OSの設定でTeamsに画面共有の許可が付与されているか確認する、といった方法があります。それでも解決しない場合は、Teamsのキャッシュデータを削除したり、アプリ版を試すことも有効です。
- Teamsの画面共有で、画面が黒く表示されるのはなぜですか?
-
画面が黒く表示される場合、共有するウィンドウを最小化してから再度共有したり、Teamsアプリケーションを再起動することで改善することがあります。
- Teamsの画面共有時に音声が共有されないのはなぜですか?
-
画面共有時に「システムオーディオを含める」にチェックが入っているか確認してください。また、PCのスピーカー設定も確認しましょう。
- Teamsで参加者に画面共有を許可するにはどうすれば良いですか?
-
会議中に参加者リストから、画面共有を許可したい参加者を「発表者にする」ことで、画面共有が可能になります。
- スマホやiPadからTeamsで画面共有する方法は?
-
Teamsアプリを開き、会議に参加後、画面下部のメニューから「その他」>「共有」>「画面」を選択し、「ブロードキャストを開始」をタップすると画面共有ができます。iOSの場合は、コントロールセンターから画面収録を開始する必要がある点に注意してください。
まとめ
Teamsの画面共有は、オンラインコミュニケーションを円滑にするための重要な機能です。
基本操作からトラブルシューティング、応用テクニックまでをマスターすることで、会議やプレゼンテーションの質を向上させることができます。
この記事のポイント
- Teams画面共有の基本操作:共有ボタンからコンテンツを選択
- 共有方法の種類:デスクトップ、ウィンドウ、PowerPoint Live
- トラブルシューティング:共有できない、画面が黒い、音声が出ないなど
Teamsの画面共有機能を最大限に活用し、より効率的なコラボレーションを実現しましょう。
