Teamsの学校アカウントへのログイン方法を解説します。
この記事では、アプリ版とWeb版のログイン手順を画像付きでわかりやすく解説し、ログインできない場合の原因と対策、情報モラル・セキュリティ対策についてもご紹介します。
この記事を読めば、Teamsへのログインに関する疑問を解消し、スムーズに学校生活を送れるはずです。

Teamsにログインできなくて困っている

この記事を読めば、Teamsへのログイン方法がわかり、すぐに授業に参加できますよ!
この記事でわかること
この記事でわかること
- Teamsの学校アカウントへのログイン方法(アプリ版、Web版)
- ログインできない場合の原因と対策
- 多要素認証(MFA)の設定手順
- 情報モラル・セキュリティ対策
Teams学校アカウント ログイン|スムーズな学校生活の第一歩
Teamsの学校アカウントにログインすることは、授業や課題へのアクセス、教員や他の生徒とのコミュニケーションに不可欠です。
ログイン方法を理解することで、学校生活をスムーズに進められます。

Teamsの概要と教育現場での活用、そしてTeams学校アカウントへのログインの重要性について解説していきます。
これらの情報を把握することで、Teamsを最大限に活用し、学校生活をより豊かにできるでしょう。
Teamsとは?教育現場での活用

Teamsとは、Microsoft社が提供するコミュニケーションプラットフォームです。
チャット、ビデオ会議、ファイル共有などの機能が統合されており、教育現場では授業、グループワーク、課題提出などに活用されています。

Teamsって、ただのコミュニケーションツールじゃないんだね?

そうなんです。授業や課題提出にも使える、学校生活に欠かせないツールなんですよ。
Teamsの主な機能を以下にまとめました。
| 機能 | 説明 |
|---|---|
| チャット | 教員や生徒間でのメッセージのやり取りをリアルタイムで行える機能。質問や相談、情報共有に便利。 |
| ビデオ会議 | オンライン授業やグループワーク、教員との面談などに活用できる機能。画面共有や録画も可能。 |
| ファイル共有 | 授業資料や課題、レポートなどを共有できる機能。共同編集も可能。 |
| 課題 | 教員が課題を配信し、生徒が提出できる機能。提出状況の確認や採点も可能。 |
| OneNote | 授業ノートや個人用ノートを作成・共有できる機能。 |
| SharePoint | ファイルや情報を集約し、チーム内で共有できる機能。 |
Teamsは、GIGAスクール構想で導入された端末と連携しやすく、教育現場でのICT活用を促進するツールとして注目されています。
先生と生徒、生徒同士のコミュニケーションを円滑にし、学びの質を高めることが可能です。
Teams学校アカウント ログインの重要性
Teamsの学校アカウントにログインすることは、オンライン授業への参加や課題の提出、先生やクラスメートとのコミュニケーションなど、学校生活を送る上で非常に重要です。

もしログインできなかったら、授業に参加できないし、課題も提出できないってこと?

その通りです。だから、確実にログインできるようにしておきましょう。
学校アカウントでTeamsにログインする重要性を以下にまとめました。
| 項目 | 説明 |
|---|---|
| オンライン授業への参加 | Teamsは、オンライン授業を実施するためのプラットフォームとして利用されています。授業に参加するためには、学校アカウントでのログインが必須。 |
| 課題の確認と提出 | 教員から配信される課題は、Teamsを通じて確認・提出することが一般的です。学校アカウントでログインすることで、課題の確認や提出が可能になります。 |
| 教員や生徒とのコミュニケーション | Teamsのチャット機能やビデオ会議機能を利用して、教員やクラスメートとコミュニケーションを取ることができます。学校アカウントでログインすることで、学校関連の連絡や相談がスムーズに行えます。 |
| 学校からのお知らせ | 学校からの重要なお知らせや緊急連絡は、Teamsを通じて配信されることがあります。学校アカウントでログインすることで、これらの情報を迅速に把握することができます。 |
| Microsoft 365の利用 | Teamsは、Microsoft 365の1つのアプリケーションです。学校アカウントでTeamsにログインすることで、Word、Excel、PowerPointなどのMicrosoft 365のアプリケーションも利用できるようになります。 |
Teams学校アカウントへのログインは、デジタル化が進む現代の学校生活において、必要不可欠なスキルと言えるでしょう。
スムーズな学校生活を送るために、Teams学校アカウントへのログイン方法をマスターしましょう。
Teams学校アカウント ログイン方法|画像付き手順
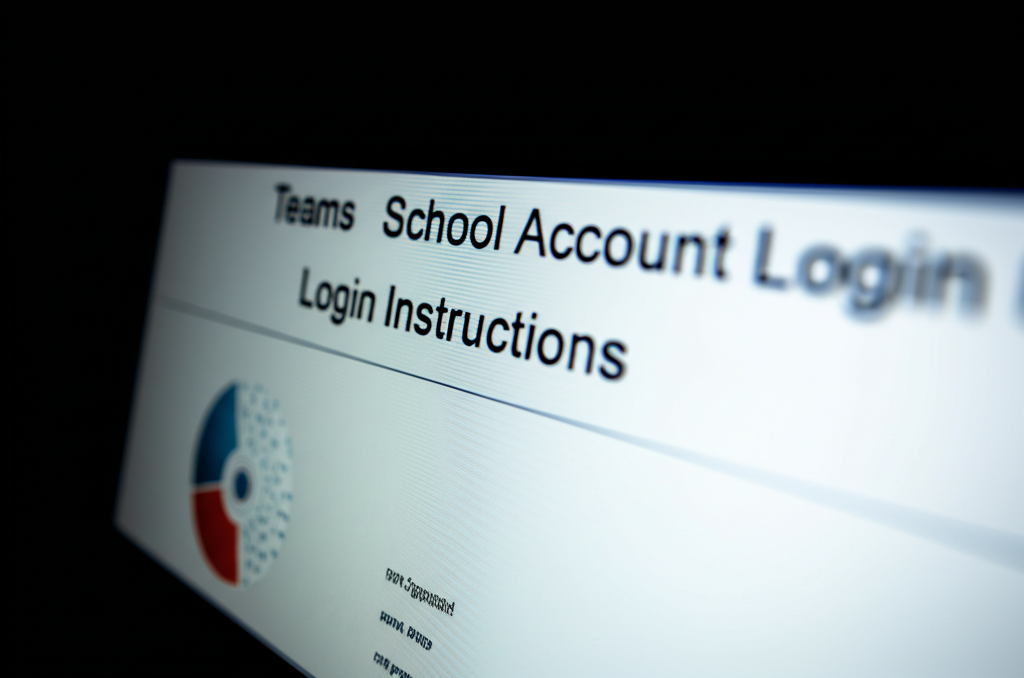
Teamsの学校アカウントへのログインは、オンライン授業や課題提出に不可欠です。
本項では、アプリ版とWeb版それぞれのログイン手順を、画像付きでわかりやすく解説します。
これらの手順を参考に、スムーズにTeamsを活用しましょう。
Teamsアプリ版|ログイン手順
Teamsアプリ版では、よりスムーズに学校アカウントへログインできます。
アプリ版ならではの利便性を最大限に活かしましょう。

アプリ版でログインできない

まずはWeb版でのログインを試してみてください。
- Teamsアプリを起動する:
- デスクトップまたはモバイルデバイスでTeamsアプリを開きます。
- 学校アカウントでサインイン:
- 学校から提供されたメールアドレス(例:xxxxx@gakko.ac.jp)とパスワードを入力します。
- 多要素認証(MFA)を設定:
- 初めてログインする場合、セキュリティのため多要素認証の設定を求められることがあります。画面の指示に従って設定を行いましょう。
- Teamsへのアクセス:
- ログインに成功すると、所属するチームやチャネルが表示されます。
Teams Web版|ログイン手順
Teams Web版は、インストール不要で手軽に利用できるのが魅力です。
Web版でもアプリ版と同等の機能を利用できます。

Web版でログインできない

ブラウザのキャッシュをクリアしてから、再度試してみてください。
- WebブラウザでTeamsにアクセス:
- Microsoft EdgeやGoogle ChromeなどのWebブラウザで、TeamsのWebサイト(https://www.microsoft.com/ja-jp/microsoft-teams/log-in)にアクセスします。
- 学校アカウントでサインイン:
- 学校から提供されたメールアドレスとパスワードを入力します。
- 多要素認証(MFA)を設定:
- 初めてログインする場合、多要素認証の設定を求められることがあります。画面の指示に従って設定を行いましょう。
- Teamsへのアクセス:
- ログインに成功すると、Teamsの画面が表示され、チームやチャネルへのアクセスが可能になります。
多要素認証(MFA)設定手順
多要素認証(MFA)は、アカウントのセキュリティを強化するための重要な設定です。
設定することで、不正アクセスからアカウントを保護できます。
| 手順 | 内容 |
|---|---|
| 1 | サインイン画面で「詳細情報が必要」と表示されたら、「次へ」をクリック |
| 2 | 認証方法を選択(Microsoft Authenticatorアプリ、電話番号、メールアドレスなど) |
| 3 | 選択した認証方法に応じて、表示される手順に従って設定を完了 |
| 4 | Microsoft Authenticatorアプリを使用する場合は、アプリをインストールし、表示されるQRコードをスキャンしてアカウントを登録 |
| 5 | 電話番号またはメールアドレスを使用する場合は、送られてきた確認コードを入力 |
| 6 | 設定が完了すると、次回以降のログイン時に、選択した認証方法で本人確認が行われる |
多要素認証(MFA)を設定することで、万が一パスワードが漏洩した場合でも、不正アクセスを防ぐことが可能です。
Teams学校アカウント ログインできない|原因と対策

Teamsの学校アカウントにログインできない場合、原因を特定し適切な対策を講じることが重要です。
ここでは、アカウントロック、パスワード忘れ、通信環境、Teamsアプリのバージョンという4つの主要な原因と、それぞれの解決策を説明します。
各項目を確認し、スムーズなTeams利用を目指しましょう。
アカウントロック|解除方法
アカウントがロックされる主な原因は、パスワードを複数回間違えて入力することです。
セキュリティ上の措置として、一定回数以上パスワードを間違えると自動的にアカウントがロックされます。

アカウントがロックされてしまった…どうすれば良いんだろう?

ご安心ください。アカウントのロックは、適切な手順で解除できます。
アカウントロックの解除方法は以下のとおりです。
| 項目 | 内容 |
|---|---|
| 確認事項 | 学校のICT支援員または担任の先生に連絡する |
| 必要な情報 | 氏名、学籍番号などの本人確認情報 |
| 解除方法 | ICT支援員または先生が管理システムからロックを解除 |
| 注意点 | パスワードを忘れないように、安全な場所に保管する。パスワード管理ツール(LastPass、1Password)の利用も検討する |
パスワードを忘れてしまった場合は、再設定が必要です。
アカウントロックを避けるためにも、パスワードは大切に管理しましょう。
パスワード忘れ|再設定手順
パスワードを忘れてしまった場合、速やかに再設定を行うことが重要です。
再設定を行うことで、Teamsへのアクセスを回復し、授業や課題への遅延を防ぎます。

パスワードを忘れてしまった…再設定ってどうやるんだろう?

ご心配ありません。パスワードの再設定は、簡単な手順で行えます。
パスワードの再設定手順は以下のとおりです。
| 項目 | 内容 |
|---|---|
| 手順1 | Teamsのログイン画面で「パスワードを忘れた場合」または「サインインできない」などのリンクをクリックする |
| 手順2 | 登録済みのメールアドレスまたは電話番号を入力し、本人確認を行う(学校によって設定が異なる) |
| 手順3 | 本人確認が完了すると、パスワードリセット用のURLが記載されたメールまたはSMSが送信される |
| 手順4 | URLにアクセスし、新しいパスワードを設定する |
| 注意点 | セキュリティを考慮し、推測されにくいパスワードを設定する(8文字以上、大文字・小文字・数字・記号を組み合わせる) |
| それでも解決しない場合 | 学校のICT支援員または担任の先生に連絡し、指示を仰ぐ |
| 参考情報 | パスワード管理ツール(LastPass、1Password)を利用して、パスワードを安全に管理する |
パスワード再設定後は、新しいパスワードを忘れないように、安全な場所に保管しましょう。
通信環境|確認事項
Teamsにログインできない場合、安定した通信環境が不可欠です。
不安定な通信環境は、ログインエラーや接続不良の原因となります。

Teamsに繋がらない…もしかして家のWi-Fiが原因?

その可能性はあります。まずは通信環境を確認してみましょう。
以下の項目を確認し、通信環境を改善しましょう。
| 項目 | 内容 |
|---|---|
| Wi-Fiルーター | ルーターの電源を入れ直す。ファームウェアが最新版であることを確認する。 |
| インターネット回線 | 回線速度を測定する(Fast.com、Speedtest.net)。速度が遅い場合は、プロバイダに連絡する。 |
| デバイス | デバイスを再起動する。Wi-Fi接続を一度切断し、再接続する。 |
| ケーブル | 有線接続の場合は、LANケーブルが正しく接続されているか確認する。ケーブルが断線していないか確認する。 |
| 周波数帯 | Wi-Fiルーターの周波数帯を2.4GHzから5GHzに変更する(またはその逆)。 |
| 周辺機器 | 他のデバイスがWi-Fiを占有していないか確認する。ルーターとデバイスの間に障害物がないか確認する。 |
上記を試しても改善しない場合は、学校のICT支援員に相談しましょう。
Teamsアプリ|アップデート方法
古いバージョンのTeamsアプリを使用している場合、ログインできない、または予期せぬエラーが発生する可能性があります。
常に最新版のアプリを使用することで、セキュリティの向上や新機能の利用が可能になります。

Teamsのアプリが古いままかも…どうすればアップデートできる?

Teamsアプリは、最新の状態に保つことが重要です。
Teamsアプリのアップデート方法は以下のとおりです。
| 項目 | 内容 |
|---|---|
| デスクトップアプリ | Teamsアプリを起動し、右上のプロフィールアイコンをクリックする。「アップデートを確認」を選択し、最新版がある場合はインストールする。 |
| モバイルアプリ | iOSの場合はApp Store、Androidの場合はGoogle PlayストアからTeamsアプリを検索し、「アップデート」ボタンが表示されていればタップする。 |
| Web版 | Web版Teamsは自動的に最新版にアップデートされるため、手動でのアップデートは不要。 |
| 注意点 | アップデート中はTeamsアプリを閉じない。アップデート後、必要に応じてデバイスを再起動する。 |
| 確認方法 | Teamsアプリのバージョンを確認するには、アプリ内の「設定」→「バージョン情報」を確認する。 |
常に最新版のTeamsアプリを利用し、快適なオンライン学習環境を維持しましょう。
おすすめ|情報モラル・セキュリティ対策
情報モラルとセキュリティ対策は、Teamsを安全に利用するために不可欠です。
不正アクセスや情報漏洩などのリスクから身を守るために、日頃から対策を講じることが重要です。
フィッシング詐欺対策|意識向上
フィッシング詐欺とは、メールやSMSなどを利用して偽のWebサイトに誘導し、個人情報を盗み取る手口です。
巧妙な手口で個人情報を入力させてしまうため、被害に遭わないためには一人ひとりの意識向上が重要になります。
| 対策 | 内容 |
|---|---|
| URLの確認 | メールやSMSに記載されたURLが正しいものか確認する 例えば、Microsoftの公式サイトのURLは「microsoft.com」です |
| 不審なメールの開封禁止 | 送信元が不明なメールや不審なメールは、開封せずに削除する 怪しいと感じたら、すぐにICT支援員や教育委員会に相談することが大切です |
| 個人情報の入力 | 安易に個人情報を入力しない 特に、クレジットカード番号や銀行口座などの重要な情報は、入力する前に必ずWebサイトの安全性を確認する SSL暗号化通信(https)が使用されているか確認しましょう |
| 2段階認証の設定 | 2段階認証を設定することで、パスワードが漏洩した場合でも不正アクセスを防ぐことが可能となる SMS認証やAuthenticatorアプリなどを活用しましょう |

フィッシング詐欺の手口は巧妙化しているのね

怪しいメールやSMSに記載されたURLはクリックしないように注意喚起しましょう
不正アクセス対策|パスワード管理徹底
不正アクセスとは、許可されていないユーザーが、ネットワークやシステムに侵入することを指します。
パスワードリスト攻撃やブルートフォース攻撃など、手口は巧妙化しているため、十分な対策が必要です。
| 対策 | 内容 |
|---|---|
| 推測されにくいパスワード | 英数字や記号を組み合わせた、推測されにくい複雑なパスワードを設定する 誕生日や名前、電話番号など、個人情報に関連するものは避ける |
| パスワードの使い回し禁止 | 複数のサービスで同じパスワードを使い回さない 他のサービスでパスワードが漏洩した場合、芋づる式に他のアカウントも不正アクセスの被害に遭う可能性があります |
| 定期的なパスワード変更 | 定期的にパスワードを変更する 3ヶ月~半年に1回程度を目安に見直しましょう |
| 多要素認証の設定 | 多要素認証を設定することで、パスワードが漏洩した場合でも不正アクセスを防ぐことが可能となる SMS認証やAuthenticatorアプリなどを活用しましょう |
| セキュリティソフトの導入 | セキュリティソフトを導入し、常に最新の状態に保つことで、不正なプログラムの侵入を防ぐことができる ウイルス対策ソフトやファイアウォールなどを活用しましょう |
個人情報保護|適切な情報発信
SNSやインターネット掲示板などへの個人情報の書き込みは、プライバシー侵害や悪用のリスクを高めます。
氏名、住所、電話番号だけでなく、学校名や部活動などの情報も特定につながる可能性があるため、注意が必要です。
| 対策 | 内容 |
|---|---|
| SNSの設定を見直す | SNSの公開範囲を限定し、信頼できる人にのみ情報を公開する 例:鍵付きアカウントにする、友達リストを限定するなど |
| 個人情報の発信を控える | SNSやブログなどで、氏名、住所、電話番号、学校名などの個人情報の発信は控える 何気ない投稿から個人情報が特定される可能性があることを意識しましょう |
| 著作権・肖像権に配慮する | 他の人の著作物や写真を無断で使用しない 著作権侵害や肖像権侵害にあたる可能性があります |
| 誹謗中傷やデマを流さない | 他の人の名誉を毀損するような発言や、不確かな情報を拡散しない 法的な責任を問われる可能性もあります |

知らないうちに加害者になってしまう可能性もあるのね

SNSを利用する際は、情報発信の仕方について話し合っておきましょう
困った時は|ICT支援員や教育委員会へ相談

ICT支援員や教育委員会は、学校現場におけるICT環境の整備と活用をサポートする重要な存在です。
ICTに関する困りごとを抱えた際は、遠慮なく相談することが大切です。
ICT支援員|サポート内容
ICT支援員は、学校のICT環境を円滑に運用するための専門家です。
ICTに関する様々なサポートを提供し、先生方の負担を軽減します。

Teamsの操作方法がわからなくて困っている

ICT支援員に聞けば、基本的な操作から応用的な活用方法まで丁寧に教えてもらえますよ!
| 項目 | 内容 |
|---|---|
| 機器の操作サポート | パソコン、タブレット、プロジェクターなどの操作方法の指導やトラブルシューティング |
| ソフトウェアの活用支援 | Teams、Microsoft 365などの教育用ソフトウェアの利用方法の指導や活用事例の紹介 |
| ネットワーク環境の整備 | Wi-Fi環境の構築、ネットワークトラブルの対応、セキュリティ対策 |
| 教員研修の実施 | ICTを活用した授業の実践方法、情報モラルに関する研修、著作権に関する研修 |
| 問い合わせ対応 | ICTに関する先生方からの質問や相談に対応 |
教育委員会|相談窓口
教育委員会は、各自治体における教育行政を担う組織です。
学校現場へのICT導入や活用に関する方針決定、研修の実施、相談窓口の設置など、幅広いサポートを提供しています。

Teamsのアカウントがロックされてしまった

教育委員会に相談すれば、アカウントのロック解除やパスワード再設定などの手続きをサポートしてもらえます!
| 項目 | 内容 |
|---|---|
| ICT導入支援 | 学校へのICT環境整備に関する計画策定、予算配分、業者選定など |
| 研修・セミナー開催 | ICTを活用した授業実践に関する研修、情報モラル教育に関するセミナー、著作権に関する講習会 |
| 相談窓口の設置 | ICTに関する先生方からの質問や相談に対応する窓口の設置 |
| 情報提供 | ICTに関する最新情報、教育事例、イベント情報などを提供 |
ICT支援員と教育委員会は、学校におけるICT環境を支える重要な役割を担っています。
両者のサポートを有効活用することで、先生方はより効率的に授業を行い、生徒たちはより質の高い教育を受けることができるでしょう。
よくある質問(FAQ)
- Teams学校アカウントにログインできない場合、まず何をすべきですか?
-
まずは、学校から提供されたアカウント情報(メールアドレスとパスワード)が正しいか確認してください。
大文字・小文字の間違いや、不要なスペースが入っていないか注意深く確認しましょう。
- Teamsアプリ版とWeb版、どちらでログインするのがおすすめですか?
-
どちらでも基本的な機能は利用できますが、アプリ版の方が動作が安定していることが多く、通知も受け取りやすいのでおすすめです。
ただし、アプリ版で問題が発生する場合は、Web版を試してみるのも有効です。
- Teamsのパスワードを忘れてしまった場合、どうすれば再設定できますか?
-
Teamsのログイン画面にある「パスワードを忘れた場合」または「サインインできない」というリンクをクリックし、画面の指示に従って再設定を行ってください。
通常、登録済みのメールアドレスまたは電話番号に確認コードが送信されます。
- Teamsで多要素認証(MFA)を設定するメリットは何ですか?
-
多要素認証(MFA)を設定することで、パスワードが万が一漏洩した場合でも、不正アクセスを防ぐことができます。
アカウントのセキュリティを大幅に向上させることができます。
- Teamsを安全に利用するために、どのような情報モラル・セキュリティ対策が必要ですか?
-
フィッシング詐欺対策として、不審なメールやURLに注意し、個人情報を入力しないようにしましょう。
また、不正アクセス対策として、推測されにくい複雑なパスワードを設定し、定期的に変更することが重要です。
- Teamsの操作方法やアカウントに関するトラブルが発生した場合、誰に相談すれば良いですか?
-
まずは学校のICT支援員や担任の先生に相談してみましょう。
それでも解決しない場合は、教育委員会に設置されている相談窓口に問い合わせることも可能です。
まとめ
Teamsの学校アカウントへのログイン方法を解説しました。
この記事のポイント
- Teamsの学校アカウントへのログインは、授業や課題へのアクセスに不可欠
- アプリ版とWeb版のログイン手順を画像付きで解説
- ログインできない場合は、アカウントロック、パスワード忘れ、通信環境、アプリのバージョンを確認
Teamsを使いこなし、充実した学校生活を送りましょう。
