Teamsアカウントなし参加における機能制限と注意点
Teams会議にアカウントなしで参加する際には、利用できる機能に制限があることを理解しておくことが重要です。
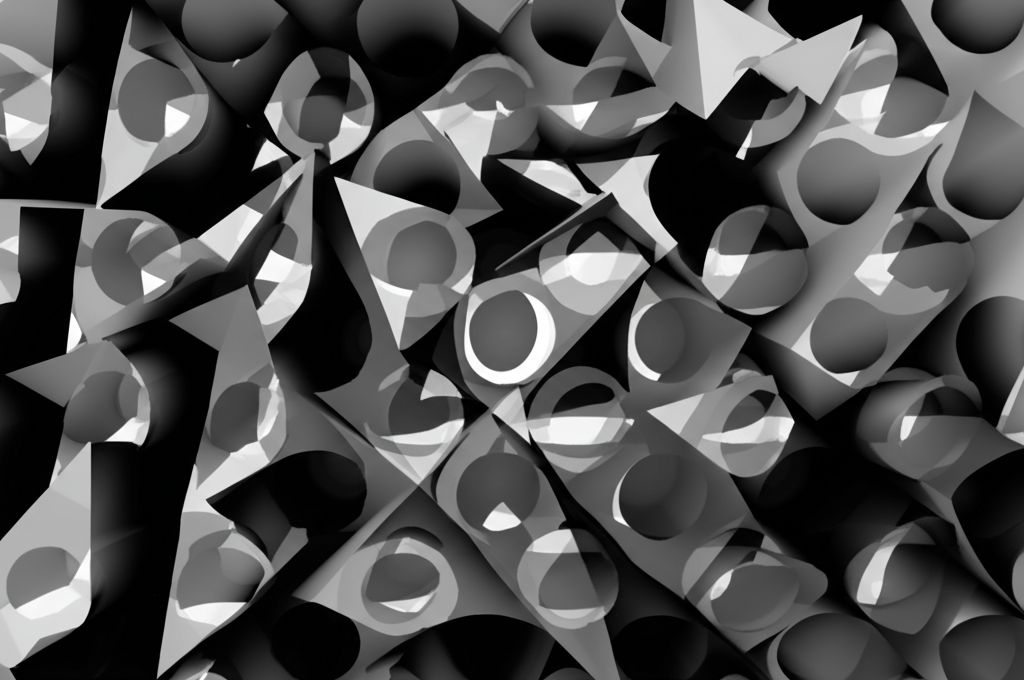
ゲスト参加では、ファイル共有や一部の高度な機能が利用できません。
以下に、ゲスト参加でできることとできないこと、セキュリティリスク、そしてアカウント作成のメリットについて詳しく解説します。
これらの情報を把握することで、Teamsをより安全かつ効果的に活用できるでしょう。
ゲスト参加でできることとできないこと
Teamsのゲスト参加では、会議への参加自体は可能ですが、利用できる機能に制限があります。
アカウントなしで参加するゲストユーザーは、一部の機能にアクセスできないため、会議の円滑な進行に影響を与える可能性があります。

ゲスト参加でどこまでできるの?

ゲスト参加でも基本的な会議機能は使えます!
| 項目 | ゲスト参加 | アカウントあり |
|---|---|---|
| 会議への参加 | 〇 | 〇 |
| ビデオ会議 | 〇 | 〇 |
| チャット | 〇 | 〇 |
| 画面共有 | 〇 | 〇 |
| ファイル共有 | × | 〇 |
| 会議の録画 | × | 〇 |
| 背景の変更 | × | 〇 |
| アプリの利用 | × | 〇 |
| チームへのアクセス | × | 〇 |
ゲスト参加では、会議への参加やビデオ会議、チャット、画面共有など、基本的なコミュニケーション機能は利用できます。
しかし、ファイル共有や会議の録画、背景の変更、Teamsアプリの利用、チームへのアクセスなどは制限されます。
ファイル共有ができないと、会議中に資料を共有したり、参加者とファイルを共有したりすることができません。
会議の録画ができないと、後で会議の内容を振り返ることができません。
アカウントを作成することで、これらの制限がなくなり、Teamsの機能を最大限に活用できます。
セキュリティリスクとプライバシー保護策
Teamsにアカウントなしで参加する場合、セキュリティリスクとプライバシー保護について十分な注意が必要です。
未確認のユーザーが会議に参加することで、情報漏洩や不正アクセスのリスクが高まる可能性があります。

アカウントなしで参加するって、セキュリティ的に大丈夫なの?

セキュリティ対策をしっかり行えば大丈夫です!
Teams会議にゲストとして参加する際には、以下の点に注意してセキュリティリスクを軽減しましょう。
- 招待URLの確認: 招待URLが信頼できる送信元から送られているかを確認する
- 会議主催者の確認: 会議の主催者が信頼できる人物であることを確認する
- 不審な要求への対応: 会議中に個人情報や機密情報の提供を求められた場合は、安易に応じない
- ソフトウェアの更新: TeamsアプリやWebブラウザを常に最新の状態に保つ
- セキュリティソフトの導入: ウイルス対策ソフトやファイアウォールを導入し、定期的にスキャンを実施する
- 会議中の情報管理: 画面共有時には、共有する情報に機密情報が含まれていないかを確認する
- 退出後の対策: 会議終了後は、TeamsアプリやWebブラウザのキャッシュをクリアする
これらの対策を講じることで、ゲスト参加におけるセキュリティリスクを最小限に抑えることができます。
アカウント作成のメリット
Teamsを最大限に活用するためには、アカウントを作成することが推奨されます。
アカウントを作成することで、ゲスト参加では利用できない多くの機能が利用できるようになり、よりスムーズで効率的なコミュニケーションが可能になります。

アカウントを作ると、どんないいことがあるの?

Teamsの機能をフル活用できます!
アカウントを作成する主なメリットは以下の通りです。
- ファイル共有: 会議中に資料を共有したり、参加者とファイルを共有したりすることができます。例えば、マーケティングチームが新しいキャンペーンの企画会議を行う際に、プレゼンテーション資料や参考資料をTeams上で共有し、参加者全員がリアルタイムで確認しながら議論を進めることができます。
- 会議の録画: 会議の内容を録画して、後で振り返ることができます。例えば、プロジェクトマネージャーが重要な会議を録画し、後で議事録を作成したり、参加できなかったメンバーに共有したりすることができます。
- 背景の変更: 会議中に自分の背景を変更して、プライバシーを保護したり、会議の雰囲気を盛り上げたりすることができます。例えば、自宅から参加する際に、背景をぼかしたり、会社のロゴを表示したりすることができます。
- Teamsアプリの利用: Teamsアプリをインストールして、デスクトップやモバイルデバイスからTeamsにアクセスできます。例えば、外出先からでもスマートフォンでTeams会議に参加したり、チャットを確認したりすることができます。
- チームへのアクセス: チームに参加して、チームメンバーと協力して作業を進めることができます。例えば、営業チームが新しい顧客を獲得するために、チームチャネルで情報共有や戦略立案を行い、共同で提案資料を作成することができます。
これらのメリットを考慮すると、Teamsを頻繁に利用する場合は、アカウントを作成することがおすすめです。
Teamsを最大限に活用する

Teamsを最大限に活用するためには、まず無料版を使い倒し、アプリ版をインストールして、より快適な利用方法を確立することが重要です。
Teams無料版で基本的な機能を把握し、アプリ版でより高度な機能を利用し、自分に合った利用方法を見つけることで、Teamsを最大限に活用できます。
以下では、Teams無料版の活用、Teamsアプリ版のダウンロードとインストール、より快適なTeams利用方法について解説していきます。
Teams無料版の活用
Teams無料版は、基本的なコミュニケーション機能を提供する無償のプランです。
無料版を活用することで、個人利用や小規模なチームでの利用において、コストを抑えつつTeamsの基本的な機能を体験できます。

Teams無料版ってどこまで使えるの?

無料版でも十分な機能が利用できます。まずは試してみましょう。
- チャット機能: 1対1またはグループでのテキストメッセージのやり取り
- 音声通話・ビデオ通話: 1対1またはグループでの音声・ビデオ通話
- ファイル共有: Word、Excel、PowerPointなどのファイルを共有
- 画面共有: 自分のPC画面を他の参加者と共有
- チーム: 組織やプロジェクトごとにチームを作成
- チャネル: チーム内で話題や目的に応じてチャネルを作成
- 会議: 最大60分間のオンライン会議を開催(最大100名まで参加可能)
- ストレージ: チーム全体で5GBのファイルストレージを利用可能
- ゲストアクセス: 組織外のユーザーをゲストとして招待
- タスク管理: Microsoft To Doと連携したタスク管理
- リアクション: メッセージに対する絵文字でのリアクション
- カスタム背景: ビデオ会議の背景をカスタマイズ(一部機能制限あり)
- Web版・デスクトップ版・モバイル版: どのデバイスからでも利用可能
Teams無料版では、会議の開催時間に制限があるものの、チャット、音声・ビデオ通話、ファイル共有など、ビジネスに必要な基本的な機能は十分に利用可能です。
まず無料版からTeamsを使い始め、必要に応じて有料版への移行を検討するのがおすすめです。
Teamsアプリ版のダウンロードとインストール
Teamsアプリ版を利用することで、Web版にはない便利な機能や、より安定した動作が期待できます。
Teamsアプリ版は、Windows、macOS、iOS、Androidなど、さまざまなOSに対応しており、無料でダウンロード・インストールできます。

Teamsアプリ版ってどこからダウンロードできるの?

Microsoftの公式サイトから簡単にダウンロードできます。
| 項目 | 内容 |
|---|---|
| ダウンロード方法 | Microsoft Teamsの公式サイトから、利用しているOSに対応したアプリをダウンロードできます。 |
| インストール方法 | ダウンロードしたファイルを起動し、画面の指示に従ってインストールを進めます。 |
| 対応OS | Windows、macOS、iOS、Androidに対応しています。 |
| ログイン方法 | Microsoftアカウントまたは職場/学校アカウントでログインできます。 |
| Web版との違い | アプリ版は、バックグラウンドでの動作や通知機能、画面共有の安定性などが向上しています。また、カスタム背景やノイズ抑制など、一部機能はアプリ版のみで利用可能です。 |
Teamsアプリ版をインストールすることで、会議への参加やファイル共有がスムーズになり、より快適にTeamsを利用できます。
特に、リモートワーク環境では、アプリ版の利用がおすすめです。
より快適なTeams利用方法
Teamsをより快適に利用するためには、通知設定の最適化、ショートカットキーの活用、アプリのカスタマイズなどが有効です。
これらの設定を見直すことで、Teamsの利用効率が向上し、より快適なコミュニケーションを実現できます。
| 項目 | 内容 |
|---|---|
| 通知設定の最適化 | チャネルごとの通知設定を調整し、重要な情報を見逃さないようにする |
| ショートカットキーの活用 | よく使う機能にショートカットキーを割り当て、操作を効率化する |
| アプリのカスタマイズ | テーマやレイアウトを自分好みに変更し、見やすく使いやすい環境を作る |
| Teams連携アプリの活用 | Microsoft PlannerやTrelloなど、他のアプリと連携させてTeamsの機能を拡張する |
| 会議のTips | 会議の録画、画面共有、背景ぼかしなどの機能を活用し、会議を円滑に進める |
| ファイル整理のルール化 | チーム内でファイル整理のルールを決め、ファイルを探しやすくする |
| メンション機能の活用 | 特定の相手にメッセージを伝える際にメンションを使い、相手に気づいてもらいやすくする |
これらの設定を組み合わせることで、Teamsを自分にとって最適なコミュニケーションツールとして活用でき、より効率的に業務を進められます。
これらのTIPSを参考に、より快適なTeams環境を構築してみてください。
よくある質問(FAQ)
- Teamsにアカウントなしで参加する場合、どのような機能制限がありますか?
-
Teamsにアカウントなしでゲスト参加する場合、ファイル共有や会議の録画など、一部の機能が利用できません。
アカウントを作成すると、これらの制限がなくなり、Teamsの機能を最大限に活用できます。
- Teams会議にアカウントなしで参加する際、セキュリティ面で注意すべきことはありますか?
-
アカウントなしで参加する場合、招待URLが信頼できる送信元から送られているか確認し、会議主催者が信頼できる人物であることを確認するなど、セキュリティリスクに注意する必要があります。
- Teamsの会議にゲストとして招待されました。アカウントを作成せずに参加できますか?
-
はい、Teamsの会議にはアカウントを作成せずにゲストとして参加できます。
招待URLをクリックし、名前を入力するだけで簡単に参加できます。
- Teamsの無料版では、どこまでの機能が利用できますか?
-
Teamsの無料版では、チャットや音声・ビデオ通話、ファイル共有など、基本的なコミュニケーション機能が利用できます。
ただし、会議の時間制限やストレージ容量などの制限があります。
- Teamsアプリ版を利用するメリットは何ですか?
-
Teamsアプリ版を利用すると、Web版にはない便利な機能が使えたり、動作が安定したりするメリットがあります。
通知機能や画面共有の安定性も向上します。
- Teamsをもっと快適に利用するための設定はありますか?
-
Teamsをより快適に利用するためには、通知設定の最適化やショートカットキーの活用、アプリのカスタマイズなどが有効です。
まとめ
Teams会議に招待されたけれど、アカウントなしで参加できるか不安な方へ。
この記事では、アカウントなしでTeams会議に参加する方法から、機能制限、セキュリティ対策、そしてアカウント作成のメリットまでを解説します。
この記事のポイント
- Teamsには招待URLからアカウントなしでゲスト参加が可能
- ゲスト参加ではファイル共有などの一部機能に制限あり
- セキュリティリスクに注意し、招待URLの確認やソフトの更新を徹底
Teamsを最大限に活用するために、まずは無料版から試してみてはいかがでしょうか。
![[商品価格に関しましては、リンクが作成された時点と現時点で情報が変更されている場合がございます。] [商品価格に関しましては、リンクが作成された時点と現時点で情報が変更されている場合がございます。]](https://hbb.afl.rakuten.co.jp/hgb/0ab8a996.f8c2b50d.0ab8a997.8b6ba73a/?me_id=1213310&item_id=21444273&pc=https%3A%2F%2Fthumbnail.image.rakuten.co.jp%2F%400_mall%2Fbook%2Fcabinet%2F0875%2F9784295020875.jpg%3F_ex%3D240x240&s=240x240&t=picttext)
