Teams 名前変更できないケースと解決策
Teamsの名前変更ができない場合、組織の設定や権限、反映の遅延など、いくつかの原因が考えられます。
重要なことは、原因を特定し、適切な対処法を試すことです。
ここでは、Teamsの名前変更ができない具体的なケースと、その解決策について解説していきます。
各ケースについて、確認すべき点や対応策を詳しく説明しているので、該当する項目を確認し、スムーズなTeams利用に役立ててください。
組織の設定による制限
組織によっては、Teamsの名前変更が管理者によって制限されている場合があります。
この制限は、組織全体の命名規則を統一し、管理を容易にするために設けられていることが多いです。

組織の設定で名前変更できないってどういうこと?

組織のルールで変更が制限されている可能性があるということです
- 確認方法: Teamsの管理者にお問い合わせください。
- 解決策: 管理者に名前変更の許可を申請するか、組織の命名規則に従って名前を設定してください。
管理者権限の確認方法
Teamsの名前変更には、管理者権限が必要な場合があります。
特に、組織名やチーム名など、組織全体に影響を与える変更には、管理者権限が必須となるケースが多いです。

自分に管理者権限があるかどうかって、どうやって確認するの?

組織の管理者にお問い合わせいただくのが確実です
- 確認方法:
- Azure Active Directory管理センター: 組織のグローバル管理者は、Azure Active Directory管理センターでユーザーの役割を確認できます。
- Teams管理センター: Teamsサービス管理者は、Teams管理センターでユーザーの権限を確認できます。
- 解決策:
- 管理者権限の付与: 必要な権限を持っていない場合は、管理者に権限の付与を依頼してください。
- 管理者による変更: 自身で変更できない場合は、管理者に名前変更を依頼してください。
名前変更が反映されない場合の対処法
Teamsの名前変更後、すぐに反映されない場合があります。
これは、Teamsのキャッシュやサーバー側の処理に時間がかかることが原因です。

名前を変えたのに、反映されないのはなぜ?

一時的な問題の可能性があるので、以下の対処法をお試しください
- 対処法:
- Teamsの再起動: Teamsアプリを完全に終了し、再起動してみてください。
- サインアウトとサインイン: Teamsから一度サインアウトし、再度サインインしてみてください。
- キャッシュのクリア: Teamsのキャッシュをクリアすることで、古い情報が削除され、新しい名前が反映される場合があります。
- 時間をおく: サーバー側の処理に時間がかかる場合があるので、しばらく時間をおいてから確認してみてください。
- デバイスの再起動: 上記の方法で解決しない場合は、PCやスマートフォンなどのデバイスを再起動してみてください。
Teams 名前変更後におすすめの活用方法
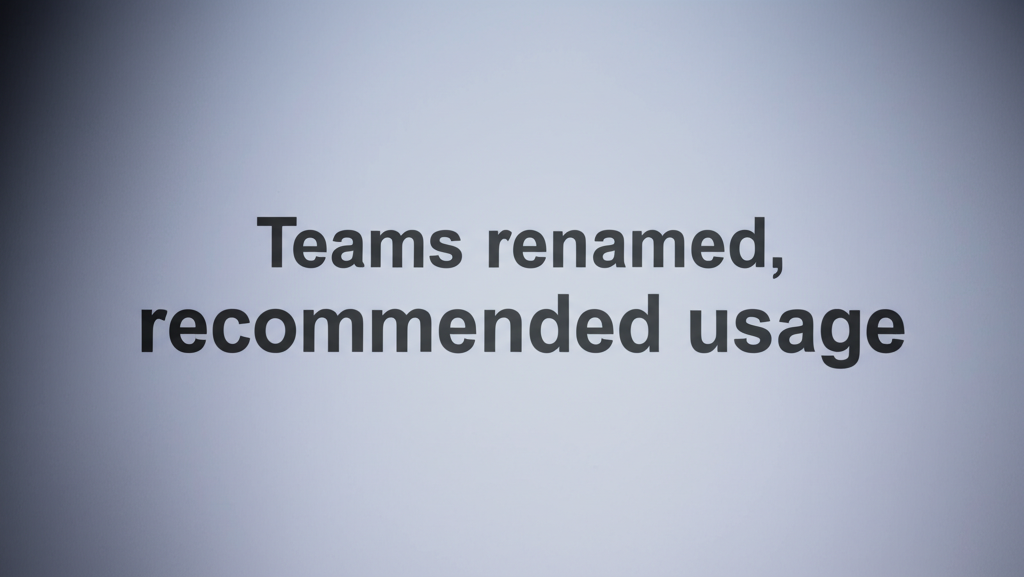
Teamsの名前変更後に、より便利に活用する方法を知っておくと、日々の業務効率を向上させられます。
特に、名前変更後にTeamsの機能を最大限に活用し、外部ツールとの連携を強化することが重要です。
本項では、名前変更後に特におすすめのTeamsの便利機能や、外部ツールとの連携について詳しく解説します。
名前変更を終えたみなさんは、ぜひ参考にしてください。
Microsoft Teamsの便利機能
Microsoft Teamsには、コミュニケーションやコラボレーションを円滑にするためのさまざまな便利機能が搭載されています。
名前変更後には、これらの機能を改めて確認し、最大限に活用することで、Teamsの利便性をさらに高めることが可能です。
ここでは、特におすすめの機能をご紹介します。
| 機能 | 概要 | 活用例 |
|---|---|---|
| ライブキャプション | 会議中の会話をリアルタイムで文字起こしする機能。 | 議事録作成の効率化、聴覚に障がいのある参加者への配慮。 |
| ファイル共有 | Teams内でファイルを共有し、共同編集できる機能。 | チームメンバー間での資料共有、プロジェクトの共同作業。 |
| タスク管理 | タスクを作成し、担当者や期日を設定して進捗を管理する機能。 | プロジェクトのタスク管理、チームメンバーの業務分担。 |
| アプリ連携 | Microsoft Office製品やサードパーティ製アプリと連携できる機能。 | 業務効率化、情報の一元管理。 |
| 検索機能 | Teams内のメッセージ、ファイル、人などを検索する機能。 | 必要な情報を迅速に検索。 |
| メンション機能 | 特定のメンバーに通知を送る機能。 | 緊急性の高い連絡、特定のメンバーへの注意喚起。 |
| 会議の録画・録音機能 | 会議の内容を録画・録音する機能。 | 議事録作成、欠席者への情報共有。 |
| スケジュール機能 | チームメンバーのスケジュールを共有し、会議の予定などを調整する機能。 | 会議日程の調整、メンバーの空き時間確認。 |
これらの機能を活用することで、チーム全体のコミュニケーション効率が向上し、よりスムーズなコラボレーションを実現できます。
外部ツール連携でTeamsをさらに活用
Teamsは、さまざまな外部ツールと連携することで、さらにその機能を拡張できます。
特に、プロジェクト管理ツールやCRM(顧客関係管理)ツールとの連携は、業務効率を大幅に向上させる可能性があります。
| 連携ツール | 概要 | Teamsでの活用例 |
|---|---|---|
| Trello | プロジェクト管理ツール。 | Teams内でタスクの作成、進捗管理、担当者設定が可能。 |
| Asana | プロジェクト管理ツール。 | Teams内でタスクの作成、進捗管理、担当者設定が可能。 |
| Salesforce | CRMツール。 | Teams内で顧客情報の確認、商談の進捗管理、顧客とのコミュニケーションが可能。 |
| Microsoft To Do | タスク管理ツール。 | Teams内で個人のタスク管理、チームタスクとの連携が可能。 |
| GitHub | ソフトウェア開発プラットフォーム。 | Teams内でコードレビュー、プルリクエストの通知、ビルドの状況確認が可能。 |
| Jira | プロジェクト管理ツール。 | Teams内で課題の作成、進捗管理、担当者設定が可能。 |
| Zendesk | カスタマーサポートツール。 | Teams内で顧客からの問い合わせ対応、チケット管理、FAQの共有が可能。 |
これらのツールと連携することで、Teamsは単なるコミュニケーションツール以上の価値を発揮します。
Nottaで文字起こしを効率化
議事録作成を効率化したいと考えているなら、NottaとTeamsの連携がおすすめです。
Nottaは、AIを活用した高精度な文字起こしサービスで、Teamsの会議内容をリアルタイムで文字起こしできます。

Teamsの会議でNottaを使いたいけど、どうすればいいの?

NottaをTeams会議に招待するだけで、自動で文字起こしを開始できます
Nottaを活用することで、以下のメリットがあります。
- 議事録作成時間の短縮:手動で議事録を作成する手間を省き、時間を有効活用できます。
- 会議内容の共有:文字起こしされた議事録をチームメンバーと共有し、情報共有を円滑にします。
- 検索性の向上:文字起こしされたテキストは検索可能なので、必要な情報を素早く見つけられます。
- 多言語対応:Nottaは多言語に対応しており、グローバルな会議でも活用できます。
NottaとTeamsを連携させることで、会議の生産性を向上させ、より効率的な働き方を実現できます。
よくある質問(FAQ)
- Teamsで自分の名前を変更した後、すぐに反映されないのはなぜですか?
-
Teamsのキャッシュやサーバー側の処理に時間がかかることが原因です。Teamsアプリの再起動や、サインアウトとサインインを試してみてください。
- Teamsの名前変更が組織の設定で制限されているか確認する方法はありますか?
-
Teamsの管理者にお問い合わせいただくのが確実です。管理者の方に、名前変更の許可を申請するか、組織の命名規則について確認してください。
- Teamsの会議中に表示される名前を変更できますか?
-
会議の開催者は、会議開始前のロビー画面で名前を変更できます。会議開始後や終了後の変更はできませんのでご注意ください。
- Teamsの名前変更後に、特におすすめの便利機能はありますか?
-
ライブキャプション機能、ファイル共有機能、タスク管理機能などがあります。これらの機能を活用することで、チーム全体のコミュニケーション効率が向上します。
- Teamsと連携できるおすすめの外部ツールはありますか?
-
TrelloやAsanaなどのプロジェクト管理ツール、SalesforceのようなCRMツールとの連携がおすすめです。業務効率を大幅に向上させる可能性があります。
- Teamsの議事録作成を効率化する方法はありますか?
-
AIを活用した高精度な文字起こしサービスであるNottaとTeamsを連携させるのがおすすめです。会議内容をリアルタイムで文字起こしすることで、議事録作成時間の短縮や共有がスムーズになります。
まとめ
この記事では、Teamsの表示名変更の重要性から、PC版・スマホアプリ版での具体的な変更手順、名前変更ができない場合の解決策、変更後におすすめの活用方法までを解説しました。
この記事のポイント
- Teamsの名前変更はコミュニケーションを円滑にするために重要
- PC版、スマホアプリ版の手順に従って簡単に名前を変更可能
- 組織の設定や権限によっては名前変更できない場合がある
- 名前変更後は、Teamsの便利機能を活用し、外部ツールとの連携でさらに効率化
Teamsの名前変更をマスターして、より快適なコミュニケーションを実現しましょう。