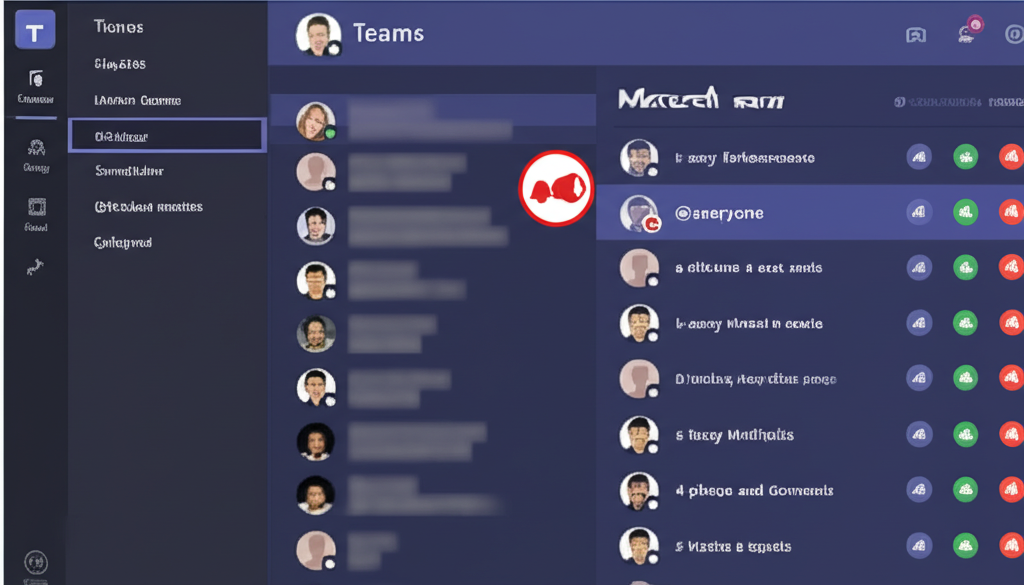Teamsのメンション機能を使いこなして、チームのコミュニケーションを活性化させませんか?この記事では、メンションの種類から使い方、通知設定まで、Teamsのメンション機能を徹底解説します。
この記事を読めば、情報伝達の効率を上げ、コミュニケーションを円滑に進められます。

Teamsで特定の相手に通知を送る方法を知りたい

この記事では、Teamsで特定の相手に通知を送る方法を解説します。
この記事でわかること
この記事でわかること
- メンション機能の種類と使い方
- 通知設定のカスタマイズ方法
- コミュニケーション効率を上げる活用術
- メンションに関するよくある質問とその回答
Microsoft Teams メンション機能とは
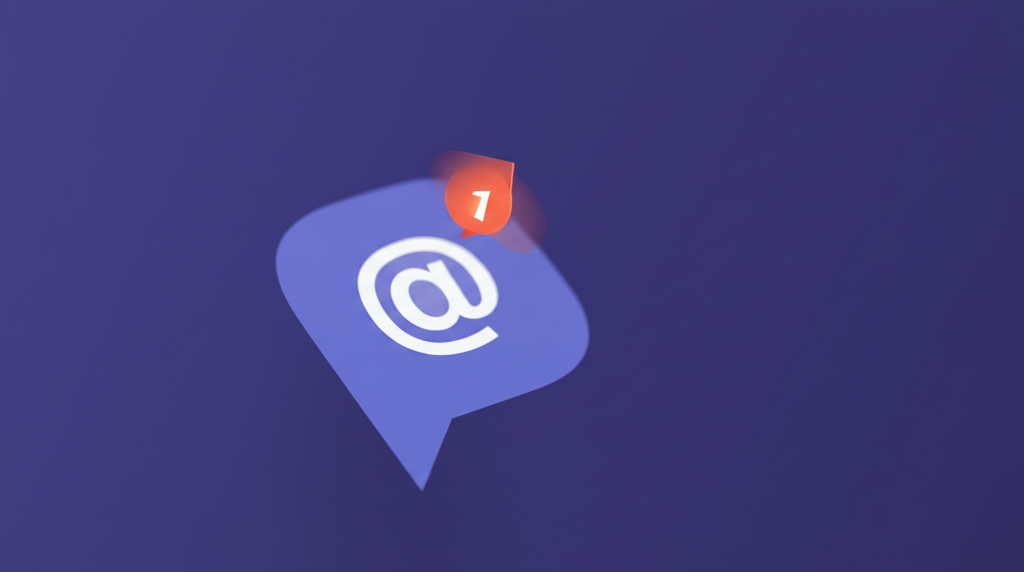
Teamsのメンション機能は、特定の相手にメッセージを通知し、注意を引くために不可欠です。
メンションを使いこなすことで、情報伝達の効率を向上させ、コミュニケーションを円滑に進められます。
この記事では、メンション機能の種類と使い方、設定方法を解説し、Teamsでのコミュニケーションをより効果的に行うためのヒントを提供します。
メンション機能を活用して、チームのコミュニケーションを活性化させましょう。
コミュニケーション効率化の鍵
Teamsのメンション機能は、コミュニケーション効率を向上させる上で重要な役割を果たします。
特定の相手にメッセージを届け、迅速なリアクションを促すことは、業務を円滑に進めるために不可欠です。
例えば、プロジェクトに関する重要な決定事項をチームメンバーに周知する際に、メンション機能を使用することで、情報伝達の遅延を防ぎ、迅速な意思決定を支援できます。
Teamsのメンション機能は、情報過多になりがちな現代において、必要な情報を必要な人に届け、コミュニケーションの効率化に貢献します。
確実な情報伝達を可能に
Teamsのメンション機能は、メッセージを特定の相手に確実に伝えることを可能にします。
メンションを使用することで、相手に通知が届き、メッセージを見逃すリスクを軽減できます。
例えば、多数のチャネルやチームに参加している場合でも、自分宛のメンションを見落とすことなく、重要な情報に迅速に対応できます。
メンション機能は、重要な情報が埋もれてしまうことを防ぎ、迅速な対応を可能にする重要なツールです。
様々なメンション方法が存在
Teamsには、状況に応じて使い分けられる様々なメンション方法があります。
個人メンション、チームメンション、チャネルメンション、タグメンション、グループチャットでの全員メンションなどがあり、それぞれ異なる特性を持っています。
例えば、特定の個人に緊急の連絡をしたい場合は個人メンション、チーム全体に周知したい場合はチームメンション、特定のグループに情報を共有したい場合はタグメンションというように、目的や状況に応じて最適なメンション方法を選択できます。
Teamsのメンション機能を効果的に活用するためには、各種メンション方法を理解し、適切に使い分けることが重要です。
Teams メンション機能の種類と使い方

Teamsのメンション機能は、特定の相手に確実に情報を届け、迅速なリアクションを促すために非常に重要です。
Teamsには、個人、チーム、チャネル、タグ、グループチャットでの全員メンションなど、様々な種類のメンションが存在します。
この記事では、それぞれのメンション方法について詳しく解説します。
個人メンション 特定の相手への通知
個人メンションは、特定の相手に直接通知を送る最も基本的なメンション方法です。
特定の相手に個別に連絡を取りたい場合に非常に役立ちます。

特定の相手に通知を送りたい

個人メンションを活用しましょう
個人メンションの使い方
- メッセージ入力欄に「@」を入力
- 表示される候補から相手の名前を選択
| 項目 | 説明 |
|---|---|
| 目的 | 特定の相手に個別に通知を送信する |
| 方法 | メッセージ入力欄に「@」を入力し、相手の名前を選択 |
| メリット | 確実に相手にメッセージを届け、見落としを防ぐ |
| 注意点 | 相手がTeamsを利用していない場合、または通知設定がオフになっている場合は、通知が届かない可能性がある |
個人メンションを使用することで、他の情報に埋もれることなく、相手に確実にメッセージを届けることができます。
チームメンション チーム全体への通知
チームメンションは、チーム全体に通知を送る便利な機能です。
チーム全体への周知事項や、全員に共有したい情報がある場合に特に有効です。

チーム全体に通知を送りたい

チームメンションを使ってみましょう
チームメンションの使い方
- メッセージ入力欄に「@team」と入力
| 項目 | 説明 |
|---|---|
| 目的 | チーム全体に情報を共有し、全員の注意を引く |
| 方法 | メッセージ入力欄に「@team」と入力 |
| メリット | チームメンバー全員に効率的に情報を伝達できる |
| 注意点 | チームの所有者がこの機能を有効にしている必要がある |
チームメンションを活用することで、チーム全体の連携を強化し、情報共有の効率を高めることができます。
チャンネルメンション チャネル参加者への通知
チャンネルメンションは、特定のチャンネルに参加しているメンバーに通知を送る機能です。
特定のプロジェクトやトピックに関心のあるメンバーに効率的に情報を伝えることができます。

特定のチャネルのメンバーに通知を送りたい

チャンネルメンションを試してください
チャンネルメンションの使い方
- メッセージ入力欄に「@channel」と入力
| 項目 | 説明 |
|---|---|
| 目的 | 特定のチャネルのメンバーに情報を共有し、関連する議論や活動への参加を促す |
| 方法 | メッセージ入力欄に「@channel」と入力 |
| メリット | チャンネルに関係するメンバーに絞って通知を送ることで、情報の関連性を高め、不要な通知を減らす |
| 注意点 | チャネルの参加者以外には通知されない |
チャンネルメンションを活用することで、関連性の高いメンバー間でのコミュニケーションを促進し、プロジェクトの進捗や情報共有をスムーズに行えます。
タグメンション 特定グループへの通知
タグメンションは、特定のグループに通知を送る高度な機能です。
特定の役割やスキルを持つメンバーに情報を届けたい場合に便利です。

特定のグループに情報を届けたい

タグメンションを使ってみましょう
タグメンションの設定方法
- チームの所有者がタグを作成し、メンバーを割り当てる
- メッセージ入力欄に「@タグ名」を入力
| 項目 | 説明 |
|---|---|
| 目的 | 特定の役割やスキルを持つメンバーに情報を共有し、効率的な情報伝達を実現する |
| 方法 | チームの所有者がタグを作成し、メンバーを割り当てた後、メッセージ入力欄に「@タグ名」を入力 |
| メリット | 組織内の特定のグループに絞って通知を送ることで、情報の精度を高め、関係者への迅速な情報伝達を可能にする |
| 注意点 | タグの作成と管理はチームの所有者のみが可能 |
タグメンションを活用することで、組織内での役割分担を明確にし、必要な情報を適切な人に届けることができます。
グループチャットでの全員メンション メンバー全員への通知

グループチャットでの全員メンションは、グループチャットのメンバー全員に通知を送る機能です。
緊急性の高い連絡や、グループ全体に周知したい事項がある場合に特に有効です。

グループチャットのメンバー全員に通知を送りたい

全員メンションを試してみてください
全員メンションの使い方
- メッセージ入力欄に「@全員」と入力
| 項目 | 説明 |
|---|---|
| 目的 | グループチャットのメンバー全員に情報を共有し、緊急性の高い連絡や周知事項を迅速に伝達する |
| 方法 | メッセージ入力欄に「@全員」と入力 |
| メリット | グループチャットに参加しているメンバー全員に確実に情報を届け、重要な連絡を見逃すリスクを減らす |
| 注意点 | 多用すると通知過多になる可能性があるため、本当に必要な場合にのみ使用する |
グループチャットでの全員メンションを活用することで、グループ全体の連携を強化し、迅速な意思決定や問題解決を支援します。
Teams メンション通知設定のカスタマイズ
Teamsのメンション通知設定をカスタマイズすることで、重要な情報を見逃さず、不要な通知に煩わされることなく、Teamsをより快適に活用できます。
ここでは、通知方法の種類、通知タイミングの調整、重要度に応じた設定について解説します。
これらの設定を理解し、自分に合った最適な通知環境を構築することで、Teamsの利用効率を最大限に高めましょう。
通知方法の種類 バナー、メールなど
Teamsの通知方法は、バナー表示、メール通知など、状況に合わせて選択できます。
これらの通知方法を適切に設定することで、重要な情報を見逃さず、効率的にコミュニケーションを図ることが可能です。
| 通知方法 | 説明 |
|---|---|
| バナー | デスクトップ画面の右下にポップアップ表示される通知です。Teamsを使用中にリアルタイムで通知を受け取りたい場合に便利です。 |
| メール | Teamsのアクティビティに関する通知をメールで受信できます。Teamsを頻繁にチェックできない場合でも、メールで重要な情報を見逃さずに済みます。 |
| フィード | Teams画面左上の[アクティビティ]に通知が表示されます。過去の通知をまとめて確認したい場合に便利です。 |
| オフ | すべての通知をオフにします。集中して作業したい場合や、特定のチャネルからの通知を一時的に停止したい場合に利用します。 |

通知方法が色々あって、どれを選べばいいかわからないな

状況に合わせて通知方法を使い分けるのがおすすめです
通知タイミングの調整 不在時のメール通知
Teamsでは、自分が不在の際にメールで通知を受け取る設定が可能です。
これにより、Teamsを常にチェックできない状況でも、重要な情報を見逃すことなく、迅速に対応できます。
不在時のメール通知を設定する手順は以下のとおりです。
- Teamsアプリを開く
- 右上のプロフィールアイコンをクリック
- 「設定」を選択
- 「通知」を選択
- 「メール」セクションで、「不在時のアクティビティメールを送信」をオンにする
- 通知頻度(1時間ごと、毎日など)を選択する
重要度に応じた設定 重要なメンションを見逃さない
Teamsでは、メンションの種類に応じて通知設定をカスタマイズできます。
個人メンション、チームメンション、チャネルメンションなど、それぞれに異なる通知方法を設定することで、重要なメンションを見逃さず、効率的に情報を受け取ることが可能です。
| メンションの種類 | 通知設定の推奨 |
|---|---|
| 個人メンション | バナーとメール: 緊急性が高い、または重要な情報の場合に適しています。 |
| チームメンション | バナーまたはフィード: チーム全体への周知事項など、全員に目を通してほしい情報に適しています。 |
| チャネルメンション | フィード: 特定のプロジェクトやトピックに関わる情報共有に適しています。 |
| タグメンション | バナーまたはフィード: 特定の役割やスキルを持つメンバーへの通知に適しています。 |
| 全員メンション | バナーとメール: 緊急性が非常に高く、チーム全員がすぐに確認する必要がある場合にのみ使用します。 |
これらの設定を組み合わせることで、自分にとって最適なTeams通知環境を構築できます。
通知設定を定期的に見直し、状況に合わせて調整することが、Teamsをより効果的に活用するための鍵となります。
Teams メンション機能を活用したコミュニケーション術
Teamsのメンション機能を活用すると、特定の相手に確実に情報を届け、迅速なレスポンスを促すことができます。
種類が多く、設定も複雑なメンション機能を使いこなすことで、コミュニケーションを活性化させ、情報伝達の効率を向上させることが可能です。
以下に、Teamsのメンション機能を活用したコミュニケーション術について解説します。
迅速な情報共有を実現
迅速な情報共有は、ビジネスの成功に不可欠な要素です。
Teamsのメンション機能は、必要な情報を必要な人に迅速に届けるために重要な役割を果たします。

Teamsのメンション機能って、どうしてそんなに早く情報共有できるの?

Teamsのメンション機能は、特定の相手に通知を送り、メッセージを見逃しにくくするからです。
コミュニケーションの活性化
コミュニケーションの活性化は、チームワークを向上させ、組織全体の生産性を高めます。
Teamsのメンション機能は、メンバー間の積極的なコミュニケーションを促進し、一体感を醸成するために役立ちます。

どうしてTeamsのメンション機能を使うと、みんながもっと話すようになるの?

Teamsのメンション機能は、特定の相手に直接話しかけるような感覚でメッセージを送れるからです。
情報伝達効率の向上 ビジネスを成功に導く
情報伝達効率の向上は、ビジネスの成功に不可欠です。
Teamsのメンション機能を活用することで、情報伝達の効率を向上させ、ビジネスを成功に導くことができます。
| 活用方法 | 効果 |
|---|---|
| 個人メンション | 特定の相手に確実に情報を伝える |
| チームメンション | チーム全体に情報を共有し、一体感を高める |
| チャネルメンション | 特定のチャネルに参加しているメンバーに情報を共有する |
| タグメンション | 特定のグループに情報を共有し、効率的な情報伝達を実現する |
| 全員メンション | グループチャットでメンバー全員に情報を共有する |
Teamsのメンション機能を活用し、円滑なコミュニケーションを実現することで、ビジネスを成功に導きましょう。
よくある質問(FAQ)
- Teamsで「@全員」メンションが表示されないのはなぜですか?
-
グループチャットで全員にメンションを送る機能は、環境によって「@全員」と表示されない場合があります。その際は、@の後に半角スペースを入力すると候補が表示されることがありますので、お試しください。
- Teamsのメンション通知が消えない場合はどうすればいいですか?
-
Teamsの通知が消えない場合は、まず最新の情報を再確認してください。それでも解決しない場合は、Teamsアプリケーションを再起動することで改善されることがあります。
- Teamsでメンションしても候補に出てこない人がいるのはなぜですか?
-
Teamsでメンションしようとしても候補に出てこない場合、そのユーザーがチームのメンバーであるか、正しいユーザー名またはメールアドレスを入力しているかを確認してください。
- Teamsで個人メンション以外にどのようなメンション方法がありますか?
-
Teamsには、個人メンションの他に、チーム全体に通知を送る「チームメンション」、特定のチャンネルに参加しているメンバーに通知を送る「チャンネルメンション」、特定のグループに通知を送る「タグメンション」、そしてグループチャットでメンバー全員に通知を送る「全員メンション」があります。
- Teamsのメンション通知設定はどこで変更できますか?
-
Teamsのメンション通知設定は、アカウントアイコン>設定>通知とアクティビティから変更できます。通知内容(個人メンション、チームメンション等)ごとに通知方法を設定したり、Teams画面のみ、またはポップアップ画面とTeams画面に表示するかを選択したりできます。
- Teamsでメンションを多用するとどうなりますか?
-
Teamsでメンションを多用すると、相手に不要な通知が届き、重要な情報が埋もれてしまう可能性があります。本当に必要な場合にのみ使用し、状況に応じてメンションの種類を使い分けることが重要です。
まとめ
この記事では、Teamsのメンション機能を種類、使い方、設定方法を解説しました。
Teamsのメンション機能を活用することで、情報伝達の効率を向上させ、コミュニケーションを円滑に進められます。
この記事のポイント
- メンション機能の種類と使い方
- 通知設定のカスタマイズ方法
- コミュニケーション効率を上げる活用術
さっそくTeamsのメンション機能を活用して、チームのコミュニケーションを活性化させましょう。