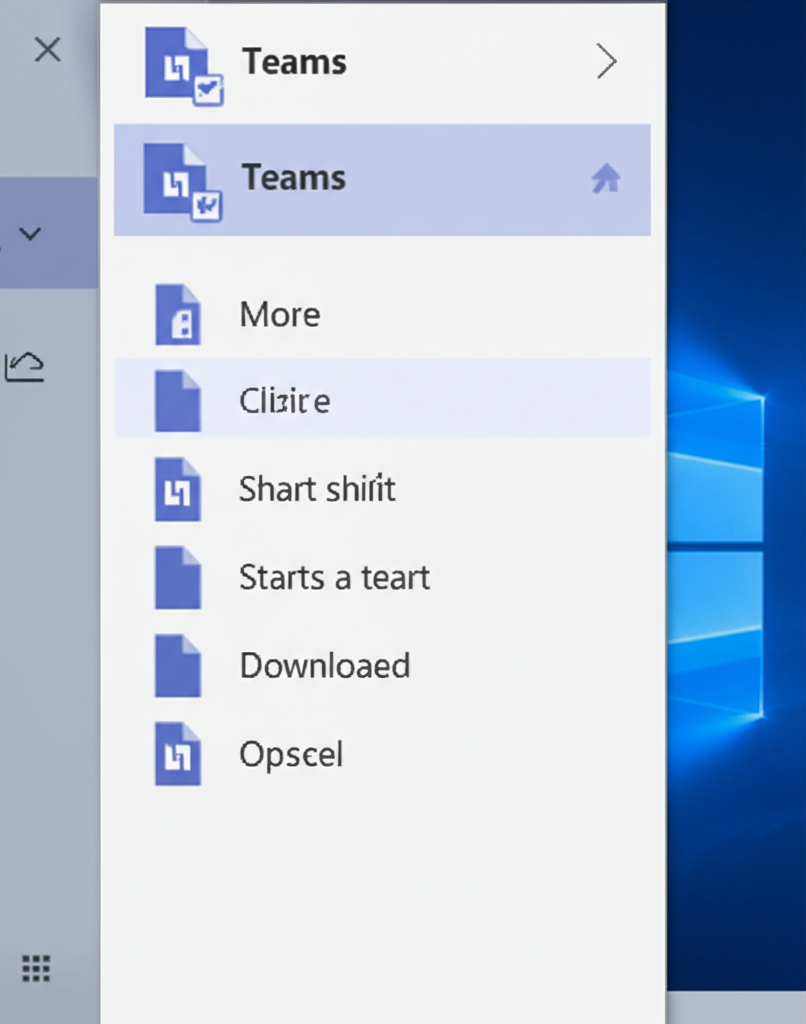Teamsで画像添付でお困りではありませんか?この記事では、Teamsで画像を共有する3つの方法(コピー&ペースト、ファイル添付、画面キャプチャ)を解説します。
この記事を読めば、Teamsでの画像共有がスムーズになり、コミュニケーションがより豊かになるはずです。
ぜひ最後まで読んで、Teamsを最大限に活用してください。

Teamsで画像を共有する方法って、どんなものがあるの?

この記事では、3つの主要な方法をステップごとに解説します!
この記事でわかること
この記事でわかること
- Teamsで画像を共有する3つの方法
- 画像が送れない時の対処法
- GIFアニメーションやOneNoteとの連携
Teams画像添付の基本
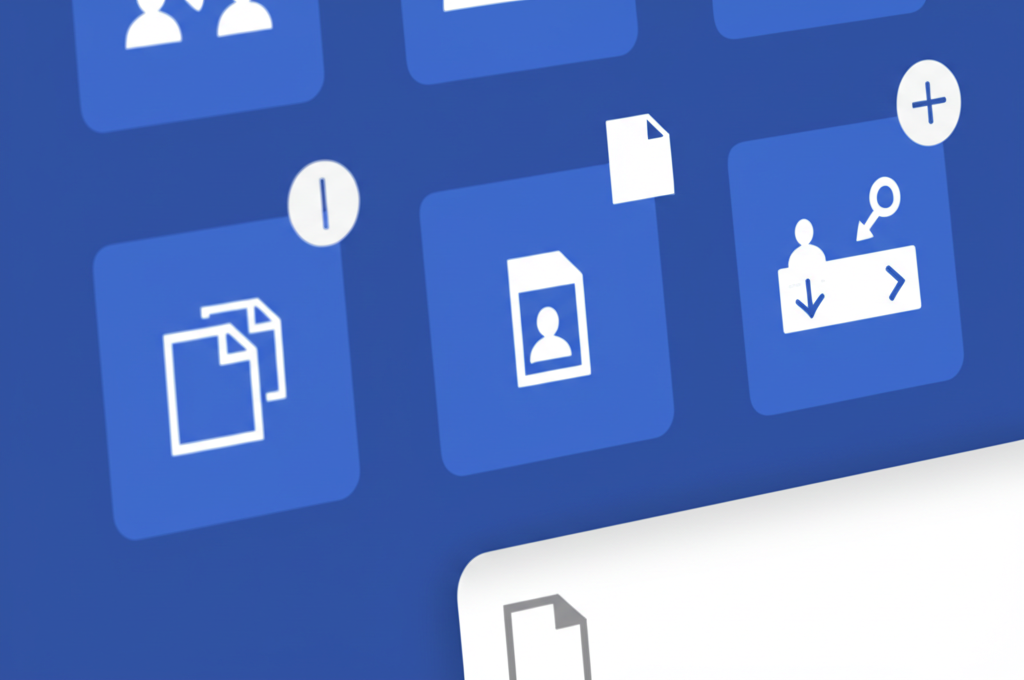
Teamsでの画像添付は、コミュニケーションを豊かにし、情報をより効率的に伝えるために重要です。
ここでは、Teamsで画像を共有する基本的な方法と、そのメリットについて解説します。
Teamsを最大限に活用するために、画像添付の基本をマスターしましょう。
Teamsで画像共有する方法の種類
Teamsで画像を共有する方法は、主に3種類あります。
- コピー&ペースト: クリップボード経由で画像を貼り付ける方法
- ファイル添付: 画像ファイルを直接アップロードする方法
- 画面キャプチャ: スクリーンショットを共有する方法
これらの方法を状況に応じて使い分けることで、スムーズな情報共有が可能になります。
Teamsで画像を添付するメリット
Teamsで画像を添付することには、多くのメリットがあります。
- 視覚的な情報伝達: 文字だけでは伝わりにくい情報を、画像を使ってわかりやすく伝えることができる
- 迅速な情報共有: スクリーンショットや図解などを共有することで、説明の手間を省き、迅速な情報共有を実現できる
- コミュニケーションの活性化: GIFアニメーションなどを活用することで、コミュニケーションをより楽しく、活発にすることができる
画像添付を効果的に活用することで、Teamsでのコミュニケーションをより円滑に進めることができます。
Teamsで画像を共有する3つの方法
Teamsでは、コミュニケーションを円滑にするために画像を共有する方法がいくつか存在します。
この記事では、特に利用頻度の高い3つの方法に焦点を当て、それぞれのステップを詳しく解説します。
Teamsで画像を共有する主要な方法は、コピー&ペースト、ファイル添付、画面キャプチャの3つです
このセクションでは、それぞれの方法の概要と、具体的な手順を説明します。
コピー&ペーストは手軽に画像を共有できるため、スクリーンショットやウェブサイトの画像を共有する際に便利です。
ファイル添付は、PCに保存されている画像を共有する際に適しており、さまざまな画像形式に対応しています。
画面キャプチャは、会議中に画面の一部を共有したい場合に役立ちます。
各方法の詳細は、以下の見出しでご確認ください
画像を共有することで、Teamsでのコミュニケーションはより豊かになり、情報伝達の効率も向上します。
これらの方法をマスターして、Teamsを最大限に活用しましょう。
コピー&ペーストで画像を共有
コピー&ペーストは、クリップボードにある画像をTeamsに直接貼り付ける方法です。
この方法は、特にスクリーンショットやウェブサイトの画像を迅速に共有したい場合に便利です

ウェブサイトの画像をTeamsに貼り付けたいけど、どうすればいいの?

画像を右クリックしてコピーし、Teamsの入力欄にペーストするだけです。
具体的な手順は以下の通りです。
| 手順 | 操作内容 | 備考 |
|---|---|---|
| 1 | 共有したい画像を右クリックし、「コピー」を選択する | ウェブサイト上の画像や、画像編集ソフトで開いている画像など |
| 2 | Teamsのチャットまたは投稿画面を開く | 画像を貼り付けたい場所 |
| 3 | 入力欄で右クリックし、「貼り付け」を選択する | Ctrl+V(Windows)または Command+V(Mac)でも貼り付け可能 |
| 4 | 画像が貼り付けられたことを確認し、送信する | 必要に応じてコメントを追加 |
- WindowsではPrintScreenキーで画面全体のスクリーンショットを撮り、クリップボードに保存された画像をTeamsにペーストできます。また、Snipping Toolを使えば、画面の一部を切り取ってTeamsに直接貼り付けることも可能です。Macの場合は、Shift Command + 4 で画面の一部をキャプチャできます。コピー&ペーストを活用することで、よりスムーズな情報共有が可能になります。
ファイル添付で画像を共有
ファイル添付は、PCに保存されている画像ファイルをTeamsにアップロードして共有する方法です。
この方法は、JPG、PNG、GIFなど、さまざまな形式の画像ファイルを共有したい場合に適しています

デスクトップにある画像ファイルをTeamsで共有したいんだけど、どうすれば良いの?

チャット画面下部にあるクリップアイコンをクリックし、添付したい画像ファイルを選択するだけです。
具体的な手順は以下の通りです。
| 手順 | 操作内容 | 備考 |
|---|---|---|
| 1 | Teamsのチャットまたは投稿画面を開く | 画像を添付したい場所 |
| 2 | 入力欄の下にあるクリップのアイコンをクリックする | ファイルを添付するためのアイコン |
| 3 | 添付したい画像ファイルを選択する | 複数選択も可能 |
| 4 | ファイルがアップロードされたことを確認し、送信する | 必要に応じてコメントを追加 |
ファイルサイズには制限があるため、大きな画像ファイルは圧縮してから送信することをおすすめします。
例えば、JPEG形式で保存したり、オンラインの画像圧縮ツールを利用したりすることで、ファイルサイズを小さくできます。
また、複数の画像をまとめて共有したい場合は、ZIPファイルに圧縮して添付すると便利です。
画面キャプチャで画像を共有
画面キャプチャは、Teamsの画面共有機能を利用して、リアルタイムで画面の内容を共有する方法です。
特に会議中に特定の画像や情報を参加者に見せたい場合に役立ちます

Teamsの会議中に画面に表示されている画像を共有したいけど、どうすれば良いの?

会議ツールバーにある「共有」ボタンをクリックし、共有したいウィンドウまたは画面全体を選択するだけです。
具体的な手順は以下の通りです。
| 手順 | 操作内容 | 備考 |
|---|---|---|
| 1 | Teamsの会議を開始する、または会議に参加する | 画面を共有したい会議 |
| 2 | 会議ツールバーにある「共有」ボタンをクリックする | 画面共有のオプションが表示される |
| 3 | 共有したいウィンドウまたは画面全体を選択する | 特定のアプリケーションのウィンドウを選択するか、デスクトップ全体を共有するかを選択 |
| 4 | 参加者に画面が表示されていることを確認する | 共有中は、画面の周囲に枠が表示される |
共有中は、画面に表示されている内容がリアルタイムで参加者に共有されます。
会議の参加者は、共有された画面を見ながら、チャットや音声で意見交換を行うことができます。
画面キャプチャは、プレゼンテーションや共同作業を行う際に非常に便利な機能です。
Teamsで画像が送れない時の対処法

Teamsで画像が送れない場合、原因を特定し、適切な対処を行うことが重要です。
画像のファイルサイズ、形式、Teamsのバージョン、キャッシュ、ネットワーク接続など、様々な要因が考えられます。
以下に、それぞれの要因に対する具体的な対処法をまとめました。
画像のファイルサイズを確認する
画像のファイルサイズが大きすぎると、Teamsでの送信ができない場合があります。
ファイルサイズを確認し、必要に応じて圧縮することが重要です。

ファイルサイズが大きくて送れない場合はどうすればいいんだろう?

ファイルサイズを小さくすることで、スムーズに送信できるようになります。
- ファイルサイズの確認方法:
- Windows:画像を右クリックし、「プロパティ」を選択。「全般」タブでファイルサイズを確認できます。
- Mac:画像を右クリックし、「情報を見る」を選択。「一般情報」でファイルサイズを確認できます。
- ファイルサイズの圧縮方法:
- オンラインツール:I Love IMGなどのオンラインツールを利用すると、簡単にファイルサイズを圧縮できます。
- 画像編集ソフト:Adobe PhotoshopやGIMPなどの画像編集ソフトを使用すると、詳細な設定でファイルサイズを調整できます。
- OS標準機能:WindowsのペイントやMacのプレビューでも、簡単な画像編集とファイルサイズの調整が可能です。
ファイルサイズが大きすぎる場合は、圧縮ツールや画像編集ソフトを利用して、適切なサイズに調整しましょう。
画像の形式を確認する
Teamsでサポートされている画像形式は、JPG、PNG、GIFなどです。
サポートされていない形式の画像は送信できないため、形式を確認し、必要に応じて変換する必要があります。

どんな画像形式なら送れるの?

一般的に使われているJPG、PNG、GIF形式であれば問題ありません。
- 対応形式:
- JPG:一般的な写真形式で、ファイルサイズが比較的小さいのが特徴です。
- PNG:可逆圧縮形式で、ロゴやイラストなど、色の変化が少ない画像に適しています。
- GIF:アニメーション表示が可能な形式で、短い動画やアニメーションに適しています。
- 変換方法:
- オンラインツール:Convertioなどのオンラインツールを利用すると、異なる画像形式に簡単に変換できます。
- 画像編集ソフト:Adobe PhotoshopやGIMPなどの画像編集ソフトを使用すると、詳細な設定で形式を変換できます。
- OS標準機能:WindowsのペイントやMacのプレビューでも、簡単な画像形式の変換が可能です。
対応していない形式の画像を送る場合は、オンラインツールや画像編集ソフトを使用して、Teamsでサポートされている形式に変換しましょう。
Teamsのバージョンを確認する
Teamsのバージョンが古いと、画像の送受信に問題が発生することがあります。
最新バージョンにアップデートすることで、問題が解決することがあります。

Teamsのバージョンってどうやって確認するの?

Teamsの設定から簡単に確認できます。もし古いバージョンなら、アップデートしてみましょう。
- バージョン確認方法:
- Teamsアプリを開きます。
- プロフィールアイコンをクリックし、「バージョン情報」を選択します。
- アップデート方法:
- Teamsアプリを開きます。
- プロフィールアイコンをクリックし、「アップデートを確認」を選択します。
- アップデートがある場合は、指示に従ってインストールします。
古いバージョンのTeamsを使用している場合は、最新バージョンにアップデートして、問題が解決するかどうかを確認しましょう。
Teamsのキャッシュをクリアする
Teamsのキャッシュが溜まりすぎると、動作が重くなったり、画像の送受信に問題が発生することがあります。
キャッシュをクリアすることで、Teamsの動作が改善されることがあります。

キャッシュって、どうしてクリアする必要があるの?

キャッシュが溜まりすぎると、動作が重くなることがあるんです。定期的にクリアすると快適になりますよ。
- キャッシュクリア方法:
- Teamsアプリを完全に終了します。
- エクスプローラーを開き、「%appdata%MicrosoftTeams」と入力してEnterキーを押します。
- 開いたフォルダ内の以下のフォルダを削除します。
- “Cache”
- “blob_storage”
- “databases”
- “GPUCache”
- “IndexedDB”
- “Local Storage”
- “tmp”
- Teamsアプリを再起動します。
Teamsのキャッシュを定期的にクリアすることで、動作が軽快になり、画像の送受信に関する問題が解決することがあります。
ネットワーク接続を確認する
ネットワーク接続が不安定だと、画像の送受信ができないことがあります。
Wi-FiルーターやLANケーブルの状態を確認し、必要に応じて再接続や再起動を行いましょう。

インターネットの接続が悪いと、画像が送れないことがあるんだね。

そうです。安定したネットワーク環境でTeamsを使うことが大切です。
- 確認ポイント:
- Wi-Fiルーター:電源が入っているか、正常に動作しているかを確認します。
- LANケーブル:正しく接続されているか、断線していないかを確認します。
- インターネット回線:他のデバイスでインターネットが利用できるかを確認します。
- 対処法:
- Wi-Fiルーターの再起動:Wi-Fiルーターの電源を一度切り、数分後に再度電源を入れます。
- LANケーブルの再接続:LANケーブルを一度抜き、再度差し込みます。
- ネットワークアダプターの再起動:デバイスのネットワークアダプターを再起動します。
ネットワーク接続が不安定な場合は、Wi-FiルーターやLANケーブルの状態を確認し、必要に応じて再接続や再起動を行いましょう。
Teamsで画像をもっと活用するために
Teamsで画像を共有する方法をマスターすると、コミュニケーションがより豊かになり、情報伝達の効率が向上します。
Teamsで画像を共有する方法をマスターすることで、コミュニケーションがより豊かになり、情報伝達の効率が向上するのは間違いありません。
具体的にどのように画像を共有できるか、いくつか方法をまとめました。
1. チャットまたはチャンネルへの直接添付:
- 簡単な方法: 画面下のメッセージ入力ボックスにあるクリップアイコンをクリックして、添付ファイルを選択します。
- 画像プレビュー: 画像は投稿前にプレビュー表示されるので、誤りがないか確認できます。
- 補足説明: 必要に応じて、画像に補足説明やコメントを追加できます。
2. クリップボードからの貼り付け:
- スクリーンショット活用: スクリーンショットをクリップボードにコピー(例:Windows + Shift + S)し、そのままチャットまたはチャンネルの入力欄にペースト(Ctrl + V)します。
- 手間いらず: ファイルとして保存する手間が省け、素早く画像を共有できます。
3. OneDriveまたはSharePointからの共有:
- ファイル管理との連携: OneDriveまたはSharePointに保存された画像を、Teamsから直接共有できます。
- アクセス権の管理: 画像の共有と同時に、アクセス権を設定できます。組織外の人と共有する際に便利です。
4. アプリケーションからの共有:
- 連携機能の活用: 一部のアプリケーション(例:Photoshop、Illustratorなど)は、Teamsへの共有機能を備えています。
- シームレスな連携: 作業中の画像を直接Teamsに共有でき、ワークフローが効率化されます。
5. 注釈機能の活用 (Teams 会議中など):
- 画面共有: 画面共有時に注釈機能を使うことで、共有している画像や画面上に直接書き込みができます。
- リアルタイムなフィードバック: 共同作業や説明の際に、視覚的に情報を共有し、理解を深めることができます。
共有する際の注意点:
- ファイルサイズ: あまりにも大きな画像は、通信に時間がかかったり、Teamsのパフォーマンスに影響を与える可能性があります。必要に応じて、事前にリサイズすることを検討しましょう。
- 機密情報: 機密情報を含む画像は、共有範囲を慎重に検討してください。
- ファイル形式: 一般的な画像形式(JPEG、PNG、GIFなど)を使用するようにしましょう。
これらの方法をマスターすれば、Teamsでのコミュニケーションがよりスムーズになり、情報共有の効率が大幅に向上します。
ぜひ、活用してみてください。
GIFアニメーション、スクリーンショットの活用、OneNoteやPowerPointとの連携は、Teamsの表現力を高めるための強力な手段です。
それぞれの活用方法を理解することで、Teamsをより効果的に活用できます。
GIFアニメーションで表現を豊かにする
GIFアニメーションは、短い動画をループ再生することで、感情や状況を視覚的に伝える効果的な手段です。
Teamsのチャットや会議でGIFアニメーションを活用することで、テキストだけでは伝わりにくいニュアンスを表現できます

GIFアニメーションってどうやって作るの?

GIFアニメーションは、専用のツールやアプリを使うと簡単に作成できます。
| 活用方法 | 説明 |
|---|---|
| 反応や感情を表現する | テキストメッセージだけでは伝わりにくい喜び、驚き、悲しみなどの感情を、GIFアニメーションで手軽に表現できる |
| 説明や指示を視覚化する | 複雑な手順や操作を、GIFアニメーションで視覚的に示すことで、理解を深める。例えば、ソフトウェアの操作手順をGIFアニメーションで示すことで、ユーザーは手順を簡単に理解できる |
| 会議やプレゼンテーションを盛り上げる | 退屈になりがちな会議やプレゼンテーションに、面白いGIFアニメーションを挿入することで、参加者の関心を引きつけ、活気のある雰囲気を作り出す。ただし、使いすぎには注意が必要 |
| チームの雰囲気を和ませる | ユーモラスなGIFアニメーションを共有することで、チームのコミュニケーションを円滑にし、一体感を高める。例えば、メンバーの誕生日や記念日に、お祝いのGIFアニメーションを贈るのも良い |
スクリーンショットに注釈や加工を加える
Teamsで共有するスクリーンショットに注釈や加工を加えることで、重要なポイントを明確に伝え、誤解を防ぎます。
画像編集ソフトやTeamsの機能を利用して、矢印、テキスト、ハイライトなどの注釈を追加することで、情報伝達の精度を高められます。
| 注釈・加工の種類 | 説明 |
|---|---|
| 矢印 | 図やグラフの特定の部分を指し示し、注目を集める |
| テキスト | スクリーンショットの内容を補足する説明やコメントを追加する。 |
| ハイライト | 重要な部分を強調し、視覚的に目立たせる。 |
| モザイク | 個人情報や機密情報など、公開したくない部分を隠す。 |
| 図形 | 四角形、円形などの図形を使って、特定の部分を囲んだり、強調したりする。 |
| 手書き | マウスやペンタブレットを使って、自由に書き込む。 |
| 切り取り | スクリーンショットの不要な部分を削除し、必要な部分だけを表示する。 |
| 色調補正 | 明るさ、コントラスト、彩度などを調整し、画像を見やすくする。 |
| リサイズ | 画像のサイズを変更する。Teamsで共有する際に、ファイルサイズを小さくするために利用することがある。 |
OneNoteやPowerPointなどのアプリと連携する
Teamsは、OneNote、PowerPointなどのMicrosoft 365アプリとスムーズに連携できます。
これらのアプリと連携することで、Teamsの機能を拡張し、より多様な情報共有や共同作業を実現できます
| 連携アプリ | 連携内容 |
|---|---|
| OneNote | Teamsのチャネルや会議にOneNoteのノートブックをタブとして追加し、議事録や共同作業のメモとして活用できる。複数のメンバーが同時に編集できるため、リアルタイムでの共同作業に最適 |
| PowerPoint | Teamsの会議でPowerPointのスライドを共有し、プレゼンテーションを行う。発表者はスライドに直接注釈を書き込んだり、参加者の質問に答えたりしながら、インタラクティブなプレゼンテーションを実施できる。会議後には、スライドをTeamsのチャネルで共有し、参加者が後から見返せるようにする |
| Excel | TeamsのチャネルにExcelのワークシートをタブとして追加し、共同でデータの編集や分析を行う。例えば、プロジェクトの進捗状況やタスク管理をExcelで行い、Teamsで共有することで、チーム全体で状況を把握できる |
| Word | TeamsのチャネルにWordのドキュメントをタブとして追加し、共同で文書作成を行う。例えば、会議の議事録やプロジェクトの報告書をWordで作成し、Teamsで共有することで、メンバーが共同で編集やレビューを行える |
| SharePoint | SharePointに保存されているファイルやドキュメントをTeamsで共有し、共同編集を行う。TeamsからSharePointにアクセスして、ファイルの検索や管理も可能 |
| Microsoft To Do | Teams内でタスクを作成・管理し、チームメンバーに割り当てる。タスクの進捗状況をTeamsで共有することで、チーム全体のタスク管理を効率化できる |
よくある質問(FAQ)
- Teamsで画像が送れない原因は何ですか?
-
Teamsで画像が送れない場合、ファイルサイズ、画像形式、Teamsのバージョン、キャッシュ、ネットワーク接続などが原因として考えられます。それぞれの原因に対する対処法を試してみてください。
- Teamsで対応している画像形式は何ですか?
-
Teamsでは、JPG、PNG、GIFなどの画像形式に対応しています。これらの形式以外の画像を送る場合は、形式を変換する必要があります。
- Teamsのバージョンを確認する方法は?
-
Teamsアプリを開き、プロフィールアイコンをクリックして「バージョン情報」を選択すると、現在のバージョンを確認できます。
- Teamsのキャッシュをクリアするにはどうすればいいですか?
-
Teamsアプリを完全に終了し、エクスプローラーで「%appdata%MicrosoftTeams」と入力して開いたフォルダ内の特定のフォルダを削除することで、キャッシュをクリアできます。
- TeamsでGIFアニメーションを共有するにはどうすればいいですか?
-
Teamsのチャットや会議で、通常の画像と同じようにGIFアニメーションを添付して共有できます。GIFアニメーションは、感情や状況を視覚的に伝える効果的な手段です。
- TeamsでOneNoteやPowerPointなどのアプリと連携する方法は?
-
Teamsのチャネルや会議に、OneNoteやPowerPointなどのMicrosoft 365アプリをタブとして追加できます。これにより、共同作業や情報共有がスムーズに行えます。
まとめ
この記事では、Teamsで画像を共有する3つの方法(コピー&ペースト、ファイル添付、画面キャプチャ)と、画像が送れない時の対処法、さらにGIFアニメーションやOneNoteとの連携について解説しました。
この記事のポイント
- Teamsで画像を共有する3つの方法:コピー&ペースト、ファイル添付、画面キャプチャ
- 画像が送れない時の対処法:ファイルサイズ、画像形式、Teamsのバージョン、キャッシュ、ネットワーク接続の確認
- 画像をもっと活用する方法:GIFアニメーション、注釈や加工、OneNoteやPowerPointなどのアプリとの連携
画像の共有方法をマスターして、より豊かなコミュニケーションを実現しましょう。