Teamsでファイルをダウンロードするための解決策
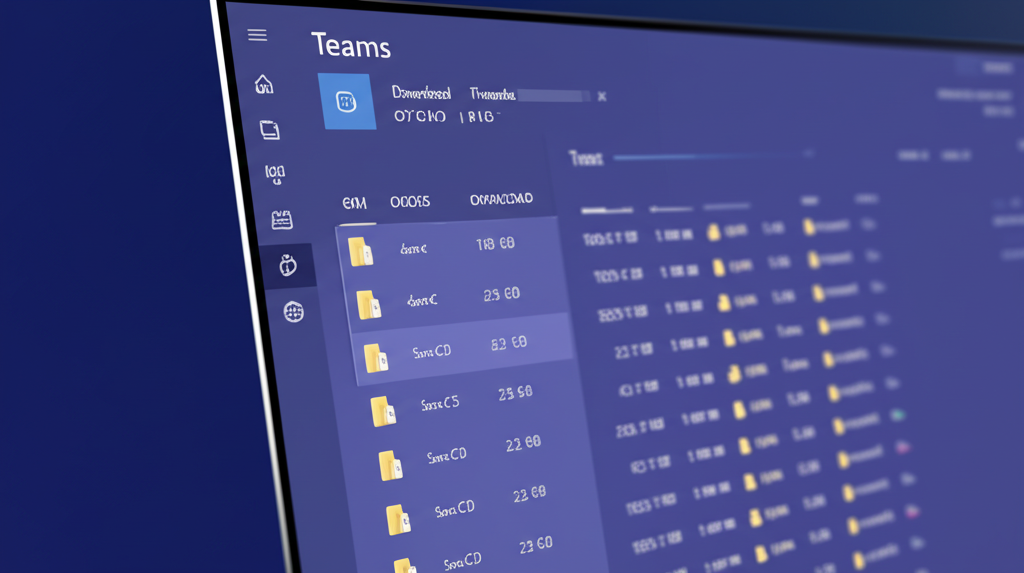
Teamsでファイルがダウンロードできない場合、原因を特定し、適切な解決策を試すことが重要です。
これから紹介する解決策を順番に試すことで、多くの場合、問題を解決できます。
それぞれの解決策について、具体的な手順を強調しながら解説していきます。
Teamsアプリの再起動
Teamsアプリの再起動は、一時的な不具合を解消するための最も簡単で効果的な方法です。
アプリを完全に終了し、再起動することで、バックグラウンドで発生している可能性のあるエラーをリセットできます。
- Teamsアプリを完全に終了する:
- Windowsの場合: タスクバーのTeamsアイコンを右クリックし、「終了」を選択。
- Macの場合: メニューバーのTeamsアイコンを右クリックし、「終了」を選択。
- Teamsアプリを再起動する: デスクトップにあるTeamsのアイコンをクリックして、アプリを起動。

Teamsが起動しないんだけど?

まずは再起動を試してみましょう。
Teamsアプリのアップデート
Teamsアプリのアップデートは、最新の機能やセキュリティ修正を適用するために重要です。
古いバージョンでは、互換性の問題やバグが原因で、ファイルのダウンロードができない場合があります。
- Teamsアプリを開く。
- プロフィールアイコンをクリックする。
- 「更新を確認」を選択する。
- アップデートがある場合は、自動的にダウンロードとインストールが開始されます。
- アップデート完了後、Teamsアプリを再起動する。
Teamsのキャッシュクリア
Teamsのキャッシュクリアは、蓄積された一時ファイルが原因で発生する問題を解決するために有効です。
キャッシュが肥大化すると、アプリの動作が遅くなったり、予期せぬエラーが発生したりする可能性があります。
- Teamsアプリを完全に終了する。
- Windowsの場合: タスクバーのTeamsアイコンを右クリックし、「終了」を選択。
- Macの場合: メニューバーのTeamsアイコンを右クリックし、「終了」を選択。
- エクスプローラー(Windows)またはFinder(Mac)を開く。
- 以下のパスをアドレスバーに入力し、Enterキーを押す。
- Windows: %appdata%\Microsoft\Teams
- Mac: ~/Library/Application Support/Microsoft/Teams
- 開いたフォルダ内のすべてのファイルとフォルダを削除する。
- Cache, code cache, databases, GPUCache, IndexedDB, Local Storage, tmp などのフォルダも同様に削除する。
- Teamsアプリを再起動する。

キャッシュって削除しても大丈夫なの?

一時的なファイルなので削除しても問題ありません。
ファイルのアクセス許可変更
ファイルのアクセス許可変更は、特定のユーザーがファイルにアクセスできない問題を解決するために必要です。
共有設定が誤っていると、ダウンロードが制限されることがあります。
- Teamsでファイルが保存されているチャネルまたはOneDriveを開く。
- 問題のファイルを選択し、「その他のオプション」(…)をクリックする。
- 「アクセス許可の管理」を選択する。
- アクセス許可を持つユーザーを確認し、必要に応じて権限を変更する。
- 特定のユーザーに編集権限または閲覧権限を付与する。
- 組織全体にアクセス権を付与する場合は、「組織全体」を選択する。
- 変更を保存する。
ファイルサイズの圧縮
ファイルサイズの圧縮は、Teamsのファイルサイズ制限を超えるファイルを共有する場合に有効です。
大きなファイルは、アップロードやダウンロードに時間がかかり、エラーが発生しやすいため、圧縮してサイズを小さくすることが推奨されます。
Teamsのファイルサイズ制限は通常1ファイルあたり250GBです。
- ファイル圧縮ツールを使用する。
- Windows: 標準機能の「zip」形式で圧縮する。ファイルを右クリックし、「送る」>「圧縮(zip形式)フォルダー」を選択。
- Mac: 標準機能の「zip」形式で圧縮する。ファイルを右クリックし、「圧縮」を選択。
- オンラインのファイル圧縮サービスを利用する: Googleで「オンライン zip 圧縮」などで検索する。
- 圧縮されたファイルをTeamsにアップロードする。

動画ファイルって圧縮できるのかな?

動画専用の圧縮ソフトを使えば、画質を落とさずに圧縮できます。
OneDriveとの再同期
OneDriveとの再同期は、TeamsとOneDriveの間でファイルの同期がうまくいかない場合に有効です。
同期エラーが発生すると、ファイルが正常に表示されなかったり、ダウンロードできなかったりすることがあります。
- OneDriveアプリを再起動する。
- Windowsの場合: タスクバーのOneDriveアイコンを右クリックし、「終了」を選択後、再度起動する。
- Macの場合: メニューバーのOneDriveアイコンをクリックし、「OneDriveを終了」を選択後、再度起動する。
- OneDriveにサインインし直す。
- OneDriveアイコンをクリックし、「設定」>「アカウント」>「アカウントのリンク解除」を選択後、再度サインインする。
- 同期エラーが発生しているファイルを確認し、必要に応じて手動で同期する。
- OneDriveフォルダを開き、同期エラーのアイコンが表示されているファイルを確認する。
- ファイルを右クリックし、「常にこのデバイスで保持する」を選択して、手動で同期を開始する。
ウイルス対策ソフトの設定変更
ウイルス対策ソフトの設定変更は、ウイルス対策ソフトがTeamsの動作を妨げている可能性がある場合に有効です。
過剰なセキュリティ設定により、ファイルのダウンロードがブロックされることがあります。
- ウイルス対策ソフトの設定画面を開く。
- 例外設定または許可リストに、Teamsアプリを追加する。
- Teamsの実行ファイル(通常は C:\Users[ユーザー名]\AppData\Local\Microsoft\Teams\current\Teams.exe)を指定する。
- Teamsが使用するポート(通常はTCP 80, 443)を許可する。
- 一時的にウイルス対策ソフトを無効にして、ダウンロードを試す。
- 無効にする場合は、セキュリティリスクに注意し、ダウンロード後すぐに再度有効にする。
Teams Web版の利用
Teams Web版の利用は、デスクトップアプリに問題がある場合に、代替手段として有効です。
Web版では、デスクトップアプリとは異なる環境で動作するため、問題が解決することがあります。
- Webブラウザ(Chrome、Edge、Safariなど)を開く。
- TeamsのWebサイト(https://teams.microsoft.com/)にアクセスする。
- Microsoftアカウントでサインインする。
- ファイルがダウンロードできるか確認する。
管理者への問い合わせ
管理者への問い合わせは、上記の方法を試しても解決しない場合に、最終的な手段として検討します。
管理者は、組織全体のTeams設定やポリシーを管理しており、個々のユーザーでは解決できない問題に対応できる場合があります。
- 組織内のTeams管理者またはITサポート部門に連絡する。
- 問題の詳細(エラーメッセージ、試した解決策など)を伝える。
- 管理者の指示に従い、必要な情報を提供する。
トラブルシューティング後におすすめするMicrosoft Teamsの活用法
Teamsのトラブルシューティング後には、コミュニケーション活性化、ファイル共有の効率化、外部サービスとの連携が重要になります。
これらの活用法を知ることで、Teamsをより効果的に活用し、組織全体の生産性向上に繋げられます。
以下に、各機能の概要を説明します。
コミュニケーション活性化に役立つ機能
Teamsには、テキストメッセージ、音声通話、ビデオ会議など、多様なコミュニケーション手段があります。
これらの機能を活用することで、場所や時間にとらわれず、円滑な情報共有と意思疎通を実現できます。

メンバーとの連携をよりスムーズにするには、どのような機能を使えばいいんだろう?

チャネルやメンション機能を活用すると、必要な情報が関係者に確実に届きますよ。
- チャネル: プロジェクトやテーマごとに会話を整理し、情報を共有できます。
- メンション: 特定のメンバーに通知を送り、重要な情報を見逃さないようにできます。
- リアクション: メッセージに簡単に反応し、コミュニケーションを活性化できます。
コミュニケーションを活性化するためには、これらの機能を積極的に活用し、メンバー間の連携を強化していくことが重要です。
ファイル共有をスムーズにする機能
Teamsでは、Word、Excel、PowerPointなどのファイルを簡単に共有できます。
リアルタイムでの共同編集も可能であり、効率的な共同作業を支援します。

ファイルのバージョン管理が煩雑にならないか心配だな

Teamsでは、ファイルが自動的にバージョン管理されるため、常に最新の状態で共同編集できますよ。
- ファイルタブ: チャネル内で共有されたファイルを一元管理できます。
- 共同編集: 複数のメンバーが同時にファイルを編集できます。
- OneDrive連携: OneDriveに保存されたファイルをTeamsで共有・編集できます。
ファイル共有をスムーズにすることで、情報共有の効率化と共同作業の円滑化を実現し、組織全体の生産性向上に貢献します。
外部サービスとの連携による効率化
Teamsは、多様な外部サービスと連携できます。
例えば、タスク管理ツールのAsanaやTrello、プロジェクト管理ツールのJiraなどと連携することで、Teams上でタスク管理やプロジェクト管理を行えます。

外部サービスとの連携で、具体的にどのようなメリットがあるの?

Teamsを情報の一元化されたプラットフォームとして活用でき、業務効率が向上します。
- Microsoft 365アプリ連携: Word、Excel、PowerPointなどのOfficeアプリをTeams内で直接利用できます。
- 主要なビジネスアプリ連携: 1,000を超える外部アプリをTeamsに統合し、業務効率を高めます。
- Webサイト連携: WebサイトをタブとしてTeamsに追加し、情報へのアクセスを容易にします。
外部サービスとの連携を強化することで、Teamsをより包括的なプラットフォームとして活用し、業務効率を大幅に向上させることが可能です。
よくある質問(FAQ)
- Teamsでファイルがダウンロードできないのはなぜですか?
-
ファイルがダウンロードできない原因はいくつか考えられます。インターネット接続が不安定、Teamsアプリに問題がある、ファイルのアクセス許可がない、ファイルサイズが大きすぎる、OneDriveとの同期に問題がある、ウイルス対策ソフトが干渉している、Teamsのキャッシュが破損している、またはTeamsのバージョンが古いなどが考えられます。
- Teamsアプリを再起動する方法を教えてください。
-
Teamsアプリを完全に終了し、再度起動することで再起動できます。Windowsの場合は、タスクバーのTeamsアイコンを右クリックして「終了」を選択します。Macの場合は、メニューバーのTeamsアイコンを右クリックして「終了」を選択します。その後、Teamsアプリを再度開いてください。
- Teamsのキャッシュをクリアするとどうなりますか?
-
Teamsのキャッシュをクリアすると、一時的に保存されたデータが削除され、Teamsが初期状態に近くなります。これにより、動作が改善されることがあります。キャッシュのクリアは、Teamsアプリを完全に終了した後、指定されたフォルダからキャッシュファイルを削除することで行います。
- ファイルのアクセス許可がない場合、どうすれば良いですか?
-
ファイルのアクセス許可がない場合は、ファイルの所有者または管理者に連絡して、必要なアクセス許可を付与してもらうよう依頼してください。共有設定を確認し、自分に編集または閲覧権限があるか確認することも重要です。
- ファイルサイズが大きすぎてダウンロードできない場合はどうすれば良いですか?
-
ファイルサイズがTeamsの制限(通常は1ファイルあたり250GB)を超えている場合は、ファイルを圧縮してサイズを小さくするか、OneDriveなどのクラウドストレージサービスを利用して共有リンクをTeamsで共有する方法が有効です。動画ファイルの場合は、動画専用の圧縮ソフトを使用すると、画質を落とさずに圧縮できます。
- Teamsのトラブルシューティング後におすすめの活用法はありますか?
-
トラブルシューティング後には、コミュニケーション活性化、ファイル共有の効率化、外部サービスとの連携がおすすめです。チャネルやメンション機能を活用して情報共有を円滑にし、ファイルのバージョン管理を効率化し、他のビジネスアプリと連携させることで、Teamsをより効果的に活用できます。
まとめ
Teamsでファイルがダウンロードできない場合の原因と解決策を解説しました。
この記事のポイント
- ファイルがダウンロードできない原因は、インターネット接続、Teamsアプリの状態、アクセス許可、ファイルサイズなどが考えられます。
- 解決策としては、Teamsアプリの再起動やアップデート、キャッシュのクリア、アクセス許可の変更などを試してみてください。
- トラブルシューティング後は、コミュニケーション活性化やファイル共有の効率化のためにTeamsを活用しましょう。
これらの情報を参考に、Teamsでのファイル共有をスムーズに行い、業務効率を向上させましょう。
>> 【Teams】キャッシュ削除で改善|Windows/Mac/スマホ完全ガイド