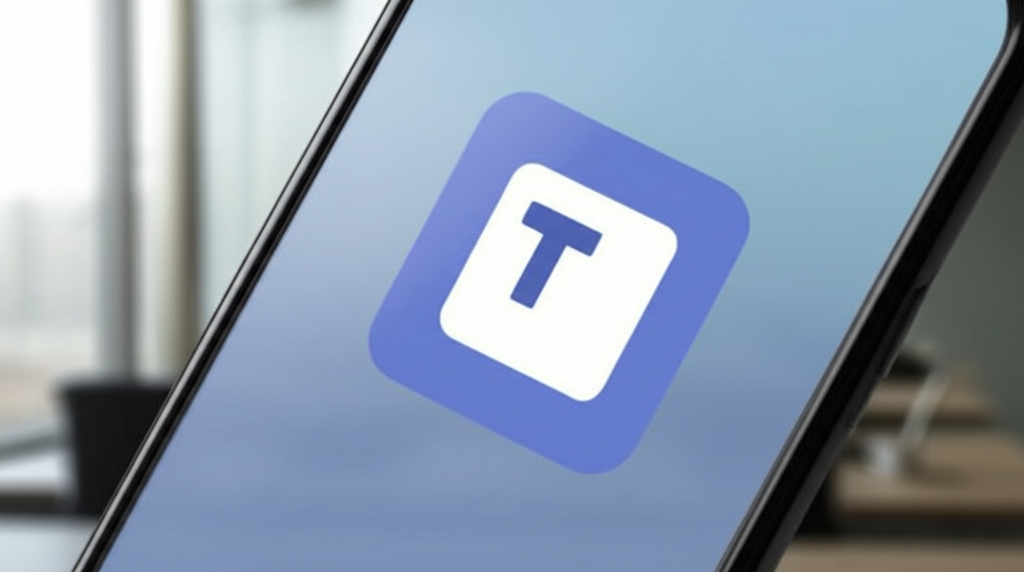Teamsの会社アカウントをスマホで活用する方法を解説します。
リモートワークや出張先でも、スマホでTeamsを利用すれば、場所を選ばずにコミュニケーションや共同作業が可能です。
この記事を読めば、スマホ版Teamsの導入から基本操作、セキュリティ対策まで、必要な知識を網羅的に学べます。

スマホでTeamsを使うって難しそう…

この記事では、初心者でもわかりやすく丁寧に解説します。
この記事でわかること
- スマホ版Teamsの導入前の確認事項
- Teamsアプリのインストール手順
- スマホ版Teamsの基本操作と活用術
- スマホでTeamsを安全に使うための注意点
Teams 会社アカウントのスマホ利用を実現する方法
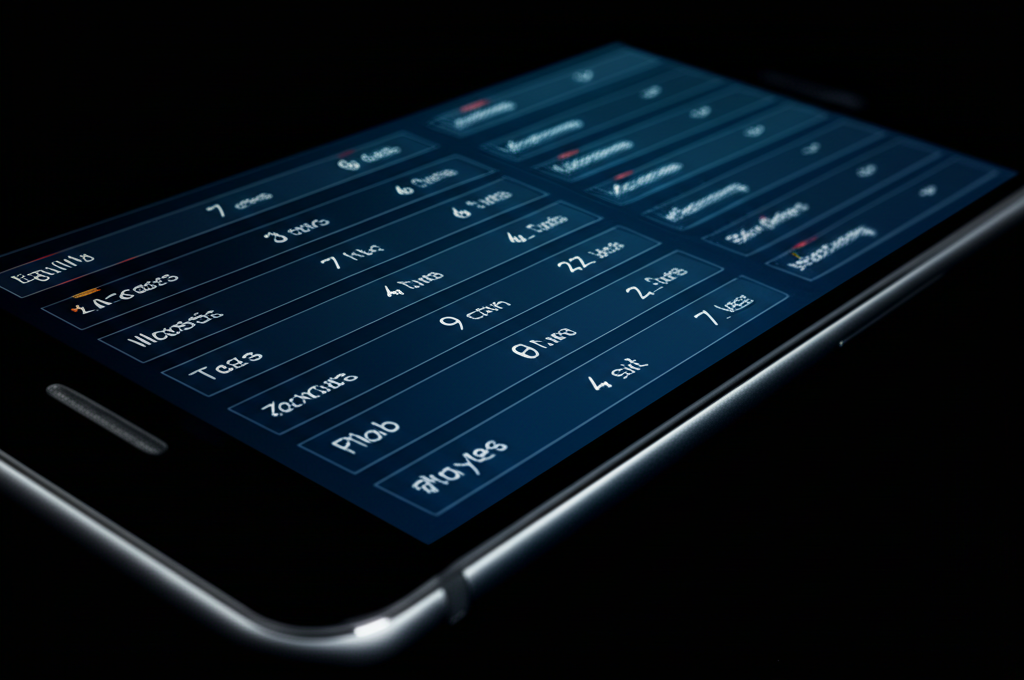
リモートワークが普及し、スマホでTeamsの会社アカウントを利用したいというニーズが高まっています。
本記事では、その方法を解説します。
このH2見出しでは、スマホでTeamsの会社アカウントを利用するための必須知識、メリット、そして解決できる課題を具体的に説明します。
スマホでTeamsの会社アカウントを利用すれば、場所を選ばずに仕事ができます。
リモートワーク時代の必須知識
リモートワークとは、オフィス以外の場所で働く勤務形態のことです。
リモートワーク環境下では、従業員がオフィス以外の場所から会社のシステムやデータに安全にアクセスできる必要があり、Teamsなどのコミュニケーションツールが不可欠になります。
スマホでTeamsを利用することで、場所を選ばずに仕事を進められます。

スマホでTeamsを使うって、セキュリティ面が心配だな

セキュリティ対策をしっかりと行えば、安心して利用できます。
スマホでTeamsを安全に利用するためには、セキュリティ対策を徹底することが重要です。
スマホでTeamsを活用するメリット
スマホでTeamsを活用するメリットは大きく分けて3つあります。
- 場所を選ばずにコミュニケーションが可能
- 緊急時の対応が迅速化
- ペーパーレス化を促進
例えば、移動中や外出先でも、スマホでTeamsにアクセスして、チャットやWeb会議に参加できます。
また、資料の確認や承認作業も場所を選ばずに行えるため、業務効率が向上します。

スマホのTeamsって、PC版と比べて機能が制限されるんじゃないの?

スマホ版Teamsでも、基本的な機能はPC版と同等に利用できます。
スマホでTeamsを活用することで、場所や時間にとらわれず、柔軟な働き方を実現できます。
本ガイドで解決できる課題
本ガイドでは、以下の3つの課題を解決できます。
- Teamsの会社アカウントをスマホで利用する方法がわからない
- スマホ版Teamsのセキュリティ設定に不安がある
- スマホ版Teamsの便利な活用方法を知りたい
この記事を読むことで、スマホでTeamsの会社アカウントを安全かつ効率的に利用できるようになります。

Teamsの会社アカウントをスマホで使う方法を、誰でもわかりやすく教えてほしいな

この記事では、初心者でも理解できるように、丁寧に解説します。
スマホでTeamsの会社アカウントを利用して、より柔軟な働き方を実現しましょう。
スマホ版Teams導入前の確認事項

スマホ版Teamsを導入する前に、自社の環境や利用方法に合わせて確認すべき事項を把握しておくことが重要です。
下記に確認事項をまとめたので、スマホ版Teamsの導入を検討している方は、各見出しで詳細を確認してください。
最終的に、スマホ版Teamsをスムーズに導入し、業務効率化につなげましょう。
Teamsアカウントの種類
Teamsには、無料版と有料版(Microsoft 365 Business Basicなど)の2種類があります。
無料版では利用できる機能に制限があるため、会社の規模や利用目的に合わせて適切なアカウントを選択する必要がある点が重要です。
無料版と有料版の違いを理解して、自社に合ったアカウントを選びましょう。

無料版と有料版の違いって何だろう?

無料版と有料版の違いを表で確認して、自社に必要な機能を見極めましょう。
| 項目 | 無料版 | 有料版 (Microsoft 365 Business Basic) |
|---|---|---|
| 参加可能な会議時間 | 1回あたり60分まで | 1回あたり30時間まで |
| 参加可能な人数 | 100名まで | 300名まで |
| ストレージ容量 | 1ユーザーあたり5 GB | 1ユーザーあたり1 TB |
| その他の機能 | 基本的なチャット、Web会議、ファイル共有機能 | 高度なセキュリティ機能、Officeアプリとの連携、Exchange Onlineによるメール機能など |
Teamsアカウントの種類を理解し、自社の利用状況に合わせて最適なアカウントを選びましょう。
スマホの動作環境チェック
スマホ版Teamsを利用するには、スマホがTeamsの動作環境を満たしている必要があり、OSのバージョンが古い場合は、アップデートが必要です。
動作環境を満たしていない場合、アプリが正常に動作しない可能性があるため、事前に確認しておくことが重要です。
スマホのOSバージョンを確認し、Teamsが快適に動作する環境を整えましょう。

スマホの動作環境ってどうやって確認するの?

Teams公式サイトで推奨されているOSバージョンを確認しましょう。
Teamsを利用するためのスマホの動作環境は以下の通りです。
| 項目 | 内容 |
|---|---|
| OS | iOS:最新の3バージョン、Android:最新の4バージョン |
| プロセッサ | ARMベース |
| メモリ | 2GB以上 |
| ストレージ容量 | Teamsアプリのインストールに必要な空き容量 |
スマホの動作環境を確認し、Teamsが快適に動作するか確認しましょう。
セキュリティ対策の重要性
スマホ版Teamsを利用する際は、セキュリティ対策を徹底することが非常に重要です。
個人のスマホを業務に利用する場合、情報漏洩のリスクが高まるため、パスワード設定や端末の紛失対策などを徹底する必要があります。
強固なセキュリティ対策を講じて、情報漏洩のリスクを最小限に抑えましょう。

どんなセキュリティ対策をすれば良いの?

パスワードロックの設定や、紛失時の対策を検討しましょう。
スマホ版Teamsを利用する際のセキュリティ対策は以下の通りです。
| 対策項目 | 内容 |
|---|---|
| パスワード設定 | 強固なパスワードを設定し、定期的に変更する |
| 端末の紛失対策 | 紛失・盗難時に備え、リモートロックやデータ消去の設定をしておく |
| 不審なWi-Fiへの注意 | フリーWi-Fiなど、セキュリティが確保されていないWi-Fiの利用は避ける |
| アプリのアップデート | Teamsアプリを常に最新の状態に保ち、セキュリティパッチを適用する |
セキュリティ対策を万全にし、安全にTeamsを利用しましょう。
データ通信量の考慮
スマホ版Teamsを利用すると、ビデオ会議やファイル共有などで多くのデータ通信量を消費する可能性があります。
データ通信量が上限を超えると、通信速度が制限されたり、追加料金が発生したりするため、利用状況に合わせて適切なプランを選択することが重要です。
データ通信量を考慮し、快適にTeamsを利用できる環境を整えましょう。

データ通信量を抑えるにはどうすれば良いの?

Wi-Fi環境での利用や、ビデオ会議の画質を下げるなどの対策を検討しましょう。
データ通信量を抑えるための対策は以下の通りです。
| 対策項目 | 内容 |
|---|---|
| Wi-Fiの利用 | できるだけWi-Fi環境下でTeamsを利用する |
| ビデオ設定 | ビデオ会議の画質を下げたり、ビデオをオフにしたりする |
| ファイル共有 | 大きなファイルの送受信は、Wi-Fi環境下で行う |
| 不要な通知のオフ | Teamsの通知を必要に応じてオフにし、データ通信量を抑える |
データ通信量を考慮し、スマホ版Teamsを賢く利用しましょう。
Microsoft 365 Business Basicプランの検討
より高度な機能やセキュリティを求める場合は、Microsoft 365 Business Basicプランを検討することがおすすめです。
Business Basicプランでは、より多くのストレージ容量や高度なセキュリティ機能が利用できるため、ビジネス利用に適しています。
自社のニーズに合わせて、最適なプランを選択しましょう。

Business Basicプランってどんなプラン?

Microsoft 365 Business Basicプランの機能や料金を確認しましょう。
Microsoft 365 Business Basicプランの詳細は以下の通りです。
| 項目 | 内容 |
|---|---|
| 主な機能 | Exchange Online (メール)、SharePoint Online (ファイル共有)、Teamsなど |
| ストレージ容量 | 1ユーザーあたり1 TB |
| セキュリティ機能 | 高度なセキュリティ機能 |
| その他 | OfficeアプリのWeb版利用可能 |
Microsoft 365 Business Basicプランを検討し、自社のビジネスニーズに合ったプランを選びましょう。
Teamsアプリをスマホにインストールする手順
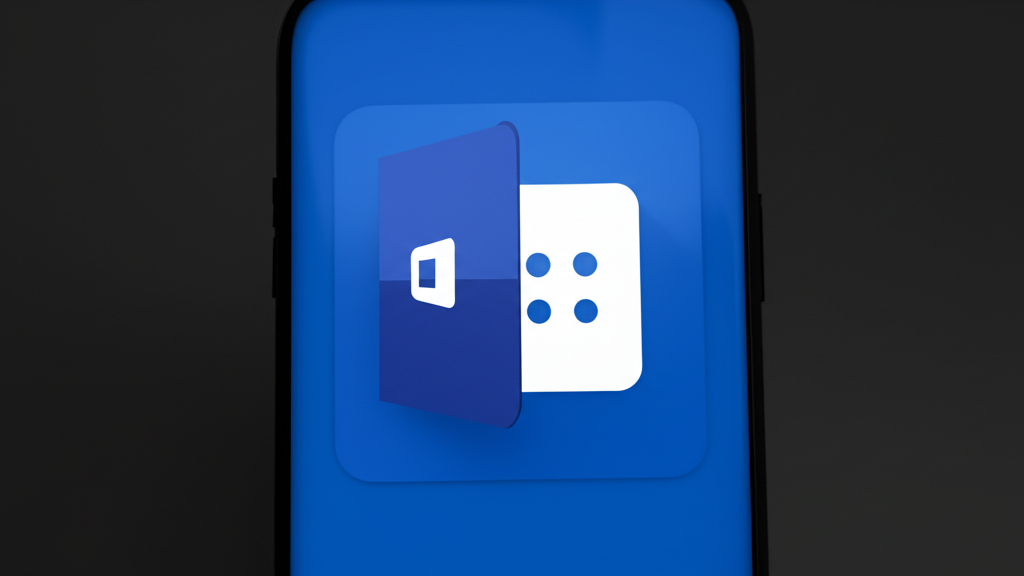
スマホにTeamsアプリをインストールすることで、どこにいても会社のメンバーとコミュニケーションを取ることが可能になります。
重要なのは、正しい手順でインストールし、会社アカウントでログインすることです。
本章では、アプリストアからのダウンロード方法、インストール時の注意点、会社アカウントでのログイン方法、そしてログインできない場合の対処法を解説します。
これらの手順を理解することで、スマホでのTeams利用をスムーズに開始できます。
アプリストアからのダウンロード方法
Teamsアプリをスマホにインストールするには、まずApp Store(iOSの場合)またはGoogle Playストア(Androidの場合)からダウンロードする必要があります。
App StoreまたはGoogle Playストアで「Microsoft Teams」と検索し、公式アプリをダウンロードしてください。
。

Teamsアプリは無料でダウンロードできます。
App Store(iOS)
- App Storeアプリを開く
- 画面下の「検索」をタップ
- 検索バーに「Microsoft Teams」と入力
- 検索結果から「Microsoft Teams」アプリを見つけて「入手」をタップ
- 必要に応じてApple IDのパスワードを入力するか、Face ID/Touch IDで認証
- ダウンロードとインストールが完了したら「開く」をタップ
Google Playストア(Android)
- Google Playストアアプリを開く
- 画面上の検索バーに「Microsoft Teams」と入力
- 検索結果から「Microsoft Teams」アプリを見つけて「インストール」をタップ
- ダウンロードとインストールが完了したら「開く」をタップ
インストール時の注意点
Teamsアプリをインストールする際には、いくつかの注意点があります。
特に、OSのバージョンが古い場合や、ストレージ容量が不足している場合は、インストールが正常に完了しないことがあります。
。

Teamsアプリをインストールするのに必要なスマホの空き容量はどれくらい?

一般的に、1GB以上の空き容量があれば問題なくインストールできます。
OSバージョン
- iOSの場合: 最新版またはそれに近いバージョンを推奨
- Androidの場合: Android 8.0以上を推奨
ストレージ容量
- 十分な空き容量を確保する(1GB以上が目安)
インストール中の操作
- インストール中は他のアプリを起動しない
- 安定したWi-Fi環境下で行う
会社アカウントでのログイン方法
Teamsアプリをインストールしたら、次は会社から提供されたアカウントでログインします。
重要なのは、正しいメールアドレスとパスワードを入力することです。
。
ログイン手順
- Teamsアプリを起動
- 「メール、電話、Skype」と表示された入力欄に、会社から提供されたメールアドレスを入力
- 「サインイン」をタップ
- パスワード入力画面に切り替わるので、会社から提供されたパスワードを入力
- 「サインイン」をタップ
ログインできない場合の対処法
Teamsアプリにログインできない場合、いくつかの原因が考えられます。
パスワードの間違い、アカウントのロック、またはネットワークの問題などが考えられます。

パスワードを忘れてしまった場合はどうすればいいの?

パスワードリセットの手続きを行うことで、再度ログインできます。
パスワードを忘れた場合
- ログイン画面の「パスワードを忘れた場合」をタップ
- 画面の指示に従い、登録済みのメールアドレスまたは電話番号を入力
- 認証コードが送信されるので、入力してパスワードをリセット
アカウントがロックされている場合
- 会社のIT部門またはシステム管理者へ連絡
- アカウントのロック解除を依頼
ネットワークの問題
- Wi-Fiルーターを再起動
- モバイルデータ通信に切り替えて試す
- Teamsアプリを再起動
アプリの再インストール
- Teamsアプリをアンインストール
- 最新版のTeamsアプリをインストール
スマホ版Teamsの基本操作と活用術
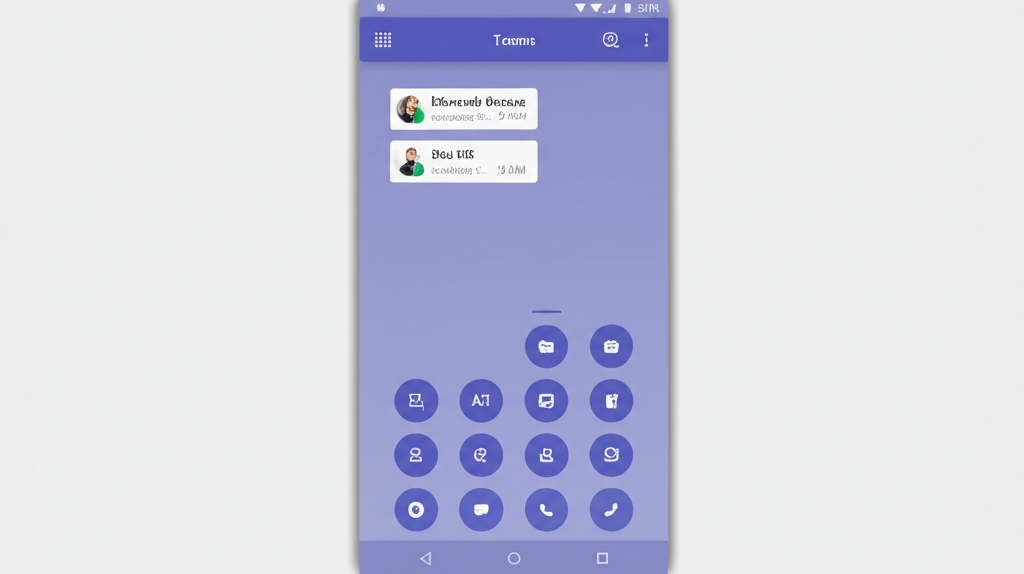
リモートワークや出張時でも、スマホ版Teamsを活用することで、場所を選ばずに円滑なコミュニケーションが可能になります。
ここでは、スマホ版Teamsの基本的な操作方法と、その活用術について解説します。
各機能の使い方をマスターして、ビジネスシーンでの生産性向上に役立てましょう。
チャット機能の使い方
チャット機能は、Teamsにおけるコミュニケーションの基本です。
ここでは、個人チャットとチームチャットの使い方を解説します。
- 個人チャット: 特定の相手と1対1でメッセージをやり取りする機能
- 画面下の「チャット」アイコンをタップ
- 新規チャットを開始する場合は、右上の「新しいチャット」アイコンをタップし、相手を選択
- メッセージを入力し、送信アイコンをタップ
- チームチャット: チームやプロジェクトのメンバーとグループでメッセージをやり取りする機能
- 画面下の「Teams」アイコンをタップ
- 参加しているチームを選択
- チャネルを選択し、メッセージを入力して送信アイコンをタップ

スマホでTeamsのチャット機能を使うにはどうすれば良いの?

Teamsアプリを開いて、チャットしたい相手やチームを選ぶだけでOKです。
ファイル共有の手順
ファイル共有機能は、資料やドキュメントをチームメンバーと共有する際に便利です。
ここでは、ファイルのアップロードとダウンロードの手順を解説します。
| 手順 | 内容 |
|---|---|
| 1. ファイルのアップロード | チャットまたはチャネルで、画面下のクリップアイコンをタップ。アップロードしたいファイルを選択。 |
| 2. アップロード方法の選択 | 写真やビデオの場合は「写真またはビデオを撮る」を選択。その他のファイルは「参照」を選択。 |
| 3. ファイルの共有 | ファイルがアップロードされると、チャットまたはチャネルのメンバーがダウンロードできるようになります。 |
| 4. ファイルのダウンロード | チャットまたはチャネルで、共有されたファイルをタップ。ファイルが開きます。ダウンロードアイコンをタップしてデバイスに保存。 |

スマホでTeamsのファイルを共有する方法がわからない…

チャット画面からファイルのアップロード、ダウンロードができます。
通知設定の最適化
通知設定を最適化することで、重要な情報を見逃さず、不要な通知に煩わされることなくTeamsを利用できます。
ここでは、通知設定の変更方法と、通知の種類について解説します。
- 通知設定の変更:
- 画面左上のメニューアイコン(三本線)をタップ
- 「通知」を選択
- 通知の種類ごとに、通知のオン/オフや通知方法を設定
- 通知の種類:
- メンション: 自分宛のメンションがあった場合に通知
- メッセージ: チャットやチャネルで新しいメッセージがあった場合に通知
- 会議: 会議の招待や開始時に通知
- その他: その他のイベント(ファイル共有、タスクの割り当てなど)に関する通知
ステータス設定の変更方法
ステータス設定を変更することで、自分の状況をチームメンバーに伝え、コミュニケーションを円滑に進めることができます。
ここでは、ステータス設定の変更方法と、ステータスの種類について解説します。
- ステータス設定の変更:
- 画面左上のメニューアイコン(三本線)をタップ
- 自分の名前をタップ
- ステータスを選択(例: 利用可能、取り込み中、応答不可など)
- カスタムメッセージを設定することも可能
- ステータスの種類:
- 利用可能: Teamsを使用中で、すぐに返信できる状態
- 取り込み中: 会議中や作業中で、返信に時間がかかる可能性がある状態
- 応答不可: 作業に集中しており、通知を受け取りたくない状態
- 退席中: 一時的にTeamsから離れている状態
- オフライン: Teamsにサインインしていない状態
ステータス設定を活用して、チームメンバーとのコミュニケーションをよりスムーズにしましょう。
スマホでTeamsを安全に使うための注意点

スマホでTeamsを安全に利用するためには、パスワード管理、不審なリンクへの警戒、公共Wi-Fiの利用、個人情報保護、アプリのアップデートが重要です。
これらを徹底することで、情報漏洩や不正アクセスなどのリスクを低減できます。
以下に、各注意点の詳細を説明します。
パスワード管理の徹底
パスワードは、アカウントを守るための最初の砦です。
安易なパスワードを設定すると、簡単に破られてしまう可能性があります。

もし、今のパスワードが誕生日や電話番号と同じなら危険信号です!

すぐに変更しましょう。
パスワード管理を徹底するための対策:
| 対策 | 詳細 |
|---|---|
| 強力なパスワードの設定 | 英数字、記号を組み合わせ、12文字以上の長さに設定する。 |
| パスワードの使い回し禁止 | 他のサービスで使用しているパスワードを使い回さない。 |
| 二段階認証の設定 | パスワードに加えて、SMSや認証アプリで認証する仕組みを導入する。Microsoftアカウントで二段階認証を設定することで、セキュリティをさらに強化できます。 |
| パスワード管理ツールの利用 | パスワード管理ツールを活用し、複雑なパスワードを安全に管理する。 |
不審なリンクやファイルへの注意
不審なリンクやファイルは、マルウェア感染やフィッシング詐欺の入り口となる可能性があります。

怪しいメールやメッセージには、くれぐれもご注意ください!

特に、差出人が不明な場合は要注意です。
不審なリンクやファイルへの対策:
| 対策 | 詳細 |
|---|---|
| 送信元を確認 | メールやメッセージの送信元が信頼できるか確認する。 |
| URLを注意深く確認 | リンクのURLが正規のものと異なっていないか確認する。短縮URLは展開して確認する。 |
| ファイル形式を確認 | 実行ファイル(.exe、.batなど)は特に注意する。 |
| セキュリティソフトの利用 | セキュリティソフトを導入し、常に最新の状態に保つ。マイクロソフトでは「Microsoft Defender」というセキュリティソフトを提供しており、おすすめです。 |
公共Wi-Fi利用時のセキュリティ対策
公共Wi-Fiは、暗号化されていない場合や、セキュリティ対策が不十分な場合があり、通信内容が盗聴されるリスクがあります。

カフェや空港のWi-Fiは便利ですが、セキュリティ面では注意が必要です!

VPNの利用を検討しましょう。
公共Wi-Fi利用時のセキュリティ対策:
| 対策 | 詳細 |
|---|---|
| VPNの利用 | VPN(仮想プライベートネットワーク)を利用し、通信を暗号化する。 |
| HTTPS通信の確認 | ウェブサイトがHTTPSで暗号化されているか確認する。 |
| 個人情報の入力回避 | 公共Wi-Fi利用時は、クレジットカード番号やパスワードなどの重要な個人情報の入力を避ける。 |
| Wi-Fi自動接続のオフ | スマートフォンのWi-Fi自動接続設定をオフにし、不用意に公共Wi-Fiに接続しないようにする。 |
個人情報保護の重要性
Teamsでやり取りする情報は、会社の機密情報や顧客の個人情報など、非常に重要なものが含まれる場合があります。

情報の取り扱いには、十分な注意が必要です!

情報漏洩は、会社だけでなく、関係者にも大きな損害を与えます。
個人情報保護のための対策:
| 対策 | 詳細 |
|---|---|
| アクセス権限の管理 | 必要な人にのみアクセス権限を付与し、不要なアクセスを制限する。 |
| 情報の共有範囲の限定 | 機密情報を共有する際は、共有範囲を最小限に留める。 |
| スクリーンショットの禁止 | 会議やチャットの内容を許可なくスクリーンショットで保存しない。 |
| 退職時の情報削除 | 退職する際は、Teamsに保存された個人情報や会社情報を確実に削除する。 |
| 情報漏洩対策ソフトの導入 | 情報漏洩対策ソフト(DLP)の導入を検討する。これにより、機密情報の社外持ち出しや誤送信を防止することが可能です。 |
Teamsアプリの定期的なアップデート
Teamsアプリのアップデートには、セキュリティ上の脆弱性の修正や新機能の追加が含まれています。

常に最新バージョンを利用することで、安全性が向上します!

アップデート通知を見逃さないようにしましょう。
Teamsアプリをアップデートするメリット:
| メリット | 詳細 |
|---|---|
| セキュリティの向上 | 脆弱性の修正により、不正アクセスやマルウェア感染のリスクを低減できる。 |
| 新機能の利用 | 最新機能を利用することで、利便性が向上し、業務効率化につながる。 |
| 動作の安定性 | バグ修正により、アプリの動作が安定し、予期せぬトラブルを回避できる。 |
| 最新のOSやデバイスへの対応 | 最新のOSやデバイスに対応することで、互換性の問題を解消できる。例えば、iOSやAndroidのアップデートに合わせてTeamsアプリもアップデートすることで、最適なパフォーマンスを維持できます。 |
おすすめスマホ周辺機器でさらに快適なTeams利用

ワイヤレスイヤホン
スマホでTeamsを利用する際、周囲の音を遮断しクリアな音声でコミュニケーションを取るためにワイヤレスイヤホンは非常に重要です。
H3見出しでは、ワイヤレスイヤホンの種類と選び方、そしてTeams利用に最適な製品を紹介します。
快適なTeams利用を実現するために、ぜひ参考にしてください。
ワイヤレスイヤホン
ワイヤレスイヤホンは、ケーブルの煩わしさから解放され、Teams会議中の移動や作業をスムーズにするアイテムです。
Bluetooth接続により、スマホと簡単に連携でき、ハンズフリーで通話や会議ができます。

ワイヤレスイヤホンってたくさん種類があるけど、どれを選べばいいの?

音質、バッテリー持続時間、装着感などを考慮して選ぶのがおすすめです。
- 音質: 高音質コーデックに対応しているか確認する
- バッテリー持続時間: Teams会議での利用時間を考慮する
- 装着感: 長時間使用しても疲れにくいか確認する
- マイク性能: クリアな音声でコミュニケーションできるか確認する
- 防水性能: スポーツやアウトドアでの利用も考慮する
Teamsでの利用におすすめのワイヤレスイヤホンとして、以下の製品が挙げられます。
| 製品名 | 特徴 | おすすめポイント |
|---|---|---|
| AirPods Pro | Apple製品との連携がスムーズ、アクティブノイズキャンセリング機能搭載 | iPhoneユーザーにおすすめ、集中して会議に参加できる |
| SONY WF-1000XM4 | 高音質、高性能ノイズキャンセリング機能搭載 | 音質にこだわる方におすすめ、周囲の騒音を気にせず会議に集中 |
| Jabra Elite 75t | 防水防塵性能、長時間バッテリー | アウトドアやスポーツ時にも安心して利用できる |
| Anker Soundcore Liberty Air 2 Pro | コストパフォーマンスが高い、ノイズキャンセリング機能搭載 | 価格を抑えつつ、必要な機能を揃えたい方におすすめ |
ワイヤレスイヤホンを選ぶ際は、自分の利用シーンや好みに合わせて、最適な製品を選ぶことが重要です。
モバイルバッテリー
スマホでTeamsを利用する際、バッテリー切れの心配を解消するためにモバイルバッテリーは必須アイテムです。
モバイルバッテリーの種類と選び方、そしてTeams利用に最適な製品を紹介します。
モバイルバッテリー
モバイルバッテリーは、外出先や移動中にスマホを充電できる便利なアイテムです。
Teams会議中にバッテリーが切れてしまうという事態を防ぐことができます。

モバイルバッテリーって、どれくらいの容量があれば安心なの?

スマホのバッテリー容量や使用頻度によって異なりますが、5000mAh以上あれば安心です。
- 容量: スマホのバッテリー容量の2倍以上を目安に選ぶ
- サイズ: 持ち運びやすさを考慮する
- 重さ: 軽量なモデルを選ぶと負担が少ない
- 充電速度: 急速充電に対応しているか確認する
- ポート数: 複数ポートがあると便利
Teamsでの利用におすすめのモバイルバッテリーとして、以下の製品が挙げられます。
| 製品名 | 特徴 | おすすめポイント |
|---|---|---|
| Anker PowerCore 10000 | コンパクトで軽量、大容量 | 持ち運びやすく、普段使いに最適 |
| Anker PowerCore III Elite 25600 60W | ノートPCも充電可能、急速充電対応 | スマホだけでなく、PCも充電したい方におすすめ |
| cheero Power Plus 5 | 大容量、急速充電対応、Type-Cポート搭載 | 長時間Teams会議に参加する方におすすめ |
| AUKEY Power Bank 10000mAh | 薄型で持ち運びやすい、2台同時充電可能 | 複数デバイスを同時に充電したい方におすすめ |
モバイルバッテリーを選ぶ際は、容量だけでなく、サイズや重さ、充電速度なども考慮して選ぶことが大切です。
スマホスタンド
スマホでTeamsを利用する際、長時間の会議や作業での疲れを軽減するためにスマホスタンドは非常に有効です。
スマホスタンドの種類と選び方、そしてTeams利用に最適な製品を紹介します。
スマホスタンド
スマホスタンドは、スマホを立てかけて固定できる便利なアイテムです。
Teams会議中にスマホを手で持つ必要がなくなり、肩や腕の疲れを軽減できます。

スマホスタンドって、どんな種類があるの?

角度調整ができるものや、折りたたみ式のものなど、様々な種類があります。
- 角度調整: 自由な角度に調整できるか確認する
- 高さ調整: 目線の高さに合わせられるか確認する
- 安定性: しっかりとスマホを支えられるか確認する
- 折りたたみ: コンパクトに収納できるか確認する
- 素材: 耐久性のある素材を使用しているか確認する
Teamsでの利用におすすめのスマホスタンドとして、以下の製品が挙げられます。
| 製品名 | 特徴 | おすすめポイント |
|---|---|---|
| MOFT X スマホスタンド | 薄型で軽量、角度調整可能 | 持ち運びやすく、場所を選ばずに使える |
| Lomicall スマホスタンド | 安定性が高い、角度調整可能 | 大きめのスマホでも安定して使える |
| TaoTronics スマホスタンド | 高さ調整可能、360度回転可能 | 目線の高さに合わせて調整できる |
| Amazonベーシック スマホスタンド | シンプルで使いやすい、低価格 | コストを抑えたい方におすすめ |
スマホスタンドを選ぶ際は、自分の利用環境や好みに合わせて、最適な製品を選ぶことが重要です。
外付けカメラ
外付けカメラは、スマホのカメラ性能を向上させるための周辺機器です。
Teams会議で高画質の映像を共有し、相手にクリアな印象を与えることができます。

外付けカメラって、スマホに繋げるのは難しそう…

最近の製品は、USB接続などで簡単にスマホに接続できるものが増えています。
- 画質: 解像度やフレームレートを確認する
- 明るさ: 暗い場所でも明るく撮影できるか確認する
- 接続方法: スマホとの接続方法を確認する
- マイク: 高音質なマイクが内蔵されているか確認する
- サイズ: 持ち運びやすいコンパクトなものを選ぶ
Teamsでの利用におすすめの外付けカメラとして、以下の製品が挙げられます。
| 製品名 | 特徴 | おすすめポイント |
|---|---|---|
| Razer Kiyo | リングライト内蔵、高画質 | 明るさが足りない場所でもクリアな映像を配信可能 |
| Logitech C920s | フルHD画質、高性能オートフォーカス | 自然な映像で相手に伝えられる |
| Anker PowerConf C200 | 高画質、プライバシー保護シャッター付き | セキュリティ面も安心 |
| NexiGo N660E | 広角レンズ、デュアルマイク | 複数人が参加する会議にもおすすめ |
外付けカメラを選ぶ際は、画質だけでなく、明るさや接続方法なども考慮して選ぶことが大切です。
Bluetoothキーボード
スマホでTeamsを利用する際、長文のチャットやドキュメント作成を快適に行いたい場合にBluetoothキーボードが便利です。
スマホの小さな画面での文字入力にストレスを感じている方におすすめです。
Bluetoothキーボード
Bluetoothキーボードは、スマホとワイヤレスで接続できるキーボードです。
Teamsのチャットでの返信や、ドキュメントの編集作業をパソコンのようにスムーズに行うことができます。

Bluetoothキーボードって、スマホと簡単に接続できるの?

ほとんどの製品は、Bluetoothで簡単に接続できます。
- サイズ: 持ち運びやすいコンパクトなものを選ぶ
- キーピッチ: 打ちやすい間隔のキーを選ぶ
- キーストローク: 好みの深さのキーを選ぶ
- バッテリー: 長時間使用できるものを選ぶ
- 対応OS: スマホのOSに対応しているか確認する
Teamsでの利用におすすめのBluetoothキーボードとして、以下の製品が挙げられます。
| 製品名 | 特徴 | おすすめポイント |
|---|---|---|
| Logicool K380 | コンパクトで軽量、マルチデバイス対応 | 複数のデバイスを切り替えて使える |
| Anker ウルトラスリム Bluetoothキーボード | 薄型で持ち運びやすい、静音設計 | 静かな場所でも気にせず使える |
| Microsoft Surface Mobile Keyboard | スタイリッシュなデザイン、快適な打鍵感 | Surfaceシリーズとの相性も抜群 |
| ELECOM TK-FBP101BK | テンキー付き、フルサイズ | 数字入力が多い作業におすすめ |
Bluetoothキーボードを選ぶ際は、サイズやキーピッチ、バッテリーなど、自分の使いやすさに合わせて選ぶことが重要です。
よくある質問(FAQ)
- Teamsで会社アカウントをスマホで使う際に、アカウントを複数持っている場合の切り替え方法を教えてください。
-
Teamsアプリを開き、プロフィール写真をタップするか、[その他]をタップします。
[アカウントと組織]で、切り替えたいアカウントを選択します。
プロフィール画像を上下にスワイプして切り替えることも可能です。
- Teamsの会社アカウントでスマホから会議に参加する場合、データ通信量を抑える方法はありますか?
-
Wi-Fi環境下での利用を推奨します。
ビデオ会議の画質を下げる、またはビデオをオフにする、ファイル共有をWi-Fi環境下で行う、不要な通知をオフにするなどの対策でデータ通信量を抑えることができます。
- スマホ版Teamsのアプリをインストールするのに必要なスマホの空き容量はどれくらいですか?
-
一般的に、1GB以上の空き容量があれば問題なくインストールできます。
- Teamsで会社アカウントにスマホからログインしようとしたら、パスワードを忘れてしまいました。どうすれば良いですか?
-
ログイン画面の「パスワードを忘れた場合」をタップし、画面の指示に従い、登録済みのメールアドレスまたは電話番号を入力します。
認証コードが送信されるので、入力してパスワードをリセットしてください。
- Teamsの会社アカウントをスマホで使う場合、セキュリティ対策としてどのような点に注意すれば良いですか?
-
パスワードを英数字、記号を組み合わせた12文字以上の強力なものに設定し、他のサービスで使い回さないでください。
二段階認証を設定し、不審なリンクやファイルは開かないように注意しましょう。
公共Wi-Fi利用時はVPNを利用し、Teamsアプリは常に最新の状態にアップデートしてください。
- スマホ版Teamsを利用する際におすすめの周辺機器はありますか?
-
ワイヤレスイヤホンは周囲の音を遮断しクリアな音声でコミュニケーションを取るのに役立ちます。
モバイルバッテリーはバッテリー切れの心配を解消し、スマホスタンドは長時間の会議での疲れを軽減します。
外付けカメラは高画質の映像を共有でき、Bluetoothキーボードは長文のチャットやドキュメント作成に便利です。
まとめ
この記事では、Teamsの会社アカウントをスマホで最大限に活用する方法を解説しました。
この記事のポイント
- スマホ版Teams導入前の確認事項として、アカウントの種類や動作環境、セキュリティ対策、データ通信量の考慮が必要
- TeamsアプリはApp StoreまたはGoogle Playストアからダウンロードし、会社アカウントでログイン
- 基本操作として、チャット、Web会議、ファイル共有、通知設定、ステータス設定をマスターし、スマホを安全に利用するために、パスワード管理や不審なリンクへの注意を徹底
さあ、この記事を参考にTeamsをスマホで活用し、よりスマートな働き方を始めましょう。