Teamsの背景設定で、Web会議をもっと快適にしませんか?この記事では、画像・動画・ぼかし設定で差をつける方法を解説します。
簡単な設定で会議の質を向上させ、個性を演出しましょう。

Teamsの背景設定、難しそう…

この記事を読めば、初心者でも簡単に設定できますよ!
この記事でわかること
- 画像、動画、ぼかしを使った背景設定方法
- サイズや著作権など、設定時の注意点
- おすすめの背景サイト・ツール
Teams背景設定で会議を快適にする
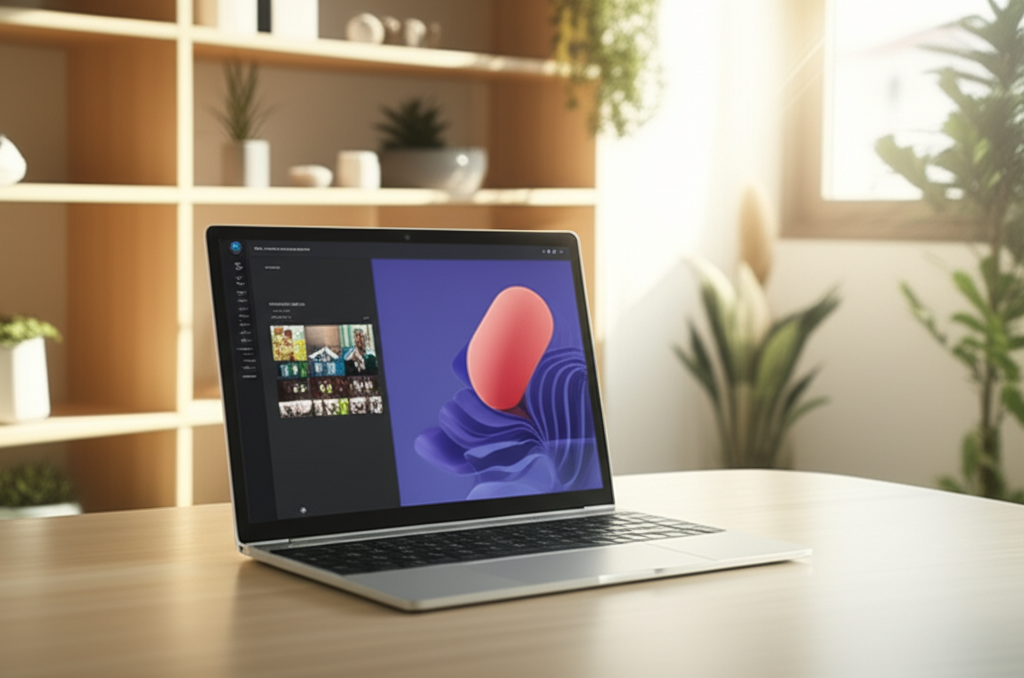
Teamsの背景設定は、会議の質を向上させるための重要な要素です。
背景設定を適切に行うことで、会議参加者の集中力を高め、より円滑なコミュニケーションを実現できます。
この記事では、会議の質を向上させるための第一歩、簡単な設定で印象的な会議を実現する方法について解説します。
Teamsの背景設定を活用して、より快適で生産的な会議を実現しましょう。
会議の質を向上させる第一歩
Teamsの背景設定は、会議の質を大きく左右する重要な要素です。
背景を適切に設定することで、参加者の集中力を高め、会議の印象を大きく変えることができます。
例えば、プロフェッショナルな背景を設定することで、信頼感を高め、より質の高い議論を促進することが可能です。

Teamsの背景設定って、そんなに重要かしら?

背景設定は、会議の印象を左右するだけでなく、参加者の集中力を高める効果もあるんです。
会議の質を向上させるためには、以下のポイントを意識しましょう。
| 質を向上させるポイント | 説明 |
|---|---|
| 適切な背景画像の選択 | 会議の目的に合った背景画像を選ぶことで、参加者の集中力を高め、議論を活発化させます。 |
| 背景のぼかし機能の活用 | 背景をぼかすことで、プライベートな空間を隠し、参加者に安心感を与えます。 |
| 参加者の顔がはっきり見えるようにする | 照明やカメラの位置を調整し、参加者の表情が鮮明に伝わるようにすることで、より円滑なコミュニケーションを促進します。 |
| 騒音を遮断する | ノイズキャンセリング機能や静かな場所での参加を心がけることで、会議の妨げとなる要素を排除し、議論に集中できる環境を作ります。 |
| バーチャル背景の活用 | バーチャル背景を使用することで、個性を表現し、会話のきっかけを作ることができます。 |
Teamsの背景設定は、会議の質を向上させるための第一歩です。
簡単な設定で印象的な会議を実現
Teamsの背景設定は、ほんの数ステップで完了します。
会議前に適切な背景を設定するだけで、参加者に与える印象は大きく変わります。
例えば、会社のロゴが入った背景を使用することで、プロフェッショナルな印象を与え、会社のブランドイメージ向上にも貢献できます。
Teamsで印象的な会議を実現するためには、以下の設定方法をマスターしましょう。
- Teamsアプリを開き、会議に参加する前に「背景フィルター」を選択
- プリセットされた画像から選ぶか、「新しく追加」ボタンをクリックして、好みの画像をアップロード
- 背景をぼかす場合は、「ぼかし」オプションを選択
- Canvaなどのデザインツールを使用して、オリジナルのTeams背景を作成
印象的な会議を実現するためには、事前の準備が不可欠です。
Teams背景の種類と設定方法
Teamsの背景設定は、会議の印象を大きく左右する要素です。
背景を適切に設定することで、会議の質を高め、個性を表現できます。
ここでは、画像、動画、ぼかしの3つの主要な背景設定方法について、具体的な手順と効果を解説していきます。
各設定方法を理解し、会議の目的に合わせて最適な背景を選びましょう。
画像で個性を演出
Teamsの背景に画像を設定することで、会議参加者に与える印象をコントロールし、個性をアピールできます。
例えば、会社のロゴやブランドイメージに合わせた画像を設定することで、プロフェッショナルな印象を与えられます。
また、趣味や興味を示す画像を設定することで、参加者とのコミュニケーションのきっかけを作ることも可能です。

どんな画像を選べばいいか迷うなあ

会議の目的に合わせて画像を選ぶのが重要です
- 画像を選択
- Teamsアプリを開き、会議に参加する前に「背景フィルター」を選択
- プリセットされた画像から選ぶ
- 「新しく追加」ボタンをクリックして、お好みの画像をアップロード
- 画像形式
- JPG
- PNG
- BMP
- 推奨画像サイズ
- 1280×720ピクセル
- 1920×1080ピクセル
画像を活用することで、より印象的な会議を実現できます。
動画で会議を盛り上げる
Teamsの背景に動画を設定することで、会議に動きと面白さを加え、参加者の関心を引くことができます。
例えば、自然の風景や抽象的なアニメーション動画を設定することで、リラックスした雰囲気を作り出すことができます。
また、イベントやキャンペーンに関連する動画を設定することで、参加者の記憶に残る印象的な会議を演出することも可能です。

動画の背景ってどうやって設定するんだろう

著作権に注意して、会議に合った動画を選びましょう
- 動画素材
- 著作権フリーの動画素材サイト(PexelsやPixabayなど)から、好みの動画をダウンロード
- 動画を選択
- 画像と同様に、Teamsの背景設定から動画を選択し、アップロード
- 注意点
- 動きのある背景は、参加者の注目を集める
- 会話のきっかけにもなる
- 会議のテーマや雰囲気に合った動画を選ぶ
動画を活用することで、会議をよりダイナミックで楽しいものにできます。
ぼかしでプライベート空間を保護
Teamsの背景をぼかすことで、自宅やオフィスなどの背景を隠し、プライバシーを保護できます。
特に、自宅からWeb会議に参加する場合、部屋の様子を見られたくないというニーズは多いです。
背景ぼかし機能を使えば、背景を気にせず、安心して会議に参加できます。

背景がごちゃごちゃしているのが気になる

ぼかし機能を使えば、背景を気にせず会議に集中できます
- ぼかし設定
- 会議中に「…」ボタンをクリック
- 「背景効果を表示する」を選択
- 「ぼかし」オプションを選択
- 効果
- 背景をぼかすことで、プライベートな空間を隠せる
- 相手に集中してもらえる
背景ぼかし機能を活用することで、プライバシーを守りながら、より快適なWeb会議を実現できます。
Teams背景設定時の注意点
Teamsの背景設定を行う際は、画像サイズや著作権に注意を払い、参加者全員が快適に会議に参加できる環境を整えることが重要です。
特に、画像サイズと解像度、著作権、そして背景が原因で起こるトラブルシューティングについて理解しておくことで、よりスムーズにTeamsを活用できます。
以下に詳細を説明します。
画像サイズと解像度の最適化
Teamsの背景として使用する画像のサイズと解像度は、参加者の視聴体験に大きく影響を与えるため、適切な設定が求められます。
推奨される画像サイズは1280×720ピクセル、または1920×1080ピクセルです。

背景画像がぼやけて表示されるのを避けたいな

推奨サイズを守ることで、クリアで鮮明な背景を表示できます
| 項目 | 詳細 |
|---|---|
| 推奨画像サイズ | 1280×720ピクセル または 1920×1080ピクセル |
| ファイル形式 | JPG、PNG、BMP |
| 注意点 | 高解像度すぎるとファイルサイズが大きくなり、アップロードや表示に時間がかかる可能性がある |
画像サイズが大きすぎると、Teamsの動作が遅くなるだけでなく、参加者のデバイスにも負担をかける可能性があります。
逆に、画像サイズが小さすぎると、背景がぼやけて見えたり、画質が粗くなったりする場合があります。
著作権に配慮した素材選び
Teamsの背景に画像や動画を使用する際は、著作権に配慮した素材を選ぶことが不可欠です。
特に、ビジネス利用においては、著作権侵害による法的リスクを避けるため、注意が必要です。

著作権に違反しない画像って、どうやって選べばいいんだろう?

著作権フリーの素材サイトを利用したり、ライセンスを確認することが大切です
- 著作権フリー素材サイト:
- Pexels
- Pixabay
- Unsplash
- 注意点:
- 素材の利用規約を必ず確認する
- 商用利用が許可されているか確認する
- 著作権表示が必要な場合は、適切に表示する
著作権を侵害する可能性のある素材の利用は避け、フリー素材サイトやライセンス契約を結んだ素材を利用するように心がけましょう。
背景が原因で起こるトラブルシューティング
Teamsの背景設定が原因で起こるトラブルは、主に表示の問題やパフォーマンスの問題です。
これらの問題を解決するために、いくつかの対処法を知っておくと役立ちます。
- 背景が表示されない:
- Teamsアプリが最新バージョンであることを確認する
- アプリ版Teamsを使用する(ブラウザ版では背景設定ができない場合がある)
- Linux環境では背景設定ができない場合がある
- 背景がぼやける:
- 推奨される画像サイズと解像度で画像を使用する
- ネットワーク環境を確認する
- Teamsの動作が重い:
- 不要なアプリを閉じる
- Teams以外のビデオ会議ツールを終了する
これらのトラブルシューティングを試しても問題が解決しない場合は、Teamsのサポートに問い合わせるか、Microsoftの公式ドキュメントを参照することをおすすめします。
おすすめTeams背景サイト・ツール
Teamsの背景は、会議の雰囲気を大きく左右するため、適切な背景を選ぶことが重要です。
本記事では、Canva、Pexels、Pixabay、Unsplashを使った背景作成と素材入手方法を解説し、個性的なバーチャル背景で会議をさらに楽しくする方法を提案します。
会議の質を向上させるために、これらのツールを活用しましょう。
Canvaでオリジナル背景を作成
Canvaは、豊富なテンプレートと簡単な操作で、誰でも簡単にプロ並みのデザインを作成できるデザインツールです。
ビジネスシーンからカジュアルな場面まで、あらゆるTeams会議に合わせたオリジナルの背景を作成できます。
Canvaを使えば、参加者の印象に残る、個性的なバーチャル背景を手軽に作成できます。

デザインスキルがないから、おしゃれな背景なんて作れない

Canvaには豊富なテンプレートがあるから、デザイン初心者でも簡単に背景が作れるよ
CanvaでTeamsの背景を作成する手順は以下の通りです。
| 項目 | 説明 |
|---|---|
| 1. テンプレートを選択 | Canvaを開き、検索バーで「Teams 背景」と入力すると、さまざまなテンプレートが表示されます。ビジネス向け、カジュアル向けなど、目的に合ったテンプレートを選びましょう。 |
| 2. デザインをカスタマイズ | テンプレートを選んだら、テキスト、画像、色などを自由に変更できます。会社のロゴを入れたり、自分の名前や肩書きを追加したりすることも可能です。 |
| 3. 画像をダウンロード | デザインが完成したら、右上の「ダウンロード」ボタンをクリックし、ファイル形式を「JPG」または「PNG」で選択してダウンロードします。 |
| 4. Teamsにアップロード | Teamsを開き、会議に参加する際に「背景フィルター」から「+新規追加」を選択し、ダウンロードした画像をアップロードすれば、オリジナルの背景が設定できます。 |
PexelsとPixabayで無料動画素材を入手
PexelsとPixabayは、高品質な写真や動画を無料でダウンロードできるストック素材サイトです。
これらのサイトを活用すれば、動きのあるユニークなTeams背景を簡単に手に入れることができます。
無料でありながら、商用利用も可能なため、安心して利用できます。
PexelsとPixabayを利用するメリットは以下の通りです。
| 項目 | 説明 |
|---|---|
| 豊富な素材 | 膨大な数の写真や動画が揃っており、様々なテーマやジャンルの素材が見つかります。 |
| 高品質 | プロのカメラマンやクリエイターが提供する素材が多く、クオリティの高い背景が手に入ります。 |
| 無料で利用可能 | ほとんどの素材が無料でダウンロードでき、商用利用も可能です。 |
| 簡単な検索 | キーワードを入力するだけで、目的の素材を簡単に見つけられます。「会議」「オフィス」「自然」など、Teamsの背景に合ったキーワードで検索してみましょう。 |

動画の背景ってどうやって設定するんだろう

PexelsやPixabayでダウンロードした動画を、画像と同じようにTeamsにアップロードするだけで設定できるよ
PexelsとPixabayで動画素材を入手する手順は以下の通りです。
| 項目 | 説明 |
|---|---|
| 1. サイトにアクセス | Pexels(https://www.pexels.com/ja-jp/)またはPixabay(https://pixabay.com/ja/videos/)にアクセスします。 |
| 2. 動画を検索 | 検索バーにキーワードを入力して、目的の動画を探します。 |
| 3. 動画をダウンロード | 好きな動画を見つけたら、ダウンロードボタンをクリックして動画をダウンロードします。 |
| 4. Teamsにアップロード | Teamsを開き、会議に参加する際に「背景フィルター」から「+新規追加」を選択し、ダウンロードした動画をアップロードすれば、動きのある背景が設定できます。 |
Unsplashでおしゃれな画像を見つける
Unsplashは、プロのカメラマンが撮影した美しい写真を無料でダウンロードできるサイトです。
他のサイトにはない洗練された高解像度な画像が豊富に揃っており、Teamsの背景をおしゃれに彩ることができます。
ビジネスシーンに合うスタイリッシュな画像から、リラックスできる風景写真まで、幅広い選択肢があります。

おしゃれな画像ってどこで探せばいいんだろう

Unsplashには、プロが撮影した高画質の画像がたくさんあるから、きっとお気に入りの一枚が見つかるよ
Unsplashを利用するメリットは以下の通りです。
| 項目 | 説明 |
|---|---|
| 高品質な画像 | プロのカメラマンが撮影した高解像度の写真が揃っており、美しいTeams背景を作成できます。 |
| 豊富なカテゴリー | ビジネス、自然、都市、人物など、様々なカテゴリーの画像があります。 |
| 無料で利用可能 | すべての画像が無料でダウンロードでき、商用利用も可能です。 |
| 簡単な検索 | キーワードを入力するだけで、目的の画像を簡単に見つけられます。「オフィス」「ミニマリスト」「風景」など、Teamsの背景に合ったキーワードで検索してみましょう。 |
Unsplashで画像を見つける手順は以下の通りです。
| 項目 | 説明 |
|---|---|
| 1. サイトにアクセス | Unsplash(https://unsplash.com/)にアクセスします。 |
| 2. 画像を検索 | 検索バーにキーワードを入力して、目的の画像を探します。 |
| 3. 画像をダウンロード | 好きな画像を見つけたら、ダウンロードボタンをクリックして画像をダウンロードします。 |
| 4. Teamsにアップロード | Teamsを開き、会議に参加する際に「背景フィルター」から「+新規追加」を選択し、ダウンロードした画像をアップロードすれば、おしゃれな背景が設定できます。 |
これらのツールを活用して、Teamsの背景を自由にカスタマイズすることで、会議をより快適で楽しいものにすることができます。
会議の内容や目的に合わせて背景を変えることで、参加者の集中力を高めたり、コミュニケーションを円滑にしたりする効果も期待できます。

たまには、背景を変えて気分転換してみるのもいいかもね。
よくある質問(FAQ)
- Teamsの背景設定はどこでできますか?
-
Teamsの背景設定は、会議前または会議中に可能です。デスクトップ版Teamsでは、会議参加前の画面で「ビデオ効果」から、会議中は「その他のアクション」>「ビデオ効果」から設定できます。モバイル版Teamsでは、会議参加前の画面で「背景効果」から、会議中は「その他」>「背景効果」から設定できます。
- Teamsの背景に使える画像形式は何ですか?
-
Teamsの背景に使える画像形式は、JPG、PNG、BMPです。推奨画像サイズは1280×720ピクセルまたは1920×1080ピクセルです。
- Teamsの背景をぼかすにはどうすればいいですか?
-
Teamsで背景をぼかすには、会議中に「…」ボタンをクリックし、「背景効果を表示する」を選択します。「ぼかし」オプションを選択すると、背景がぼかされ、プライベートな空間を隠せます。
- Teamsの背景にオリジナルの画像を追加するにはどうすればいいですか?
-
Teamsの背景にオリジナルの画像を追加するには、背景設定画面で「+新規追加」をクリックし、ファイル選択画面から画像を選択してアップロードします。アップロード可能なファイル形式は、JPG、PNG、BMPです。
- Teamsで背景を変更できない場合はどうすればいいですか?
-
Teamsで背景を変更できない場合は、まずTeamsアプリが最新バージョンであることを確認してください。また、ブラウザ版ではなくアプリ版を使用しているか確認してください。Linux環境では背景設定ができない場合があります。
- Teamsの背景におすすめの画像はありますか?
-
Teamsの背景には、オフィス風の画像、SNSなどで配布されるアニメや映画の公式画像、名刺風の画像、記者会見風の画像などがおすすめです。Canvaなどのツールで自作することも可能です。
まとめ
この記事では、Teamsの背景設定について、画像・動画・ぼかしを使った設定方法から、おすすめの背景サイト・ツールまでを解説しました。
Teamsの背景をカスタマイズして、Web会議をもっと快適に、そして印象的なものにしましょう。
この記事のポイント
- 画像、動画、ぼかしを使った背景設定で個性を演出
- 推奨サイズとファイル形式を守って、クリアな背景を表示
- 著作権に配慮した素材選びで、安心して会議に参加
- Canva、Pexels、Pixabay、Unsplashなどのツールを活用して、オリジナルの背景を作成
最後に、これらの情報を参考に、Teamsの背景設定を試してみて、より快適なWeb会議を実現しましょう。
