Teams会議中に、意図せず「退席中」になって困っていませんか?この記事では、Teamsのステータスを常にオンラインに保ち、円滑なコミュニケーションを実現するための設定方法を解説します。
Teamsのステータス管理をマスターすれば、周囲との誤解を防ぎ、スムーズな連携であなたの評価もUPします!

会議中に退席中になるのを何とかしたい!

この記事を読めば、Teamsのステータスを常に最適な状態に保てます。
この記事でわかることは以下のとおりです。
この記事でわかること
- Teamsが「退席中」と判断する条件
- PC版・スマホ版Teamsでオンラインを維持する設定
- サードパーティ製ツール「イマイルヨ」の活用方法
Teams「退席中」問題解決に向けた道標
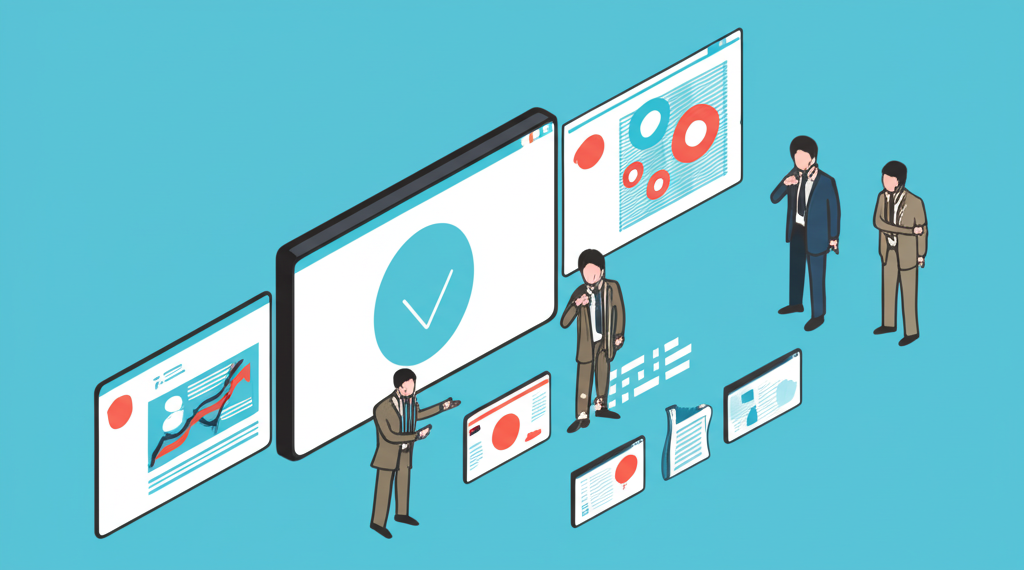
Teamsで「退席中」と表示されてお困りですか?本記事では、Teamsのステータス管理に着目し、「退席中」表示にまつわる問題とその解決策を解説します。
ステータス管理の重要性から始まり、Teamsにおける「退席中」表示の実態、誤解を招く可能性、周囲への影響、そして表示のメカニズムまで、段階的に掘り下げていきます。
ステータス管理の重要性と記事の目的
Teamsにおけるステータス管理は、単なる表示の問題ではありません。
相手に自分の状況を正確に伝え、円滑なコミュニケーションを促進するための重要な要素です。
本記事では、Teamsのステータス、特に「退席中」表示に着目し、その影響と対策を解説します。
Teamsにおける「退席中」表示の実態
Teamsでは、一定時間操作がない場合や、PCがロックまたはスリープ状態になると、自動的にステータスが「退席中」に変わります。
この自動変更は、ユーザーが意図していなくても発生するため、注意が必要です。
この仕様を理解することで、「退席中」表示による誤解を防ぎ、より効果的なコミュニケーションを実現できます。
誤解を招く「退席中」ステータス
Teamsで「退席中」と表示されると、相手はあなたがPCの前にいない、または業務から離れていると判断します。
しかし、実際には作業中であったり、会議に参加している最中であったりするケースも考えられます。
このような誤解は、コミュニケーションの遅延や相手への不信感につながる可能性があります。
周囲に与える印象とビジネスへの影響
「退席中」表示が頻繁に表示されると、周囲からは「サボっている」「仕事をしていない」といった印象を持たれる可能性があります。
これは、個人の評価だけでなく、チーム全体の生産性や信頼関係にも悪影響を及ぼす可能性があります。
適切なステータス管理は、プロフェッショナルとしての信頼を維持し、良好な人間関係を築く上で不可欠です。
「teams 退席」表示のメカニズム
Teamsが「退席中」と判断する主な要因は以下の3点です。
| 要因 | 詳細 |
|---|---|
| 非アクティブ時間 | Teamsウィンドウが5分以上操作されない場合 |
| PCロック | PCが10分以上ロックされた場合 |
| スリープ状態 | PCが30分以上スリープ状態になった場合 |
これらの条件に該当すると、Teamsは自動的にステータスを「退席中」に変更します。
これらのメカニズムを理解し、適切な対策を講じることで、意図しない「退席中」表示を防ぐことが可能です
Teamsステータスを「オンライン」に保つ秘訣

Teamsで常に「オンライン」ステータスを維持することは、コミュニケーションを円滑にし、周囲との連携をスムーズにする上で非常に重要です。
ここでは、PC版とスマホ版Teamsの設定変更、そしてサードパーティ製ツール「イマイルヨ」の活用という3つの秘訣を紹介します。
これらの方法を活用することで、Teamsのステータスを常にオンラインに保ち、周囲とのコミュニケーションを円滑に進めることができます。
さあ、それぞれの方法を詳しく見ていきましょう。
PC版Teamsの設定変更
PC版Teamsでステータスを「オンライン」に保つためには、スリープ設定の見直し、画面ロック時のカメラとマイクオフ機能の無効化、そしてTeamsアプリのバックグラウンド実行許可が不可欠です。
これらの設定を適切に行うことで、Teamsが自動的に「退席中」になるのを防ぎ、常にオンライン状態を維持できます。
以下に、具体的な設定方法を解説します。
スリープ設定の見直しと調整
PCが一定時間操作されないとスリープモードに入ることは、Teamsが「退席中」と表示される主要な原因の一つです。
スリープ設定を見直し、必要に応じて調整することで、この問題を回避できます。
| 項目 | 説明 |
|---|---|
| スリープまでの時間 | 長めに設定するか、または「なし」に設定する |
| 画面がオフになるまでの時間 | 作業内容に応じて適切な時間に設定する。Teamsの使用中は画面がオフにならないように注意が必要です |
「画面ロック時のカメラとマイクオフ」機能の無効化
Teamsには、画面がロックされると自動的にカメラとマイクをオフにする機能がありますが、これが「退席中」と表示される原因になる可能性があります。
この機能を無効化することで、画面ロック中もオンライン状態を維持できます。

この機能、オフにしても大丈夫かな?

Teams会議中に重要な情報が漏洩するリスクを避けるために、会議が終わったら再度オンにすることを推奨します。
Teamsアプリのバックグラウンド実行許可
Teamsアプリがバックグラウンドで実行されていることを確認することも重要です。
バックグラウンド実行が許可されていない場合、Teamsはアクティブでないと判断され、「退席中」と表示されることがあります。
スマホ版Teamsの設定変更
スマホ版Teamsでも、バッテリーセーバー機能やモバイルデータ使用制限、アプリの自動起動とバックグラウンド動作許可といった設定が、ステータス表示に影響を与えます。
これらの設定を最適化することで、スマホ版Teamsでも常に「オンライン」状態を維持できます。
以下に、具体的な設定方法を解説します。
バッテリーセーバー機能の影響と対策
バッテリーセーバー機能は、バッテリー消費を抑えるためにアプリの動作を制限することがあり、Teamsのステータス表示に影響を与える可能性があります。
バッテリーセーバー機能をオフにするか、Teamsを例外アプリとして設定することで、この問題を回避できます。
モバイルデータ使用制限の確認
モバイルデータ使用制限が設定されている場合、Teamsがバックグラウンドでデータ通信を行えなくなり、「退席中」と表示されることがあります。
モバイルデータ使用制限を確認し、Teamsが必要なデータ通信を行えるように設定を変更しましょう。
アプリの自動起動とバックグラウンド動作許可
スマホ版Teamsが自動的に起動し、バックグラウンドで動作するように設定することで、常にオンライン状態を維持できます。
これらの設定は、AndroidとiOSで手順が異なります。
| 項目 | Android | iOS |
|---|---|---|
| 自動起動の設定 | デバイスの設定アプリから「アプリ」→「Teams」→「自動起動」を許可する | iOSでは自動起動の直接的な設定はありません |
| バックグラウンド動作 | デバイスの設定アプリから「アプリ」→「Teams」→「バッテリー」→「バックグラウンドでのアクティビティ」を許可する | 「設定」→「一般」→「Appのバックグラウンド更新」でTeamsを許可する |
サードパーティ製ツール「イマイルヨ」の活用
「イマイルヨ」は、PCを擬似的に操作することでTeamsを「オンライン」状態に保つためのサードパーティ製ツールです。
このツールは、PowerShellまたはWindows Script Host (VBScript) を使用して作成されており、一定間隔でキーボード入力をシミュレートすることで、PCがアイドル状態になるのを防ぎます。
このツールを活用することで、より確実にTeamsのステータスをオンラインに保つことができます。
「イマイルヨ」の概要と機能
「イマイルヨ」は、在宅勤務中にTeamsが「退席中」になるのを防ぐために開発されたシンプルなツールです。
指定した間隔でキーボード入力をシミュレートすることで、PCをアクティブな状態に保ち、Teamsが自動的にステータスを「退席中」に変更するのを防ぎます。
インストールと設定の手順
「イマイルヨ」のインストールと設定は、PowerShell版とVBScript版で手順が異なります。
| 項目 | PowerShell版 | VBScript版 |
|---|---|---|
| インストール | PowerShellスクリプトをダウンロードし、実行ポリシーを設定後、スクリプトを実行します | VBScriptファイルをダウンロードし、起動用のスクリプトと停止用のスクリプトをそれぞれ作成します |
| 実行方法 | PowerShellスクリプトを直接実行するか、バッチファイルを作成して実行します | 起動用のVBScriptを実行すると、指定した間隔でキーボード入力がシミュレートされます。停止用のVBScriptを実行すると、プロセスが停止します |
| 注意点 | スクリプトの実行には、管理者権限が必要な場合があります。また、実行ポリシーの設定によっては、スクリプトが実行できない場合があります | VBScriptの実行には、Windows Script Hostが必要です。また、スクリプトの実行中にエラーが発生した場合は、エラーメッセージを確認し、適切な対処を行ってください |
使用上の注意点
「イマイルヨ」を使用する際には、いくつかの注意点があります。
- セキュリティ:サードパーティ製のツールであるため、セキュリティリスクを理解した上で使用する必要があります。信頼できるソースからダウンロードし、定期的にスキャンを行うことをお勧めします。
- リソース消費:PCを擬似的に操作するため、多少のリソースを消費します。PCのパフォーマンスに影響を与える可能性があるため、注意が必要です。
- プライバシー:常にPCを操作している状態にするため、プライバシーに関する懸念が生じる可能性があります。使用する時間帯や状況を考慮し、適切に管理する必要があります。
Teamsのステータスを「オンライン」に保つためには、PC版Teamsの設定、スマホ版Teamsの設定、そしてサードパーティ製ツール「イマイルヨ」の活用という3つの方法があります。
これらの方法を組み合わせることで、より確実にTeamsのステータスをオンラインに保ち、周囲とのコミュニケーションを円滑に進めることができます。
Teams「退席中」からの脱出とステータス管理術

Teamsで「退席中」と表示されると、相手に不在だと思われたり、会議から離脱したと誤解されたりするため、常に最適なステータスを維持することが重要です。
ステータスを手動で変更したり、スケジュールを登録して自動で管理したり、通知設定を見直したりすることで、Teamsのステータスを適切に管理できます。
それぞれの具体的な方法について、以下で詳しく解説します。
ステータス手動変更の活用
Teamsのステータスは、状況に応じて手動で変更できます。
例えば、作業に集中したいときは「取り込み中」に、一時的に離席するときは「一時退席中」に設定することで、周囲に自分の状況を伝えられます。

ステータスを手動で変更する際、毎回同じ設定をするのが面倒だ

Teamsのステータスは、状況に合わせて簡単に変更できます
「teams ステータス変更」手順
Teamsのステータスを手動で変更する手順は簡単です。
- Teamsのウィンドウ上部にあるプロフィール画像をクリックする
- 表示されたメニューから、希望するステータスを選択する
以上の手順で、自分の状況に合わせてステータスを柔軟に変更できます。
表示期間設定のポイント
Teamsのステータスは、表示期間を設定できます。
- Teamsのウィンドウ上部にあるプロフィール画像をクリックする
- 「ステータス メッセージを設定」をクリックする
- 任意のメッセージを入力する
- 「他のユーザーが自分にメッセージを送るときに表示する」にチェックを入れる
- 「ステータス メッセージの有効期間」を設定する
- 「完了」をクリックする
これにより、設定した期間が経過すると自動的にステータスがクリアされます。
スケジュール登録による自動ステータス管理
OutlookとTeamsを連携させることで、スケジュールに基づいてステータスを自動的に変更できます。
会議や予定に合わせてステータスが自動で更新されるため、常に最新の状況を反映できます。

会議中にステータスを手動で変更するのが面倒だ

OutlookとTeamsを連携すれば、ステータス管理が自動化できます
Outlookとの連携方法
OutlookとTeamsを連携させることで、スケジュールに基づいてステータスを自動的に変更できます。
具体的な連携方法は以下の通りです。
- Teamsの設定画面を開く
- 「カレンダー」を選択し、Outlookアカウントを連携する
これにより、Outlookの予定がTeamsに反映され、ステータスが自動的に更新されます。
会議や予定へのステータス紐付け
Outlookで会議や予定を作成する際に、Teamsのステータスを紐付けることができます。
例えば、会議中は「取り込み中」に、集中作業中は「応答不可」に設定することで、周囲に自分の状況を的確に伝えられます。
通知設定の見直し
Teamsの通知設定を見直すことで、重要な通知を見逃さずに、集中を妨げる通知を抑制できます。
通知設定を適切に管理することで、業務効率を向上させることが可能です。

通知が多すぎて、重要な情報を見逃してしまう

通知設定を見直すことで、必要な情報だけを受け取ることができます
重要通知の見逃し防止
Teamsの通知設定で、特定のチャネルやユーザーからの通知を優先的に表示するように設定できます。
これにより、重要な通知を見逃すことなく、迅速に対応できます。
集中を妨げる通知の抑制
Teamsの通知設定で、不要な通知をオフにしたり、通知音を変更したりすることで、集中を妨げる要素を排除できます。
これにより、業務に集中できる環境を整えることができます。
おすすめ Teams 拡張機能と周辺機器
より快適な Teams ライフのために
Teamsをより快適に使うためには、拡張機能と周辺機器の活用が重要です。
拡張機能でTeamsの機能を拡張し、周辺機器で作業環境を改善することで、より効率的に業務を進められます。
Microsoft Teams認定デバイスを活用やTeams Botによるステータス自動管理について解説します。
ぜひ、最後まで読んでTeamsをより快適に活用してください。
Microsoft Teams認定デバイスの活用
Microsoft Teams認定デバイスとは、Microsoft社がTeamsでの利用を推奨する周辺機器です。
認定デバイスは、Teamsとの互換性が保証されており、Webカメラ、マイク、ヘッドセット等があります。
Teams会議を高品質なものにするために、認定デバイスの活用を検討しましょう。
Webカメラ、マイク、ヘッドセット等の紹介
Web会議で重要なのは、クリアな映像と音声です。
Webカメラは、Logicool C920sやAnker PowerConf C200など、フルHD対応で画質が良いものがおすすめです。
マイクは、Blue Yetiやaudio-technica AT2020など、高音質でノイズキャンセリング機能が搭載されたものがおすすめです。
ヘッドセットは、Jabra Evolve2 65やPoly Blackwire 5220など、長時間使用しても疲れにくいものがおすすめです。

どの周辺機器を選べばいいの?

Teams認定のロゴがついているものを選ぶと良いでしょう。
音質・画質向上によるコミュニケーション円滑化
高品質なWebカメラやマイク、ヘッドセットを使用することで、コミュニケーションが円滑になります。
映像がクリアであれば、相手の表情や感情が伝わりやすく、音声がクリアであれば、聞き間違いや聞き返しが減ります。
| デバイス | 効果 |
|---|---|
| 高画質Webカメラ | 表情が伝わりやすい、細かい資料が見やすい |
| 高音質マイク | 声がクリアに聞こえる、周囲の雑音を低減できる |
| 高品質ヘッドセット | 周囲の音を遮断できる、長時間の会議でも疲れにくい、スピーカーからの音漏れを防ぐことで、より会議に集中できる |
質の高い周辺機器の導入は、円滑なコミュニケーションを実現するために重要です。
Teams Botによるステータス自動管理
Teams Botとは、Teamsの機能を拡張する自動化プログラムのことです。
Teams Botを活用することで、ステータスを自動で管理したり、様々な情報を取得したりすることができます。
Teams Botは、業務効率化に大きく貢献するでしょう。
Microsoft Graph APIの利用
Microsoft Graph APIとは、Microsoftの様々なサービスにアクセスするためのAPIです。
Teams Botは、Microsoft Graph APIを利用することで、ユーザーのステータスや予定などを取得できます。
取得した情報を基に、ステータスを自動で更新したり、通知を送信したりできます。

APIって何?

APIは、ソフトウェア同士が情報をやり取りするための共通のインターフェースのことです。
プログラミング知識の必要性と学習リソース
Teams Botを開発するには、プログラミング知識が必要です。
Microsoft Graph APIを利用するためには、C#やJavaScriptなどのプログラミング言語を学ぶ必要があります。
プログラミング初心者向けの学習リソースとしては、Microsoft LearnやProgateなどがあります。
プログラミング知識を習得して、Teams Botを開発し、業務効率化を目指しましょう。
Teamsステータス最適化でコミュニケーションを円滑化

Teamsのステータスを最適化することは、チーム内のコミュニケーションを円滑にし、 誤解を防ぐ上で非常に重要です。
ステータスの適切な管理は、周囲との連携をスムーズにし、業務効率を向上させることに繋がります。
この章では、本記事で得られた知識を総括し、良好な関係構築と信頼感向上、そしてTeamsマスターへの道筋を明確にします。
これらの要素を理解することで、より効果的にTeamsを活用し、ビジネスシーンでの成功に貢献できるでしょう。
本記事で得られた知識の総括
本記事では、Teamsのステータスが「退席中」になる条件から、それを防ぐための具体的な方法を解説しました。
Teamsのステータス管理は、単にオンライン状態を維持するだけでなく、周囲とのコミュニケーションを円滑にし、 業務効率を向上させる重要な要素です。

常にオンラインにしておきたいけど、どんな知識が必要なんだろう?

Teamsのステータス管理は、周囲とのコミュニケーションを円滑にするために重要です。
- Teamsのステータス種類: 連絡可能、取り込み中、応答不可、一時退席中、退席中、オフライン
- 「退席中」と判断される条件:
- 5分以上Teamsのウィンドウが非アクティブ
- 10分以上PCがロック
- 30分以上PCがスリープ状態
- 退席中を防ぐ方法:
- 設定で「画面がロックされたときにカメラとマイクをオフにする」をオフにする
- マウスやキーボードを操作して、PCをアクティブな状態に保つ
- スマートフォンでTeamsを開いたままにする
- 1人で会議を開き参加する
これらの知識を活用することで、常に適切なステータスを維持し、スムーズなコミュニケーションを実現できます。
周囲との良好な関係構築と信頼感向上
Teamsのステータスを適切に管理することは、周囲との信頼関係を築く上で不可欠です。
例えば、会議中に意図せず「退席中」と表示されてしまうと、相手に不信感を与えてしまう可能性があります。

会議中に「退席中」と表示されると、サボっていると思われそうで不安だな…

Teamsのステータス管理を徹底することで、周囲との信頼関係を深めることができます。
| 行動 | 期待される効果 |
|---|---|
| 常に最新の状態に更新 | メンバーはあなたの状況を把握しやすくなり、適切なタイミングで連絡を取りやすくなります。 |
| 会議や作業に集中している際は「取り込み中」を表示 | 周囲はあなたが集中していることを理解し、不要な中断を避けることができます。 |
| 離席する際は「退席中」を表示 | 周囲はあなたが不在であることを把握し、無駄な連絡を避けることができます。 |
これらの効果を意識することで、より円滑なコミュニケーションを促進し、チーム全体の信頼感を高めることができます。
Teamsマスターへの道
Teamsを最大限に活用するためには、基本的な機能だけでなく、 応用的な設定や周辺ツールについても理解を深める必要があります。
Teamsマスターへの道は、単にツールを使いこなすだけでなく、 コミュニケーションを円滑にし、チーム全体の生産性を向上させるための知識を習得することです。

Teamsを使いこなして、周りから「すごい!」って思われたい!

Teamsマスターになることで、チーム全体のコミュニケーションを円滑にし、生産性を向上させることができます。
- Microsoft Teams認定デバイス: Webカメラ、マイク、ヘッドセットなどを使用することで、音質・画質を向上させ、よりクリアなコミュニケーションを実現します。
- Teams Bot: Microsoft Graph APIを利用して、ステータスを自動管理することで、常に適切なプレゼンスを維持します。
- 拡張機能: 記事「デスクワーク向け姿勢サポートチェア」を参考にして、周辺機器を導入することで、より快適なTeamsライフを送ることができます。
これらの知識とツールを活用することで、あなたはTeamsマスターへの道を歩み、チーム全体の生産性向上に貢献できるでしょう。
よくある質問(FAQ)
- Teamsで退席中にならないようにするには、どうすればいいですか?
-
Teamsで退席中と表示されないようにするには、PC版とスマホ版の設定を見直すことが大切です。PC版では、スリープ設定の調整や画面ロック時のカメラ・マイクオフ機能を無効にしましょう。スマホ版では、バッテリーセーバー機能やモバイルデータ使用制限を確認し、Teamsアプリの自動起動とバックグラウンド動作を許可することが重要です。
- Teamsのステータスを手動で変更する方法はありますか?
-
はい、Teamsのステータスは手動で変更できます。Teamsウィンドウ上部のプロフィール画像をクリックし、表示されたメニューから希望するステータスを選択してください。また、ステータスメッセージを設定することで、自分の状況をより詳細に伝えることが可能です。ステータスメッセージには表示期間も設定できるため、状況に合わせて活用しましょう。
- TeamsとOutlookを連携させるメリットは何ですか?
-
TeamsとOutlookを連携させることで、Outlookのスケジュールに基づいてTeamsのステータスが自動的に更新されるようになります。これにより、会議や予定に合わせてステータスを手動で変更する手間が省け、常に最新の状況を周囲に伝えることが可能です。
- Teamsの通知が多すぎて困っています。対処法はありますか?
-
Teamsの通知設定を見直すことで、重要な通知を見逃さずに、集中を妨げる通知を抑制できます。特定のチャネルやユーザーからの通知を優先的に表示するように設定したり、不要な通知をオフにしたりすることで、業務効率を向上させることが可能です。
- Teams認定デバイスとは何ですか?
-
Microsoft Teams認定デバイスとは、Microsoft社がTeamsでの利用を推奨する周辺機器のことです。認定デバイスはTeamsとの互換性が保証されており、Webカメラやマイク、ヘッドセットなどがあります。クリアな映像と音声で、より快適なTeams会議を実現するために、認定デバイスの活用を検討しましょう。
- Teams Botを活用すると、どのようなメリットがありますか?
-
Teams Botを活用することで、Microsoft Graph APIを利用して、ユーザーのステータスや予定などを取得し、ステータスを自動で管理したり、通知を送信したりできます。これにより、常に適切なプレゼンスを維持し、業務効率化に大きく貢献することが期待できます。
まとめ
Teamsで意図せず「退席中」になってお困りではありませんか?この記事では、常にオンラインに保ち、円滑なコミュニケーションを実現するための設定方法を解説します。
この記事で重要な点は以下のとおりです。
この記事のポイント
- Teamsが「退席中」と判断する条件
- PC版・スマホ版Teamsでオンラインを維持する設定
- サードパーティ製ツール「イマイルヨ」の活用方法
これらの設定を行うことで、Teamsのステータスを常に最適な状態に保ち、円滑なコミュニケーションを実現しましょう。
