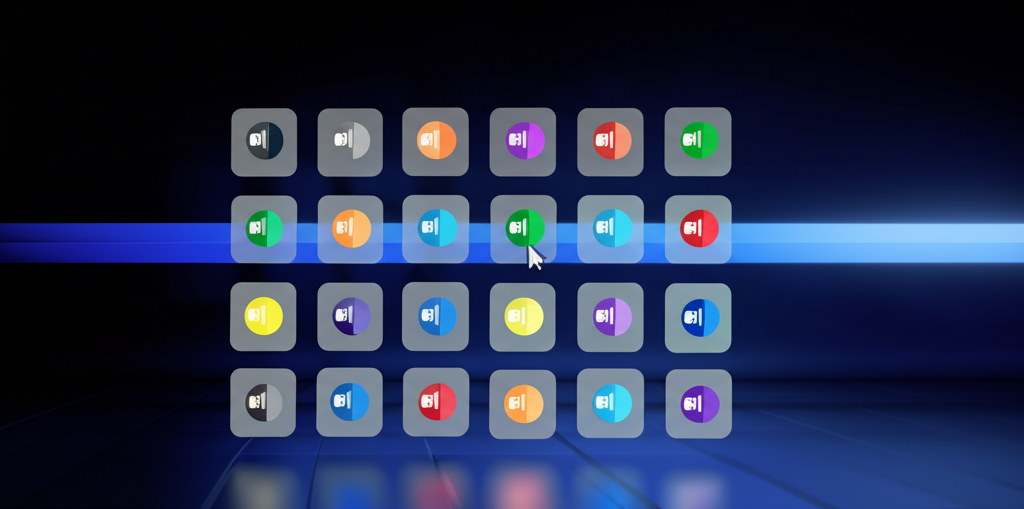Microsoft Teamsのアカウント追加は、コミュニケーションとコラボレーションを円滑にし、業務効率を飛躍的に向上させる第一歩です。
複数アカウントを使いこなせば、情報整理や集中力アップにもつながります。
この記事では、Teamsアカウントの追加方法から切り替え方法、複数アカウント管理の注意点まで、初心者にもわかりやすく解説します。
Teamsを最大限に活用して、コミュニケーションをより豊かにしませんか?。

Teamsのアカウントを追加して、もっと便利に使いこなしたい!

この記事を読めば、Teamsのアカウント追加と管理がスムーズにできます!
この記事でわかること
この記事でわかること
- Teamsアカウント追加のメリット
- デスクトップアプリ、Webブラウザ版、モバイルアプリ版でのアカウント追加手順
- アカウント切り替え方法と複数アカウント管理の注意点
Microsoft Teamsアカウント追加のメリット

Microsoft Teamsのアカウントを追加すると、コミュニケーションとコラボレーションが円滑になり、業務効率が飛躍的に向上します。
複数のアカウントを使いこなすことで、情報整理や集中力アップにもつながるからです。
この記事では、Teamsアカウント追加のメリットとして、生産性向上と効率的なコミュニケーション実現、複数アカウント管理による情報整理と集中、Teams利用シーンに応じたアカウント使い分けについて解説します。
Teamsを最大限に活用して、コミュニケーションをより豊かにしましょう。
生産性向上と効率的なコミュニケーション実現
生産性向上には、Teamsアカウントの追加が不可欠です。
複数のTeamsアカウントを持つことで、業務とプライベートのコミュニケーションを明確に区別し、効率的な情報管理を実現できます。

Teamsを仕事とプライベートで分けて使いたいけど、どうすればいいの?

Teamsアカウントを追加すれば、簡単に使い分けられますよ!
アカウントを分けることで、通知の管理が容易になり、集中力を維持しやすくなります。
たとえば、A株式会社のプロジェクトとB株式会社のタスクを抱えているCさんが、それぞれのアカウントを持つことで、A株式会社からの重要な通知を見落とすことなく、B株式会社のタスクに集中できます。
| 項目 | 説明 |
|---|---|
| 通知管理 | アカウントごとに通知設定を最適化することで、必要な情報に素早くアクセスし、不要な通知による中断を減らすことができます |
| 集中力維持 | 業務時間中は仕事用アカウント、休憩時間や業務時間外はプライベート用アカウントを使用することで、オンオフの切り替えが容易になり、集中力を維持できます |
| コミュニケーション効率化 | プロジェクトやチームごとにアカウントを分けることで、関係者とのコミュニケーションが円滑になり、情報伝達の誤りや遅延を減らすことができます。例えば、営業チームと開発チームでアカウントを分けることで、それぞれのチームに必要な情報のみが共有され、無駄な情報共有を避けることができます。 |
Teamsアカウントの追加は、ビジネスの現場で働くみなさんの生産性向上に大きく貢献します。
ぜひ、複数アカウントの活用を検討してみてください。
複数アカウント管理による情報整理と集中
複数アカウントを管理することで、情報過多を防ぎ、必要な情報に集中できる環境を構築できます。
Teamsのアカウントを適切に管理することで、コミュニケーションの効率化、タスク管理の向上、そして全体的な生産性向上につながるからです。
複数のプロジェクトやチームに所属している場合、すべてのアカウントを一つのTeamsアプリで管理することで、情報の整理が容易になります。
例えば、D株式会社のプロジェクトとE株式会社のタスクを担当しているFさんが、それぞれのアカウントを持つことで、D株式会社のプロジェクトに関する情報とE株式会社のタスクに関する情報を混同することなく、スムーズにタスクを進めることができます。
| 項目 | 説明 |
|---|---|
| プロジェクトごとの整理 | プロジェクトごとにアカウントを分けることで、関連する情報やファイル、コミュニケーション履歴を整理し、必要な情報に迅速にアクセスできます |
| タスクごとの集中 | タスクごとにアカウントを分けることで、特定のタスクに集中しやすくなり、タスクの完了までの時間を短縮できます。例えば、会議中に別タスクの通知が来なくなるので、会議に集中できます |
| 情報の優先順位付け | アカウントごとに通知設定をカスタマイズすることで、重要な情報を見逃さず、優先度の低い情報に気を取られることなく業務に取り組むことができます。例えば、緊急度の高いプロジェクトのアカウントからの通知を優先的に表示するように設定できます。 |
Teamsの複数アカウント管理は、多忙なビジネスパーソンにとって、業務効率化のための重要なツールです。
情報整理と集中により、より効率的な働き方を実現しましょう。
Teams利用シーンに応じたアカウント使い分け
Teamsの利用シーンに応じてアカウントを使い分けることで、コミュニケーションの質を高め、生産性を向上させることができます。
例えば、社内での業務連絡、顧客とのやり取り、個人的な趣味のグループなど、様々なシーンでTeamsを活用することで、それぞれの目的に合わせたコミュニケーションが可能になるからです。
ビジネスシーンでは、社内プロジェクト、顧客とのコミュニケーション、パートナー企業との連携など、複数のアカウントを使い分けることで、情報を適切に管理し、効率的なコミュニケーションを実現できます。
例えば、G株式会社の営業チームとH株式会社のマーケティングチームが共同でプロジェクトを進める場合、それぞれのアカウントを持つことで、情報の共有や意思決定をスムーズに行うことができます。
| シーン | アカウント |
|---|---|
| 社内プロジェクト | チームメンバーとのコミュニケーション、タスク管理、ファイル共有など、プロジェクトに必要な情報が集約されたアカウント |
| 顧客とのコミュニケ―ション | 顧客との問い合わせ対応、製品に関する情報提供、契約関連のやり取りなど、顧客との信頼関係を築くためのアカウント。例えば、顧客からの問い合わせに迅速に対応することで、顧客満足度を向上させることができます |
| パートナー企業との連携 | 共同プロジェクトの推進、情報共有、契約交渉など、パートナー企業との円滑な連携を目的としたアカウント。例えば、共同プロジェクトの進捗状況を共有したり、問題点を協議したりすることで、プロジェクトを成功に導くことができます。 |
Teamsの利用シーンに応じたアカウントの使い分けは、ビジネスコミュニケーションを最適化し、生産性を向上させるための鍵となります。
Teamsアカウント追加方法
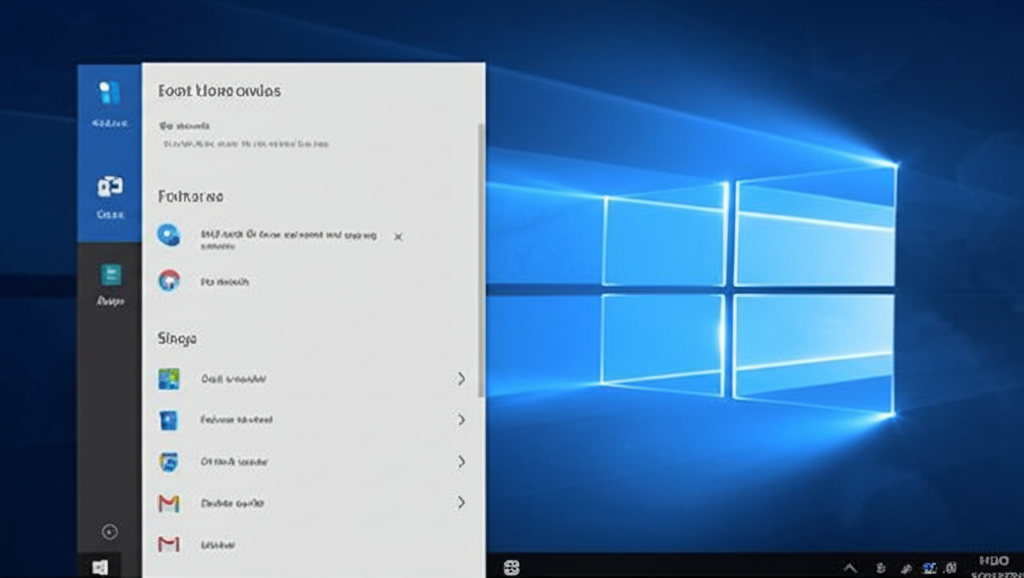
Microsoft Teamsで複数アカウントを追加する方法を解説します。
アカウントを追加することで、仕事とプライベートを分けたり、複数の組織に所属したりする場合でも、Teamsをより便利に活用できます。
デスクトップアプリ、Webブラウザ版、モバイルアプリ版のそれぞれの手順を解説するので、ご自身の利用環境に合わせてアカウントを追加してみてください。
Teamsを使いこなして、コミュニケーションを円滑に進めましょう。
デスクトップアプリでのアカウント追加手順
Teamsのデスクトップアプリでアカウントを追加する方法を解説します。
複数のアカウントをデスクトップアプリに追加することで、簡単に切り替えながらTeamsを利用できます。
手順は以下のとおりです。
- Teamsアプリを起動する
- 画面右上にあるプロフィール画像をクリックする
- 表示されたメニューから「アカウントを追加」を選択する
- 追加したいアカウントのメールアドレスまたは電話番号を入力し、「サインイン」をクリックする
- パスワードを入力し、「サインイン」をクリックする
- 画面の指示に従って操作を進める

Teamsに別のアカウントを追加できるの?

Teamsにアカウントを追加して、効率よくコミュニケーションをとりましょう。
Webブラウザ版Teamsでのアカウント追加手順
Webブラウザ版Teamsでアカウントを追加する方法を解説します。
Webブラウザ版Teamsにアカウントを追加することで、デスクトップアプリが利用できない環境でもTeamsを利用できます。
。
手順は以下のとおりです。
- WebブラウザでTeamsの公式サイトにアクセスする
- 画面右上にあるプロフィール画像をクリックする
- 表示されたメニューから「別のアカウントを追加」を選択する
- 追加したいアカウントのメールアドレスまたは電話番号を入力し、「サインイン」をクリックする
- パスワードを入力し、「サインイン」をクリックする
- 画面の指示に従って操作を進める
モバイルアプリ版Teamsでのアカウント追加手順
Teamsのモバイルアプリでアカウントを追加する方法を解説します。
モバイルアプリにアカウントを追加することで、移動中や外出先でもTeamsを利用できます。
手順は以下のとおりです。
- Teamsアプリを起動する
- 画面左上にあるメニューアイコンをタップする
- 表示されたメニューから「設定」を選択する
- 「アカウントを追加」を選択する
- 追加したいアカウントのメールアドレスまたは電話番号を入力し、「サインイン」をタップする
- パスワードを入力し、「サインイン」をタップする
- 画面の指示に従って操作を進める
| 項目 | 手順 |
|---|---|
| アプリ起動 | Teamsアプリを起動 |
| メニューを開く | 画面左上のメニューアイコンをタップ |
| 設定を選択 | メニューから「設定」を選択 |
| アカウント追加 | 「アカウントを追加」を選択 |
| サインイン情報を入力 | 追加したいアカウントのメールアドレスまたは電話番号、パスワードを入力 |
| 指示に従う | 画面の指示に従って操作を進める |
Teamsアプリに複数のアカウントを追加して、より便利に活用しましょう。
Teamsアカウント切り替え方法
Microsoft Teamsを複数のアカウントで利用している場合、アカウントの切り替え方法をマスターすることで、コミュニケーションを円滑に進められます。
アカウントの切り替えは、デスクトップアプリ、Webブラウザ版、モバイルアプリ版でそれぞれ異なる手順で行います。
以下では、各プラットフォームでの具体的な切り替え手順を詳しく解説します。
デスクトップアプリ版Teamsでのアカウント切り替え手順、Webブラウザ版Teamsでのアカウント切り替え手順、モバイルアプリ版Teamsでのアカウント切り替え手順について具体的な手順を解説します。
この記事を参考にして、Teamsをより便利に活用していきましょう。
デスクトップアプリでのアカウント切り替え手順
Teamsデスクトップアプリでアカウントを切り替えるには、簡単な操作で別のアカウントにアクセスできます。
アカウントを切り替えることで、仕事用と個人用など、異なる目的でTeamsを使い分けることができます。
- Teamsアプリを開く
- プロフィール画像をクリック
- 「アカウントと組織」から切り替えたいアカウントを選択

Teamsの画面が見慣れないけど、どこからアカウントを切り替えられるの?

Teamsのプロフィール画像から簡単にアカウントを切り替えられます。
上記の手順で、複数のTeamsアカウントをスムーズに切り替えることが可能です。
Webブラウザ版Teamsでのアカウント切り替え手順
Webブラウザ版Teamsでも、デスクトップアプリと同様に簡単にアカウントを切り替えることができます。
Web版Teamsは、インストール不要で利用できるため、外出先や別のデバイスからアクセスする際に便利です。
- Web版Teamsにアクセス
- プロフィール画像をクリック
- 「サインアウト」を選択
- 別のアカウントでサインイン

Web版Teamsでアカウントを切り替える時、毎回サインアウトする必要があるの?

はい、Web版Teamsでは、アカウントを切り替える際に一度サインアウトしてから、別のアカウントでサインインする必要があります。
上記の手順で、Webブラウザ版Teamsでもアカウントを切り替えることができます。
モバイルアプリ版Teamsでのアカウント切り替え手順
モバイルアプリ版Teamsでは、外出先でも手軽にアカウントを切り替えることができます。
スマートフォンやタブレットでTeamsを利用する際に、この方法を知っておくと便利です。
- Teamsアプリを開く
- 画面左上のメニューアイコン(三本線)をタップ
- アカウント一覧から切り替えたいアカウントを選択

スマホでTeamsを使っているけど、アカウントの切り替え方がよくわからない…

Teamsモバイルアプリでは、メニューから簡単にアカウントを切り替えられます。
上記の手順で、モバイルアプリ版Teamsでもアカウントを切り替えることができます。
Teams複数アカウント管理の注意点

Microsoft Teamsを複数のアカウントで利用する際、情報過多を防ぎ、セキュリティを確保することが重要です。
アカウント管理を適切に行うことで、Teamsをより快適に利用できます。
以下に、Teams複数アカウント管理における3つの注意点について解説します。
通知設定の最適化、プロフィール設定と使い分け、セキュリティ対策について理解を深め、Teamsを最大限に活用しましょう。
通知設定の最適化による情報過多防止
通知設定の最適化とは、Teamsからの通知を必要最低限に絞り、重要な情報を見逃さないようにするための設定です。
Teamsでは、すべてのアクティビティに対して通知がデフォルトでオンになっているため、情報過多になりがちです。
通知を適切に管理することで、集中力を維持し、生産性を向上させることが可能です。

通知が多くて、本当に必要な情報を見落としてしまいそう…

Teamsの通知設定を見直して、必要な情報だけを受け取れるようにしましょう。
| 項目 | 設定内容 |
|---|---|
| 通知スタイル | バナー、メール、カスタム |
| 通知の種類 | メンション、メッセージ、会議、アプリなど |
| ミュート設定 | チャネルやチャットごとに通知をミュート |
| カスタム設定 | 特定のキーワードやユーザーからの通知を優先 |
| スケジュール設定 | 勤務時間外の通知をオフにする |
Teamsの通知設定を最適化することで、情報過多を防ぎ、必要な情報に集中できます。
通知の種類やタイミングを細かく設定し、自身のワークスタイルに合わせた最適な環境を構築しましょう。
アカウントごとのプロフィール設定と使い分け
アカウントごとのプロフィール設定と使い分けとは、各アカウントの目的や役割に合わせてプロフィール情報を設定し、利用シーンを明確に区別することです。
例えば、仕事用アカウントでは役職や部署を明記し、プライベート用アカウントではニックネームを使用するなど、アカウントの区別を容易にすることが重要です。
プロフィール設定を適切に行うことで、相手に誤解を与えず、スムーズなコミュニケーションを実現できます。

複数のアカウントを持っているけど、どれがどのアカウントか分からなくなることがあるのよね…

各アカウントに異なるプロフィールを設定することで、一目で区別できるようにしましょう。
| 項目 | 設定内容 |
|---|---|
| プロフィール画像 | 仕事用は顔写真、プライベート用はアイコンなど、視覚的に区別できる画像を設定 |
| 表示名 | 仕事用は本名と役職、プライベート用はニックネームなど |
| ステータス | 仕事中は「応答不可」、休憩中は「離席中」など、状況に合わせて設定 |
| 自己紹介 | 各アカウントの利用目的や簡単な自己紹介文を記載 |
各アカウントのプロフィール情報を明確に設定し、利用シーンを区別することで、Teamsの利用効率が向上します。
特に、複数のプロジェクトやチームに関わる場合は、アカウントの使い分けが不可欠です。
セキュリティ対策とプライバシー保護
Teamsを複数アカウントで利用する際、セキュリティ対策とプライバシー保護は非常に重要な課題です。
特に、個人用アカウントと仕事用アカウントを同じデバイスで使用する場合は、情報漏洩のリスクが高まります。
二段階認証の設定、パスワードの定期的な変更、不審なリンクや添付ファイルの開封を避けるなど、セキュリティ対策を徹底しましょう。

仕事とプライベートのアカウントを同じデバイスで使うのは、セキュリティ的に不安…

Teamsのセキュリティ設定を見直し、アカウントごとのアクセス権を適切に管理しましょう。
| 項目 | 対策内容 |
|---|---|
| 二段階認証 | Microsoftアカウントに二段階認証を設定し、不正アクセスを防止 |
| パスワード管理 | 強固なパスワードを設定し、定期的に変更 |
| アクセス権限 | 各アカウントに必要な最小限のアクセス権限のみを付与 |
| 不審なリンク対策 | 不審なリンクや添付ファイルは絶対に開かない |
| デバイス管理 | デバイスにセキュリティソフトを導入し、常に最新の状態に保つ |
| 情報共有の注意点 | 機密情報や個人情報の共有は極力避け、必要な場合は暗号化などの対策を講じる |
| Teamsの設定 | Teamsの設定で、プライバシーに関する設定(例:連絡先の公開範囲)を確認し、適切に設定 |
セキュリティ対策とプライバシー保護を徹底することで、Teamsを安全に利用できます。
特に、企業でTeamsを利用する場合は、組織全体のセキュリティポリシーを遵守することが重要です。
Teamsを最大限に活用するために
Teamsを最大限に活用するためには、便利な機能を知り、活用事例を参考に、コミュニケーションとコラボレーションを円滑化することが重要です。
Teamsの機能を使いこなし、Microsoft 365サービスとの連携を理解し、チーム内のコミュニケーションを活性化させることで、業務効率を飛躍的に向上させることが可能です。
この記事では、Teamsの機能を最大限に活用するための具体的な方法を解説します。
Teamsの便利な機能と活用事例紹介
Teamsには、チャット、ビデオ会議、ファイル共有など、チームのコミュニケーションとコラボレーションを支援する豊富な機能が搭載されています。
これらの機能を活用することで、チームの生産性を向上させることが可能です。
Teamsの機能を活用して、コミュニケーションを活性化し、より効果的なチームワークを実現しましょう。

Teamsの機能を使いこなせてるか不安だな…

ご安心ください。Teamsには様々な便利機能があり、使いこなすことで日々の業務を効率化できます。
| 機能 | 説明 | 活用事例 |
|---|---|---|
| チャット | チームメンバーとのリアルタイムなコミュニケーションを可能にする機能。メンション機能やGIFの挿入など、コミュニケーションを円滑にするための機能が充実。 | プロジェクトに関する情報共有、 quickな質問、会議の議事録共有など |
| ビデオ会議 | チームメンバーとのオンライン会議を可能にする機能。画面共有や録画機能など、会議をより効果的にするための機能が充実。 | プロジェクトの進捗報告会議、ブレインストーミング会議、リモートワーク中のチームメンバーとのコミュニケーションなど |
| ファイル共有 | チームメンバーとファイルを共有し、共同編集を可能にする機能。Word、Excel、PowerPointなどのOfficeファイルだけでなく、PDFや画像ファイルも共有可能。 | プロジェクトの資料共有、 契約書や請求書の共有、チームメンバーとの共同編集など |
| タスク管理 | チームのタスクを管理し、進捗状況を可視化する機能。タスクの担当者、期日、優先度などを設定可能。 | プロジェクトのタスク管理、 チームメンバーのタスク管理、個人のタスク管理など |
| アプリ連携 | Microsoft 365の他のサービスや、外部のアプリケーションと連携する機能。例えば、Outlookの予定表をTeamsに表示したり、TrelloのタスクをTeamsで管理したりすることが可能。 | プロジェクト管理ツールとの連携、 CRMツールとの連携、アンケートツールとの連携など |
Teamsの豊富な機能を活用することで、チームのコミュニケーションとコラボレーションを促進し、生産性を向上させることができます。
Teamsと連携可能なMicrosoft 365サービス
Teamsは、Microsoft 365のWord、Excel、PowerPoint、SharePointなど、様々なサービスと連携できます。
Microsoft 365サービスと連携することで、Teamsの機能をさらに拡張し、より高度なコラボレーションを実現できます。
TeamsとMicrosoft 365サービスを連携させて、より効率的なチームワークを実現しましょう。

Teamsは、Microsoft 365の他のサービスと連携することで、そのポテンシャルを最大限に引き出します。
| サービス | 連携によるメリット |
|---|---|
| Word | Teams上でWordファイルを共同編集し、リアルタイムでフィードバックを共有することが可能。 |
| Excel | Teams上でExcelファイルを共有し、データの共同編集や分析が可能。 |
| PowerPoint | Teams上でPowerPointファイルを共有し、プレゼンテーションを共同作成したり、発表したりすることが可能。 |
| SharePoint | Teamsと連携することで、ファイルや情報を一元管理し、チームメンバー間で共有することが可能。 |
| Outlook | Teams上でOutlookのメールや予定表を確認したり、会議の招待を送信したりすることが可能。 |
| OneNote | Teams上でOneNoteのノートブックを共有し、チームメンバーとアイデアを共有したり、議事録を作成したりすることが可能。 |
| Power BI | Teams上でPower BIのダッシュボードを共有し、チームメンバーとデータを可視化し、分析することが可能。 |
| Planner | Teams上でPlannerのタスクボードを作成し、チームメンバーのタスクを管理することが可能。 |
TeamsとMicrosoft 365サービスを連携することで、情報共有、共同作業、タスク管理などがスムーズに行えるようになり、チーム全体の生産性が向上します。
Teams活用でコミュニケーションとコラボレーションを円滑化
Teamsを活用することで、場所や時間にとらわれずに、チームメンバーと円滑なコミュニケーションとコラボレーションを実現できます。
Teamsの機能を活用して、コミュニケーションを活性化し、より効果的なチームワークを実現しましょう。
Teamsを導入し、活用することで、組織全体のコミュニケーションを円滑にし、生産性を向上させることが期待できます。

Teamsを導入したけど、イマイチ活用できていない気がする…

Teamsはただ導入するだけでなく、その機能を最大限に活用することで、組織全体のコミュニケーションとコラボレーションを円滑にすることができます。
| 活用方法 | 説明 | 効果 |
|---|---|---|
| チャンネルの適切な設計 | プロジェクトやチーム、トピックごとにチャンネルを作成し、情報を整理することで、必要な情報にアクセスしやすくなります。 | 情報共有の効率化、コミュニケーションの活性化 |
| メンション機能の活用 | 特定のメンバーにメッセージを伝えたい場合は、メンション機能を使用することで、相手に確実に通知が届き、迅速な対応を促すことができます。 | コミュニケーションの迅速化、情報伝達の確実性 |
| 会議機能の活用 | ビデオ会議や画面共有機能を使用して、対面でのコミュニケーションに近い形で、遠隔地にいるメンバーとも円滑なコミュニケーションを実現できます。 | コミュニケーションの質の向上、意思決定の迅速化 |
| ファイル共有と共同編集機能の活用 | Teams上でファイルを共有し、共同編集を行うことで、複数人で同時に作業を進めることができ、業務効率が向上します。 | 共同作業の効率化、コミュニケーションの円滑化 |
| タスク管理機能の活用 | Teams上でタスクを管理し、進捗状況を可視化することで、チーム全体のタスク管理を効率化し、プロジェクトの成功に貢献します。 | タスク管理の効率化、プロジェクトの進捗管理の可視化 |
Teamsを最大限に活用することで、コミュニケーションとコラボレーションが円滑になり、チーム全体の生産性向上が期待できます。
よくある質問(FAQ)
- Teamsアカウントを複数持つメリットは何ですか?
-
Teamsアカウントを複数持つことで、仕事とプライベートを分けたり、複数のプロジェクトや組織に所属したりする場合でも、効率的にコミュニケーションを取ることが可能です。
通知を整理し、集中力を維持するのにも役立ちます。
- Teamsで別のアカウントを追加するにはどうすればいいですか?
-
Teamsアプリを開き、プロフィール画像をクリックして「アカウントを追加」を選択します。
追加したいアカウントのメールアドレスまたは電話番号を入力し、サインインの手順に従ってください。
- Teamsでアカウントを切り替える方法は?
-
Teamsアプリでプロフィール画像をクリックし、「アカウントと組織」から切り替えたいアカウントを選択します。
Web版Teamsの場合は、一度サインアウトしてから別のアカウントでサインインする必要があります。
- 複数アカウントを管理する際の注意点はありますか?
-
通知設定を最適化して情報過多を防ぎ、アカウントごとに異なるプロフィールを設定して区別しやすくすることが重要です。
また、セキュリティ対策を徹底して、情報漏洩のリスクを減らすようにしましょう。
- Teamsにはどんな便利な機能がありますか?
-
Teamsには、チャット、ビデオ会議、ファイル共有、タスク管理など、チームのコミュニケーションとコラボレーションを支援する豊富な機能が搭載されています。
これらの機能を活用することで、チームの生産性を向上させることが可能です。
- Teamsを最大限に活用するにはどうすれば良いですか?
-
Teamsの便利な機能を活用し、Microsoft 365サービスと連携させることで、コミュニケーションとコラボレーションを円滑化できます。
チーム内のコミュニケーションを活性化させることで、業務効率を飛躍的に向上させることが可能です。
まとめ
この記事では、Microsoft Teamsのアカウント追加方法から切り替え、複数アカウント管理の注意点、便利な活用法までを解説しました。
Teamsを最大限に活用して、コミュニケーションをより豊かにし、業務効率を飛躍的に向上させましょう。
この記事のポイント
- Teamsアカウントを追加するメリット:生産性向上、効率的なコミュニケーション、情報整理
- Teamsアカウントの追加方法:デスクトップアプリ、Webブラウザ版、モバイルアプリ版の手順
- Teams複数アカウント管理の注意点:通知設定、プロフィール設定、セキュリティ対策
Teamsを使いこなして、よりスムーズなコミュニケーションを実現するために、早速アカウントの追加や切り替えを試してみてはいかがでしょうか。