Teamsを最大限に活用するために、MicrosoftアカウントとTeamsアカウントの違いを理解しましょう。
この記事では、アカウントの種類や使い分け、トラブルシューティングまでを網羅的に解説します。

Teamsを使うにはどのアカウントでサインインすればいいの?

個人利用ならMicrosoftアカウント、組織利用ならTeamsアカウントでサインインします。
この記事を読めば、あなたに最適なアカウントを選び、Teamsをより効果的に活用できるようになります。
この記事でわかること
- アカウントの種類と使い分け
- サインインできない時の対処法
- パスワードを忘れた時の対処法
- アカウントがロックされた時の対処法
MicrosoftアカウントとTeamsアカウントの違い

Microsoft Teamsを最大限に活用するためには、MicrosoftアカウントとTeamsアカウントの違いを理解することが不可欠です。
この記事では、2つのアカウントの違いと関係性について詳しく解説します。
2種類のアカウント
MicrosoftアカウントとTeamsアカウントは、目的と利用シーンが異なります。
Microsoftアカウントは個人利用を目的とし、Teamsアカウントは組織での利用を目的としています。
MicrosoftアカウントとTeamsアカウントの関係性
MicrosoftアカウントとTeamsアカウントは、それぞれ独立したアカウントですが、連携することでTeamsをより便利に利用できます。
以下の表に、それぞれの特徴をまとめました。
| 項目 | Microsoftアカウント | Teamsアカウント(職場/学校アカウント) |
|---|---|---|
| 目的 | 個人利用 | 組織利用 |
| 対象ユーザー | 個人 | 企業、学校などの組織に所属するユーザー |
| 主な利用サービス | Outlook.com、OneDrive、Skypeなど | Microsoft 365、Teamsなど |
| アカウントの作成者 | ユーザー自身 | 組織の管理者 |
| セキュリティレベル | 一般的なセキュリティ対策 | 組織のポリシーに準拠した高度なセキュリティ対策 |

Teamsを使うにはどのアカウントでサインインすればいいの?

個人利用ならMicrosoftアカウント、組織利用ならTeamsアカウントでサインインします。
MicrosoftアカウントとTeamsアカウントの違いを理解することで、Teamsをより効果的に活用できます。
Teamsアカウントの種類と使い分け
Microsoft Teamsを最大限に活用するには、アカウントの種類を理解し、適切なものを選択することが重要です。
個人用、職場または学校用、ゲストアカウントという3つの主要な種類があり、それぞれ特徴と用途が異なります。
以下では、各アカウントの詳細を掘り下げ、最適な使い分けについて解説します。
目的別にアカウントを使い分けることで、Teamsをより効果的に活用できるでしょう。
個人用Teamsアカウントの特徴と用途
個人用Teamsアカウントは、家族や友人とのコミュニケーションに最適なアカウントです。
Microsoftアカウントを使用してサインインし、無料で利用できる点が大きな特徴です。
- 用途: 家族や友人とのチャット、ビデオ通話、ファイルの共有
- 特徴: 無料で利用可能、Microsoftアカウントと連携
- 連携サービス: Skype、OneDrive、Outlook.com

個人用Teamsアカウントって、どんな時に使うのがおすすめなの?

個人でのコミュニケーションや情報共有に最適だよ!
個人利用を目的としており、気軽にコミュニケーションを取りたい場合に適しています。
職場または学校アカウントの特徴と用途
職場または学校アカウントは、企業や教育機関などの組織で利用されるアカウントです。
組織の管理者が発行し、Microsoft 365のサービスと連携して利用できる点が特徴です。
- 用途: チームでの共同作業、オンライン会議、ファイル共有、スケジュール管理
- 特徴: 組織の管理者によって管理される、Microsoft 365と連携
- 連携サービス: Word、Excel、PowerPoint、SharePoint

職場または学校アカウントって、セキュリティはしっかりしているの?

機密性の高い組織データを保護するための高度なセキュリティ機能が備わっているから安心してね!
組織内での情報共有や共同作業を安全に行うために、高度なセキュリティ機能が提供されています。
ゲストアカウントの特徴と用途
ゲストアカウントは、他の組織のTeamsに参加するために使用されるアカウントです。
招待されたユーザーが、自らのMicrosoftアカウントまたは職場/学校アカウントを使用して参加できる点が特徴です。
- 用途: 他の組織のTeamsへの参加、外部との共同作業
- 特徴: 招待されたユーザーが利用、権限は制限される
- アクセス範囲: 招待されたTeamsのみ

ゲストアカウントで参加する場合、自分の組織の情報は見られちゃうの?

アクセスできる範囲は招待されたTeamsに限られるから安心してね!
ゲストとして参加する場合、アクセスできる範囲は招待されたTeamsに限定されるため、自組織の情報が共有されることはありません。
アカウントの使い分け方法
Teamsを最大限に活用するためには、アカウントの使い分けが重要です。
個人利用には個人用Teamsアカウント、ビジネス利用には職場または学校アカウント、そして他の組織のTeamsに参加する際にはゲストアカウントを使用しましょう。
| アカウントの種類 | 主な用途 | 特徴 |
|---|---|---|
| 個人用Teamsアカウント | 家族や友人とのコミュニケーション | 無料で利用可能、Microsoftアカウントと連携 |
| 職場または学校アカウント | チームでの共同作業、オンライン会議、ファイル共有、スケジュール管理 | 組織の管理者によって管理される、Microsoft 365と連携 |
| ゲストアカウント | 他の組織のTeamsへの参加、外部との共同作業 | 招待されたユーザーが利用、権限は制限される |
これらのアカウントを適切に使い分けることで、Teamsをより効果的に活用し、円滑なコミュニケーションとコラボレーションを実現できます。
アカウントに関するトラブルシューティング

Teamsをスムーズに利用するためには、アカウントに関するトラブルへの対処法を知っておくことが大切です。
特に、サインインできない、パスワードを忘れた、アカウントがロックされたといった問題は、利用者にとって大きなストレスになります。
この記事では、これらの問題に対する具体的な解決策を強調します。
サインインできない時の対処法
Teamsにサインインできない場合、まず確認すべきはアカウントの種類と入力した情報が正しいかどうかです。
個人用Teamsアカウント(Microsoftアカウント)と職場または学校アカウントを強調します。

Teamsにサインインできない原因が特定できません

まずは、アカウントの種類と入力情報が正しいか確認しましょう。
- アカウントの種類の確認: Microsoftアカウントと職場または学校アカウントのどちらでサインインしようとしているかを確認します。
- 入力情報の確認: メールアドレス、電話番号、パスワードが正しく入力されているかを確認します。大文字・小文字の違いや、不要なスペースが含まれていないか注意が必要です。
- インターネット接続の確認: インターネットに接続されているか確認します。
- Teamsアプリの再起動: Teamsアプリを一度閉じて、再度起動してみます。
- デバイスの再起動: デバイスを再起動してみます。
- Teamsのサインイン状態の確認: 他のデバイスでサインインできるか試してみます。
- Microsoftアカウントのサインイン状態の確認: Microsoftの公式サイトでサインインできるか試してみます。
これらの確認で解決しない場合は、パスワードリセットやアカウントの回復を試す必要があります。
パスワードを忘れた時の対処法
パスワードを忘れた場合は、Microsoftのパスワードリセットページからパスワードを再設定できます。
再設定には、登録済みのメールアドレスまたは電話番号が必要です。
2段階認証を設定している場合は、追加のセキュリティコードの入力が強調されます。

パスワードを忘れてしまって、Teamsにサインインできません

パスワードリセットページから、再設定を試してみてください。
- パスワードリセットページのアクセス: Microsoftアカウントのパスワードリセットページにアクセスします。
- アカウント情報の入力: 登録済みのメールアドレス、電話番号、またはSkype名を入力します。
- 本人確認: 画面の指示に従い、セキュリティコードの入力や秘密の質問への回答など、本人確認を行います。
- 新しいパスワードの設定: 新しいパスワードを設定します。強力なパスワードを設定し、忘れないように管理することが重要です。
パスワードを再設定したら、Teamsに新しいパスワードでサインインできるか確認します。
アカウントがロックされた時の対処法
アカウントがロックされる主な原因は、パスワードの入力間違いの繰り返しや、不審なサインインの試みです。
アカウントがロックされた場合は、Microsoftの指示に従ってアカウントのロックを解除する必要があります。

アカウントがロックされてしまい、どうすれば良いかわかりません

Microsoftの指示に従って、アカウントのロックを解除しましょう。
- Microsoftからの通知確認: 登録済みのメールアドレスまたは電話番号に、Microsoftからアカウントがロックされた旨の通知が届いているか確認します。
- アカウント回復ページのアクセス: Microsoftアカウントの回復ページにアクセスします。
- 本人確認: 画面の指示に従い、セキュリティコードの入力や秘密の質問への回答など、本人確認を行います。
- ロック解除: 本人確認が完了すると、アカウントのロックが解除されます。
アカウントのロックを解除したら、Teamsにサインインできるか確認します。
2段階認証設定時の注意点
2段階認証を設定すると、セキュリティが向上する一方で、サインイン時に手間が増えるという側面もあります。
2段階認証を設定する際には、以下の点に注意強調します。

2段階認証を設定したいけど、設定時の注意点はありますか?

2段階認証を設定することでセキュリティは向上しますが、設定時の注意点もいくつかあります。
| 項目 | 注意点 |
|---|---|
| 回復コードの保管 | 回復コードは、スマートフォンを紛失した場合や認証アプリが利用できない場合に必要となるため、安全な場所に保管する |
| 認証アプリのバックアップ | 認証アプリのバックアップ機能を利用して、機種変更時などに備える |
| 緊急連絡先の登録 | 緊急連絡先を登録しておくと、アカウントにアクセスできなくなった場合に、回復が容易になる |
Teamsアカウントのセキュリティを確保しつつ、スムーズに利用するためには、これらの注意点を守ることが重要です。
Teamsを最大限に活用するために
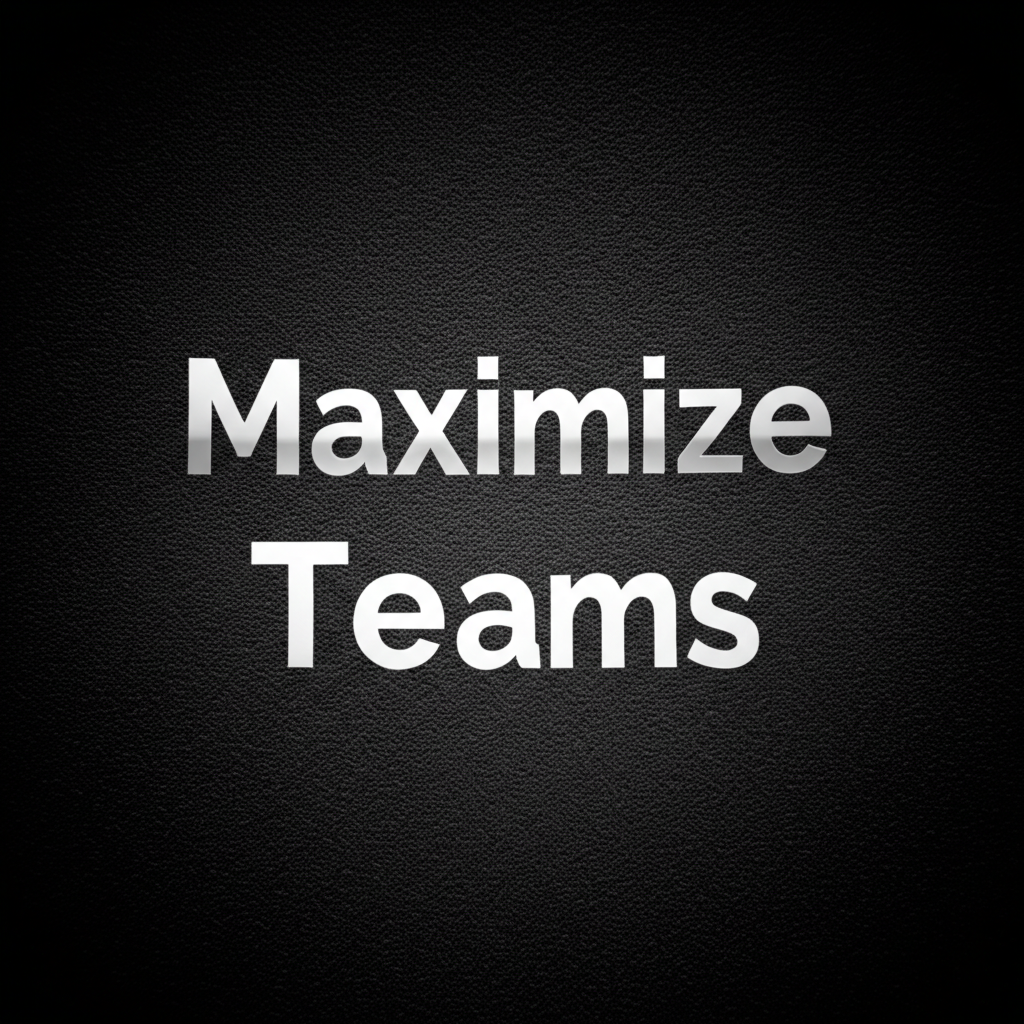
Microsoft Teamsを最大限に活用するには、MicrosoftアカウントとTeamsアカウントを区別し、利用目的に応じて使い分けることが不可欠です。
これから各アカウントの利用方法を説明していきます。
各アカウントの特徴を理解し、適切なアカウントを選択することで、Teamsをより効果的に活用できます。
Microsoftアカウントでの個人利用
Microsoftアカウントは、主に個人利用を目的としたTeamsの利用に適しています。
例えば、家族や友人とのコミュニケーション、趣味のグループでの情報共有など、日常的な用途でTeamsを利用する場合に最適です。
MicrosoftアカウントでTeamsを利用するメリットは以下のとおりです。
| 項目 | 内容 |
|---|---|
| 利用シーン | 家族や友人とのビデオ通話、趣味のグループでの情報共有 |
| 連携サービス | Skype、OneDrive、Outlook.comなど、他のMicrosoft個人向けサービスとの連携が容易 |
| メリット | 無料で利用可能、手軽に始められる |
| セキュリティ | 2段階認証などのセキュリティ機能を利用可能 |
| 注意点 | ビジネス用途には不向き |

個人でTeamsを使いたいけど、Microsoftアカウントで何ができるの?

Microsoftアカウントでは、家族や友達とのやり取りがスムーズにできます!
個人利用ではMicrosoftアカウントを活用しましょう。
職場または学校アカウントでのビジネス利用
職場または学校アカウントは、企業や教育機関などの組織でTeamsを利用する際に適しています。
このアカウントを利用することで、組織内のメンバーとの共同作業や情報共有がスムーズに行えます。
職場または学校アカウントでTeamsを利用するメリットは以下のとおりです。
| 項目 | 内容 |
|---|---|
| 利用シーン | 社内会議、プロジェクトチームでの共同作業、授業でのオンライン授業、学校行事の連絡 |
| 連携サービス | Microsoft 365のWord、Excel、PowerPointなど、Officeアプリとの連携が容易、SharePointやOneDriveとの連携により、ファイル共有がスムーズ |
| メリット | 組織全体での情報共有が容易、セキュリティ対策が強化されている、管理者がユーザーアカウントを一元管理できる |
| セキュリティ | 多要素認証、情報漏洩対策、アクセス制限など、高度なセキュリティ機能が利用可能 |
| 注意点 | 個人利用には不向き |

会社でTeamsを使うには、どんなアカウントが必要なの?

職場や学校で使うなら、組織から提供されたアカウントを使うのがおすすめです!
組織でTeamsを利用するなら職場または学校アカウントを活用しましょう。
用途に合ったアカウント選択の重要性
Teamsを最大限に活用するためには、利用目的に応じてMicrosoftアカウントと職場または学校アカウントを適切に選択することが重要です。
アカウントを間違えると、Teamsの機能が制限されたり、サインインできなかったりする場合があります。
| 項目 | Microsoftアカウント | 職場または学校アカウント |
|---|---|---|
| 主な用途 | 個人利用(家族や友人とのコミュニケーション、趣味のグループでの情報共有など) | ビジネス利用(社内会議、プロジェクトチームでの共同作業、授業でのオンライン授業、学校行事の連絡など) |
| 利用可能な機能 | チャット、ビデオ通話、ファイル共有など、基本的なTeams機能 | Microsoft 365アプリ連携、高度な会議機能、セキュリティ機能など、組織向けの機能が充実 |
| サインイン方法 | Microsoftアカウントのメールアドレスとパスワード | 組織から提供されたメールアドレスとパスワード |
| 管理者 | ユーザー自身 | 組織の管理者 |
| セキュリティ対策 | ユーザー自身で設定(2段階認証など) | 組織が設定(多要素認証、情報漏洩対策など) |

どっちのアカウントを使えばいいか、いつも迷っちゃう…。

Teamsを使う目的に合わせて、アカウントを選んでみてくださいね!
Teamsの利用目的に応じてアカウントを選択しましょう。
アカウントを適切に使い分け、円滑なコミュニケーションとコラボレーションを実現
Microsoftアカウントと職場または学校アカウントを適切に使い分けることで、Teamsを最大限に活用し、円滑なコミュニケーションとコラボレーションを実現できます。
例えば、個人利用ではMicrosoftアカウント、ビジネス利用では職場または学校アカウントを利用することで、Teamsの機能を最大限に活用できます。
Teamsの利用シーンに応じて適切なアカウントを選択すれば、より快適に利用できるでしょう。
よくある質問(FAQ)
- TeamsアカウントとMicrosoftアカウントの違いは何ですか?
-
Teamsアカウントは組織での利用を目的としており、職場や学校などの組織に所属するユーザーが利用します。
一方、Microsoftアカウントは個人利用を目的としており、個人が自由に作成して利用できます。
- Teamsにはどのような種類のアカウントがありますか?
-
Teamsには、個人用Teamsアカウント、職場または学校アカウント、ゲストアカウントの3種類があります。
それぞれ利用目的や特徴が異なります。
- 個人用Teamsアカウントはどのように利用できますか?
-
個人用Teamsアカウントは、家族や友人とのコミュニケーションに最適です。
Microsoftアカウントを使用してサインインし、無料で利用できます。
チャットやビデオ通話、ファイルの共有などに活用できます。
- 職場または学校アカウントはどのような特徴がありますか?
-
職場または学校アカウントは、企業や教育機関などの組織で利用されるアカウントです。
組織の管理者によって発行され、Microsoft 365のサービスと連携して利用できる点が特徴です。
チームでの共同作業やオンライン会議、ファイル共有などに適しています。
- ゲストアカウントとは何ですか?
-
ゲストアカウントは、他の組織のTeamsに参加するために使用されるアカウントです。
招待されたユーザーが、自身のMicrosoftアカウントまたは職場/学校アカウントを使用して参加できます。
アクセスできる範囲は招待されたTeamsに限定されます。
- Teamsにサインインできない場合、どうすれば良いですか?
-
まず、アカウントの種類(Microsoftアカウントまたは職場/学校アカウント)と入力した情報が正しいかを確認してください。
メールアドレスやパスワードが正しく入力されているか、大文字・小文字の違いや不要なスペースが含まれていないか注意が必要です。
まとめ
Teamsを最大限に活用するために、MicrosoftアカウントとTeamsアカウントの違いを理解することは重要です。
この記事では、アカウントの種類、使い分け、トラブルシューティングについて解説しました。
この記事のポイント
- Microsoftアカウントは個人利用、Teamsアカウントは組織利用を目的とする
- アカウントの種類は個人用、職場または学校用、ゲストの3種類がある
- サインインできない、パスワードを忘れた、アカウントがロックされた場合の対処法
最後に、Teamsの利用目的に応じて適切なアカウントを選択し、より快適に活用しましょう。
