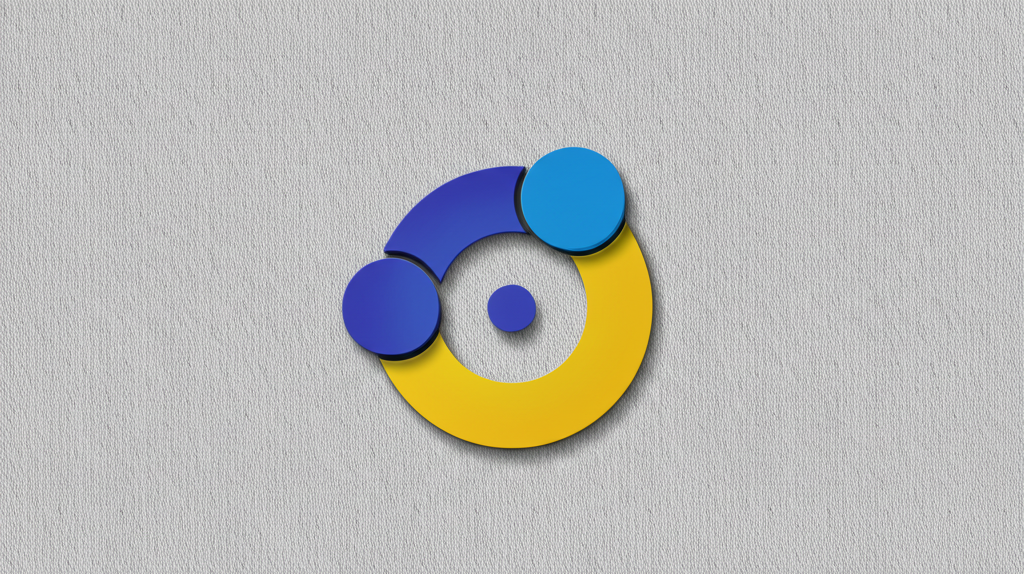Teams個人アカウント作成ガイド:無料サインアップでコミュニケーションを始めよう!
この記事では、Microsoft Teamsの個人アカウント作成方法をステップごとに解説します。
無料サインアップからアカウント新規作成、登録時の注意点まで、初心者でも迷わず設定できるように丁寧にガイドします。
Teamsを活用して、より快適なコミュニケーションを実現しましょう。

Teamsの個人アカウントって、どうやって作るの?

この記事を読めば、Teamsの個人アカウント作成方法がすぐにわかります。
この記事でわかること
この記事でわかること
- Teams無料版サインアップ方法
- 個人用Teamsアカウント新規作成手順
- Teams登録時の注意点
- Teamsの便利機能と活用アイデア
Microsoft Teamsとは?個人利用に最適なコミュニケーションツール
ビジネスシーンで広く利用されているMicrosoft Teamsですが、実は個人利用にも最適なコミュニケーションツールです。
ここでは、Teamsの概要と個人利用での活用シーンについて解説していきます。
Teamsをまだ使ったことがない方も、ぜひTeamsの多彩な機能を個人利用で体験してみてください。
Teamsの概要
Teamsとは、マイクロソフトが提供しているコミュニケーションプラットフォームであり、チャット、ビデオ会議、ファイル共有などの機能が統合されています。
ビジネスシーンでの利用が一般的ですが、個人利用でも十分に活用できます。
無料で利用できる範囲も広く、個人での利用を検討している方にとって、有力な選択肢の一つとなるでしょう。

Teamsは、ビジネスだけでなく個人利用にも適した多機能ツールなんです。
個人利用でのTeams活用シーン
Teamsは、以下のような様々なシーンで活用できます。
| シーン | 内容 |
|---|---|
| 家族や友人との連絡 | グループチャットで近況報告やイベントの共有ができます。ビデオ通話で顔を見ながら話すことも可能です。 |
| 趣味のグループでの情報共有 | 共通の趣味を持つ仲間と情報交換やイベントの計画ができます。ファイル共有機能を使えば、写真や動画、ドキュメントなども簡単に共有できます。 |
| 小規模なプロジェクト | 友人との共同作業やボランティア活動などで、タスク管理や進捗報告ができます。ビデオ会議機能を使えば、離れた場所にいるメンバーともスムーズに連携できます。 |
| イベントの企画・運営 | イベントの参加者との連絡や情報共有、アンケートの実施などができます。Teamsのチャンネル機能を活用すれば、イベントごとに情報を整理できます。 |
| 学習グループ | 勉強会やオンライン講座などで、質問や意見交換ができます。画面共有機能を使えば、講師が資料を共有しながら解説することも可能です。 |
Teamsを活用することで、より円滑なコミュニケーションや効率的な情報共有が実現します。
ぜひ、ご自身のライフスタイルに合わせてTeamsを活用してみてください。
Teams個人アカウント作成ステップ
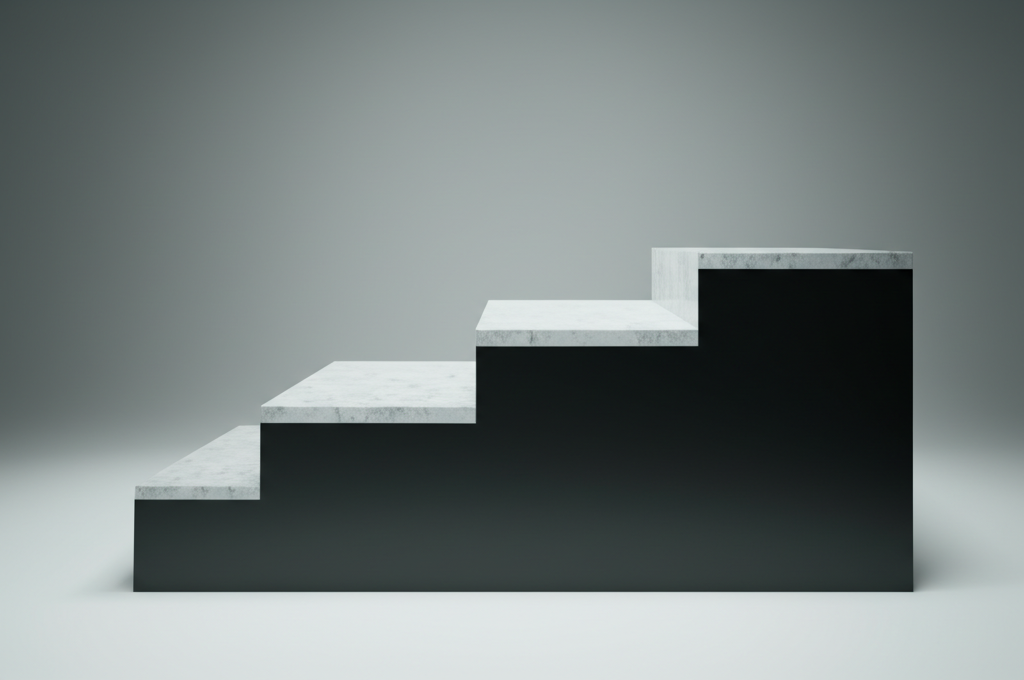
Teamsの個人アカウント作成は、無料版から手軽に始められるのが魅力です。
アカウント作成の手順を理解することで、Teamsを最大限に活用できます。
Teamsの無料版サインアップ方法、個人用Teamsアカウント新規作成手順、Teams登録時の注意点を順番に確認していくことが重要です。
この記事では、Teamsの個人アカウント作成方法を詳しく解説していきます。
さあ、Teamsの世界へ飛び込みましょう!。
Teams無料版サインアップ方法
Teamsの無料版にサインアップする方法は簡単です。
無料版では、基本的なコミュニケーション機能を利用できます。
Teamsを無料で利用開始することで、グループチャットやビデオ会議を手軽に体験できます。

Teamsを無料で使うにはどうすればいいの?

Teamsの公式サイトから簡単にサインアップできます。
Teams無料版サインアップ方法は以下の通りです。
- Teamsの公式サイトにアクセス
- 「無料でサインアップ」をクリック
- メールアドレスを入力
- Microsoftアカウントを作成
- 指示に従って登録を完了
Teams無料版へのサインアップは、数分で完了するので、気軽に試してみましょう。
個人用Teamsアカウント新規作成手順
個人用Teamsアカウントを新規作成する手順は、簡単です。
ここでは、具体的な手順を解説します。
アカウント作成時のポイントを押さえておくことで、スムーズに設定できます。

個人用Teamsアカウントってどうやって作るの?

TeamsのアプリまたはWebサイトから新規作成できます。
個人用Teamsアカウント新規作成手順は以下の通りです。
- TeamsアプリまたはWebサイトを開く
- 「サインアップ」を選択
- メールアドレスを入力
- パスワードを設定
- アカウント情報を入力
- 確認コードを入力して認証
- プロフィールを設定
個人用Teamsアカウントを作成することで、様々なコミュニケーション機能を利用できます。
Teams登録時の注意点
Teams登録時の注意点として、メールアドレスの確認が挙げられます。
登録には有効なメールアドレスが必須です。
また、パスワードの設定も重要です。
安全なパスワードを設定し、忘れないように保管しましょう。

登録するときに気を付けることはある?

メールアドレスの入力ミスや、パスワードの管理に注意が必要です。
Teams登録時の注意点は以下の通りです。
| 項目 | 注意点 |
|---|---|
| メールアドレス | 正しいメールアドレスを入力すること。認証メールが届かない場合は、迷惑メールフォルダを確認。 |
| パスワード | 強力なパスワードを設定し、忘れないように保管。他のサービスで使い回しは避ける。 |
| 個人情報 | 正確な個人情報を入力。登録後の変更は手間がかかる場合がある。 |
| 利用規約 | 必ず利用規約を確認し、同意の上で登録。 |
| セキュリティ | 二段階認証を設定し、アカウントを保護。 |
Teams登録時には、これらの点に注意して、安全にアカウントを作成しましょう。
Teamsをさらに活用!便利機能と活用アイデア
Teamsはコミュニケーションを円滑にするだけでなく、多様な便利機能を備えています。
これらの機能を使いこなすことで、Teamsの利用価値は飛躍的に向上します。
ここでは、Teamsのチャット、ビデオ会議、ファイル共有という3つの主要機能に焦点を当て、その活用アイデアを深掘りしていきます。
これらの機能をマスターすることで、Teamsは単なる連絡手段を超え、あなたの創造性と効率性を最大限に引き出すための強力なツールとなるでしょう。
Teamsチャット機能
Teamsのチャット機能は、単なるメッセージのやり取りにとどまらず、タスク管理や情報共有といった多岐にわたる活用が可能です。
メンション機能を使って特定の相手に通知を送ったり、スレッド機能で話題を整理したりできます。
また、絵文字やGIFを活用することで、より感情豊かで楽しいコミュニケーションを実現できる点が特徴です。

会議の日程調整で、参加者の都合の良い時間をスムーズに把握したいな

Teamsの投票機能を使えば、全員の都合の良い時間を簡単に集計できますよ!
| 機能 | 説明 | 活用例 |
|---|---|---|
| メンション | 特定の相手に通知を送る機能 | 緊急性の高い連絡や、特定の担当者への指示 |
| スレッド | 話題ごとにメッセージを整理する機能 | プロジェクトごとの議論や、議題ごとの意見交換 |
| 絵文字/GIF | メッセージに感情を表現する機能 | 感謝の気持ちを伝えたり、会話を盛り上げたりする |
| ファイル共有 | チャット上でファイルを共有する機能 | 会議資料の共有や、共同編集 |
| タスク管理 | タスクを割り当て、進捗状況を管理する機能 | プロジェクトのタスク管理や、チームメンバーの作業分担 |
Teamsのチャット機能は、ビジネスシーンだけでなく、趣味のグループや家族間のコミュニケーションにも役立ちます。
アイデア次第で様々な使い方ができるため、積極的に活用してみましょう。
Teamsビデオ会議機能
Teamsのビデオ会議機能は、高画質・高音質はもちろんのこと、背景ぼかしやバーチャル背景、画面共有など、多様な機能を備えています。
大人数の会議から1対1の面談まで、様々なシーンに対応できる柔軟性が魅力です。

オンライン会議で、自分の部屋が映り込むのが気になるな

背景ぼかし機能を使えば、プライベートな空間を隠せるので安心ですよ!
| 機能 | 説明 | 活用例 |
|---|---|---|
| 背景ぼかし/変更 | 背景をぼかしたり、好きな画像に変更したりする機能 | 自宅からの参加でも、プライベートな空間を隠せる |
| 画面共有 | 自分のPC画面を参加者に見せる機能 | プレゼンテーションや、資料の説明 |
| 録画/録音 | 会議の内容を記録する機能 | 議事録作成や、後日の確認 |
| ライブキャプション | 発言内容をリアルタイムで文字起こしする機能 | 聴覚に障がいのある方への配慮や、多言語でのコミュニケーション |
| ブレイクアウトルーム | 参加者を小グループに分けて議論させる機能 | アイデア出しや、ワークショップ |
Teamsのビデオ会議機能は、場所や時間に縛られない柔軟な働き方を支援するだけでなく、参加者同士の繋がりを深める効果も期待できます。
積極的に活用して、より円滑なコミュニケーションを実現しましょう。
Teamsファイル共有機能
Teamsのファイル共有機能は、WordやExcel、PowerPointといったOfficeファイルはもちろん、PDFや画像ファイルなど、様々な形式のファイルを共有できます。
共同編集機能を使えば、複数人で同時にファイルを編集することも可能です。

チームで資料を作成するとき、最新版がどれかわからなくなることがあるんだよね

Teamsのファイル共有機能を使えば、常に最新版を共有できるので、そのような心配はありません!
| 機能 | 説明 | 活用例 |
|---|---|---|
| ファイル共有 | Teams上でファイルを共有する機能 | 会議資料の共有や、共同編集 |
| 共同編集 | 複数人で同時にファイルを編集する機能 | チームでの資料作成や、アイデア出し |
| バージョン管理 | ファイルの変更履歴を管理する機能 | 誤ってファイルを上書きしてしまった場合でも、以前の状態に戻せる |
| アクセス権設定 | ファイルごとにアクセスできるユーザーを設定する機能 | 機密性の高い情報の保護 |
| 検索 | ファイル名やキーワードでファイルを検索する機能 | 必要な情報をすぐに見つけられる |
Teamsのファイル共有機能は、チーム全体の生産性向上に大きく貢献します。
ファイルの管理、共有、共同編集をTeamsに集約することで、より効率的な作業環境を構築できます。
Teamsで快適なコミュニケーションを始めよう
Teamsは、ビジネスシーンだけでなく、個人利用でもその利便性を発揮するコミュニケーションツールです。
無料版でも十分な機能を備えており、手軽に始められる点が魅力と言えるでしょう。
ここでは、無料版でできることと個人アカウントで広がる可能性について解説します。
Teamsを最大限に活用するためのヒントを見つけてください。
Teams無料版でできること
Teamsの無料版では、基本的なコミュニケーション機能が利用可能です。
たとえば、以下のような機能が挙げられます。
| 機能 | 詳細 |
|---|---|
| チャット | 個人やグループでのメッセージ交換 |
| ビデオ会議 | 最大60分までのビデオ会議 |
| ファイル共有 | Word、Excel、PowerPointなどのファイルを共有・共同編集 |
| ストレージ容量 | 一人あたり5GBのクラウドストレージ |

Teams無料版でどこまでできるの?

無料版でも十分な機能が揃っているから、まずは試してみるのがおすすめです。
これらの機能は、家族や友人との連絡、趣味のグループでの情報共有、小規模なプロジェクトの共同作業などに活用できます。
無料版でも十分にTeamsの利便性を体験できるでしょう。
Teams個人アカウントで広がる可能性
Teamsの個人アカウントは、無料版の機能をさらに拡張し、より柔軟なコミュニケーションを可能にします。
たとえば、以下のような活用方法が考えられます。
| 活用方法 | 詳細 |
|---|---|
| 家族との連絡 | 写真や動画の共有、イベントの計画 |
| 友人との交流 | 趣味のグループでの情報共有、オンラインゲーム |
| 小規模プロジェクト | ファイルの共同編集、タスク管理 |
| 地域コミュニティ | イベントの告知、意見交換 |

個人アカウントって、どんな時に便利なの?

家族や友人とのコミュニケーションをより楽しく、便利にするためのツールとして活用できます。
個人アカウントを利用することで、ビジネスシーンだけでなく、プライベートなコミュニケーションもTeamsで一元管理できるようになります。
これにより、情報共有や共同作業がよりスムーズになり、より豊かなコミュニケーションを実現できるでしょう。
よくある質問(FAQ)
- Teamsの個人アカウントは無料ですか?
-
はい、Teamsには無料版があり、個人利用でも十分な機能を利用できます。
まずは無料版から始めて、必要に応じて有料版へのアップグレードを検討するのがおすすめです。
- Teamsの個人アカウントとビジネスアカウントの違いは何ですか?
-
個人アカウントは、家族や友人とのコミュニケーションや趣味のグループでの情報共有など、個人的な利用を目的としています。
一方、ビジネスアカウントは、企業や組織での利用を想定しており、より高度な管理機能やセキュリティ機能が備わっています。
- Teamsでビデオ会議を行う際、時間制限はありますか?
-
Teamsの無料版では、ビデオ会議の時間制限が設けられています。
1回の会議は最大60分までとなりますが、有料版にアップグレードすることで、時間制限なしで利用できます。
- Teamsでファイルを共有できる容量はどれくらいですか?
-
Teamsの無料版では、一人あたり5GBのクラウドストレージが利用できます。
ファイルの共有や共同編集など、さまざまな用途に活用できます。
- Teamsの個人アカウントを作成する際に必要なものはありますか?
-
Teamsの個人アカウントを作成するには、有効なメールアドレスが必要です。
登録時にメールアドレスの認証を行うため、受信できるメールアドレスを用意しましょう。
- Teamsの個人アカウントを削除する方法はありますか?
-
はい、Teamsの個人アカウントはいつでも削除できます。
アカウント設定から削除手続きを行うことで、アカウントを完全に削除できます。
ただし、削除すると復元はできませんので、注意が必要です。
まとめ
Teams個人アカウント作成ガイドのまとめ
この記事では、Microsoft Teamsの個人アカウント作成方法をステップごとに解説しました。
無料サインアップからアカウント新規作成、登録時の注意点、便利な活用方法まで、Teamsを最大限に活用するための情報が満載です。
Teamsを使って、より快適なコミュニケーションを実現しましょう。
この記事のポイント
- Teams無料版サインアップ方法
- 個人用Teamsアカウント新規作成手順
- Teams登録時の注意点
- Teamsの便利機能と活用アイデア
Teamsを活用して、家族や友人とのコミュニケーションをさらに深めましょう。