Teamsアカウントの作成でお困りではありませんか?この記事では、初心者でも5分で完了できるTeamsアカウントの作成方法を、デバイス別にわかりやすく解説します。
この記事を読めば、Teamsをすぐに使い始められます!

Teamsのアカウントってどうやって作るの?

この記事を読めば、Teamsのアカウント作成は簡単だよ!
この記事でわかること
- Teamsアカウントの種類
- デバイス別の作成手順
- 初期設定の方法
- 活用方法
Teamsアカウントの種類と作成前の準備

Teamsの利用を開始するには、アカウントの種類とそれぞれの特徴を理解することが重要です。
適切なアカウントを選ぶことで、Teamsを最大限に活用できます。
アカウントの種類を理解した上で、必要な準備を行うことでスムーズにTeamsの利用を開始できます。
この記事では、アカウントの種類と作成前の準備について詳しく解説します。
Teamsの利用を始める前に、アカウントの種類と必要な準備を理解し、最適な選択をしましょう。
Teams利用に必要なMicrosoftアカウント
Teamsを利用するには、Microsoftアカウントが必須です。
Microsoftアカウントは、SkypeやOutlook.comなどの他のMicrosoftサービスでも利用できる共通のアカウントです。

Microsoftアカウントって何に使うの?

Microsoftアカウントは、Teamsだけでなく、Microsoftの様々なサービスを利用するための共通のIDです
Microsoftアカウントの作成方法
- Microsoftの公式サイトにアクセス
- 「サインイン」をクリック
- 「アカウントをお持ちでない場合、作成できます!」をクリック
- メールアドレス、パスワード、氏名、生年月日などを入力
- セキュリティコードを入力
- Microsoftアカウントの作成完了
Microsoftアカウントをまだ持っていない場合は、上記のステップで簡単に作成できます。
Microsoftアカウントがあれば、Teamsの利用だけでなく、他のMicrosoftサービスも便利に利用できます。
個人用とビジネス用アカウントの違い
Teamsには、個人用アカウントとビジネス用アカウントの2種類があります。
それぞれのアカウントには、利用できる機能や用途に違いがあります。
どちらのアカウントを選ぶべきか迷っている方は、以下の比較表を参考にしてください。
| 項目 | 個人用アカウント | ビジネス用アカウント |
|---|---|---|
| 主な用途 | 家族や友人とのコミュニケーション、小規模なグループでの利用 | 企業や学校などの組織での利用、大規模なチームでの共同作業 |
| 機能 | チャット、ビデオ通話、ファイル共有など、基本的なコミュニケーション機能 | 上記に加え、会議の録画、高度なセキュリティ機能、管理ツールなど、ビジネスに必要な機能が充実 |
| ストレージ容量 | 5GB(OneDrive) | プランにより異なる(1TB~無制限) |
| 管理者 | なし | あり(IT管理者など) |
| セキュリティ | Microsoftの標準的なセキュリティ対策 | より高度なセキュリティ対策、コンプライアンス対応 |
| サポート | コミュニティフォーラム | 電話、メールなど、Microsoftによるサポート |

個人で使うなら個人用アカウント、会社で使うならビジネス用アカウントってこと?

基本的にはそうですが、個人事業主の方や、小規模なビジネスでTeamsを利用する場合などは、ビジネス用アカウントの方が適している場合もあります
どちらのアカウントを選ぶかは、Teamsの利用目的や規模によって異なります。
利用シーンに合わせて、最適なアカウントを選びましょう。
無料版と有料版の機能比較
Teamsには、無料版と有料版の2種類があります。
無料版でも基本的な機能は利用できますが、有料版ではより多くの機能やストレージ容量が利用できます。
どちらのプランを選ぶべきか迷っている方は、以下の比較表を参考にしてください。
| 項目 | 無料版 | 有料版 (Microsoft 365 Business Basic) |
|---|---|---|
| 主な機能 | チャット、ビデオ通話、ファイル共有、チーム作成 | 上記に加え、会議の録画、高度なセキュリティ機能、Exchange Online、SharePoint Onlineなど |
| 会議時間 | 最大60分 | 最大30時間 |
| 参加人数 | 最大100人 | 最大300人 |
| ストレージ容量 | 5GB(ユーザーあたり) | 1TB(ユーザーあたり) |
| その他のOfficeアプリ | 利用不可 | Outlook、Word、Excel、PowerPointなどのOfficeアプリが利用可能 |
| サポート | コミュニティフォーラム | 電話、メールなど、Microsoftによるサポート |
無料版は、基本的な機能を試したい場合や、小規模なグループでの利用に適しています。
一方、有料版は、より多くの機能やストレージ容量が必要な場合や、ビジネスでの利用に適しています。
インストール方法(デスクトップアプリ、Web版、スマホアプリ)
Teamsは、デスクトップアプリ、Web版、スマホアプリの3種類があります。
自分の利用環境に合わせて、いずれかの方法でインストールできます。
| インストール方法 | メリット | デメリット |
|---|---|---|
| デスクトップアプリ | 常に起動しておける、通知を受け取りやすい、オフラインでも一部機能が利用可能 | インストールが必要、PCのストレージ容量を消費する |
| Web版 | インストール不要、どのデバイスからでもアクセス可能 | ブラウザが必要、デスクトップアプリに比べて機能が制限される場合がある |
| スマホアプリ | いつでもどこでも利用可能、外出先でも通知を受け取れる | PCに比べて画面が小さい、スマホのストレージ容量を消費する |
Teamsのインストール方法は、利用するデバイスや環境によって異なります。
それぞれの方法を理解し、自分に合った方法でTeamsをインストールしましょう。
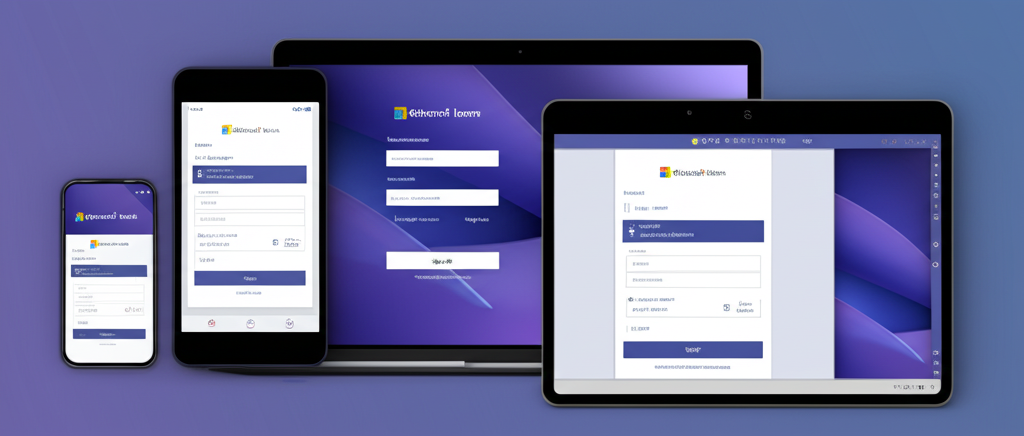
デバイス別のTeamsアカウント作成手順
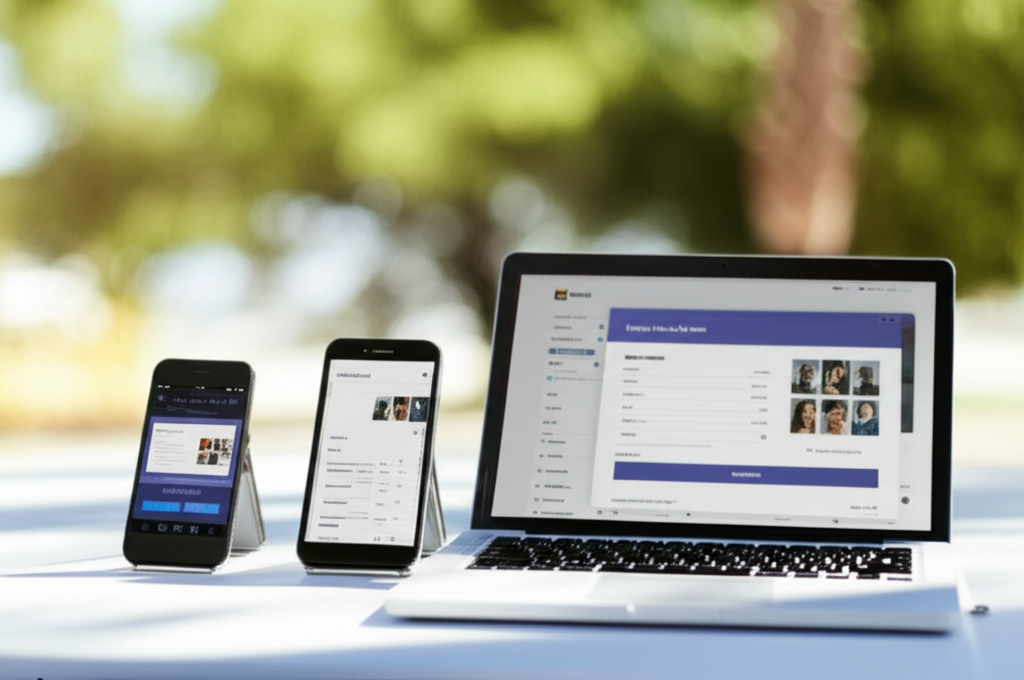
Teamsアカウントは、利用するデバイスに合わせて最適な方法で作成することが重要です。
パソコン、Webブラウザ、スマートフォンなど、それぞれのデバイスに合わせた手順でアカウントを作成することで、スムーズにTeamsを利用開始できます。
以下では、各デバイスでのアカウント作成手順と、新規登録時の注意点について詳しく解説していきます。
デスクトップアプリでのアカウント作成手順
Teamsデスクトップアプリでアカウントを作成する際は、Microsoftアカウントが必要です。
既存のMicrosoftアカウントを使用するか、新規に作成することで、Teamsへのサインインが可能になります。

デスクトップアプリでTeamsのアカウントを作成するにはどうすればいいんだろう?

デスクトップアプリでのアカウント作成は簡単だよ!
- Teamsデスクトップアプリを起動する: Teamsアプリを起動します。
- サインイン画面で「サインアップ」を選択する: Microsoftアカウントのサインイン画面で「サインアップ」をクリックします。
- Microsoftアカウントを作成する: 新規アカウント作成画面が表示されるので、メールアドレスを入力して、新しいMicrosoftアカウントを作成します。
- パスワードを設定する: 指示に従い、パスワードを設定します。セキュリティに関する質問にも回答します。
- Teamsへの登録を完了する: 画面の指示に従ってTeamsへの登録を完了させます。
Web版でのアカウント作成手順
Web版Teamsは、ブラウザから手軽にアクセスできるため、アプリのインストールが不要です。
Microsoftアカウントがあれば、すぐにTeamsを利用開始できます。

Web版でTeamsのアカウントを作る方法って?

Web版ならインストール不要で便利だよ!
- TeamsのWebサイトにアクセスする: ブラウザでTeamsのWebサイト (https://www.microsoft.com/ja-jp/microsoft-teams/log-in) にアクセスします。
- サインイン画面で「無料でサインアップ」を選択する: Microsoftアカウントのサインイン画面で「無料でサインアップ」をクリックします。
- Microsoftアカウントを作成する: 新規アカウント作成画面が表示されるので、メールアドレスを入力して、新しいMicrosoftアカウントを作成します。
- パスワードを設定する: 指示に従い、パスワードを設定します。セキュリティに関する質問にも回答します。
- Teamsへの登録を完了する: 画面の指示に従ってTeamsへの登録を完了させます。
スマホアプリでのアカウント作成手順
スマホアプリ版Teamsは、外出先でも手軽に利用できるのが魅力です。
アプリをダウンロードし、Microsoftアカウントでサインインするだけで、すぐにTeamsの機能を利用できます。

スマホでTeamsを使うにはどうすればいいの?

スマホアプリなら、どこでもTeamsが使えるよ!
- Teamsアプリをダウンロードする: App StoreまたはGoogle Play StoreからTeamsアプリをダウンロードし、インストールします。
- アプリを起動し、「サインアップ」を選択する: アプリを起動し、サインイン画面で「無料でサインアップ」をクリックします。
- Microsoftアカウントを作成する: 新規アカウント作成画面が表示されるので、メールアドレスを入力して、新しいMicrosoftアカウントを作成します。
- パスワードを設定する: 指示に従い、パスワードを設定します。セキュリティに関する質問にも回答します。
- Teamsへの登録を完了する: 画面の指示に従ってTeamsへの登録を完了させます。
新規登録時の注意点(メールアドレス、パスワード設定)
Teamsアカウントを新規登録する際には、いくつかの注意点があります。
メールアドレスの確認、パスワードの安全性、アカウント情報の正確さなどを確認することで、スムーズにTeamsを利用開始できます。
- メールアドレスの確認:
- 有効なメールアドレスを使用する: 受信可能なメールアドレスを入力し、確認メールを受信できることを確認します。
- スペルミスに注意する: メールアドレスのスペルミスがないか確認します。
- パスワードの設定:
- 強力なパスワードを設定する: 大文字、小文字、数字、記号を組み合わせた複雑なパスワードを設定します。
- 他のサービスと使い回さない: 他のサービスで使用しているパスワードを使い回さないようにします。
- 定期的に変更する: パスワードを定期的に変更することで、セキュリティを向上させます。
- アカウント情報の入力:
- 正確な情報を入力する: 氏名、生年月日などの個人情報を正確に入力します。
- 利用規約を確認する: Microsoftの利用規約とプライバシーポリシーを確認し、同意します。
これらの手順と注意点を確認することで、Teamsアカウントの作成がスムーズに進み、Teamsを最大限に活用できるようになります。
各デバイスでのアカウント作成方法を参考に、今日からTeamsを使い始めましょう!
作成後のTeams初期設定と活用方法
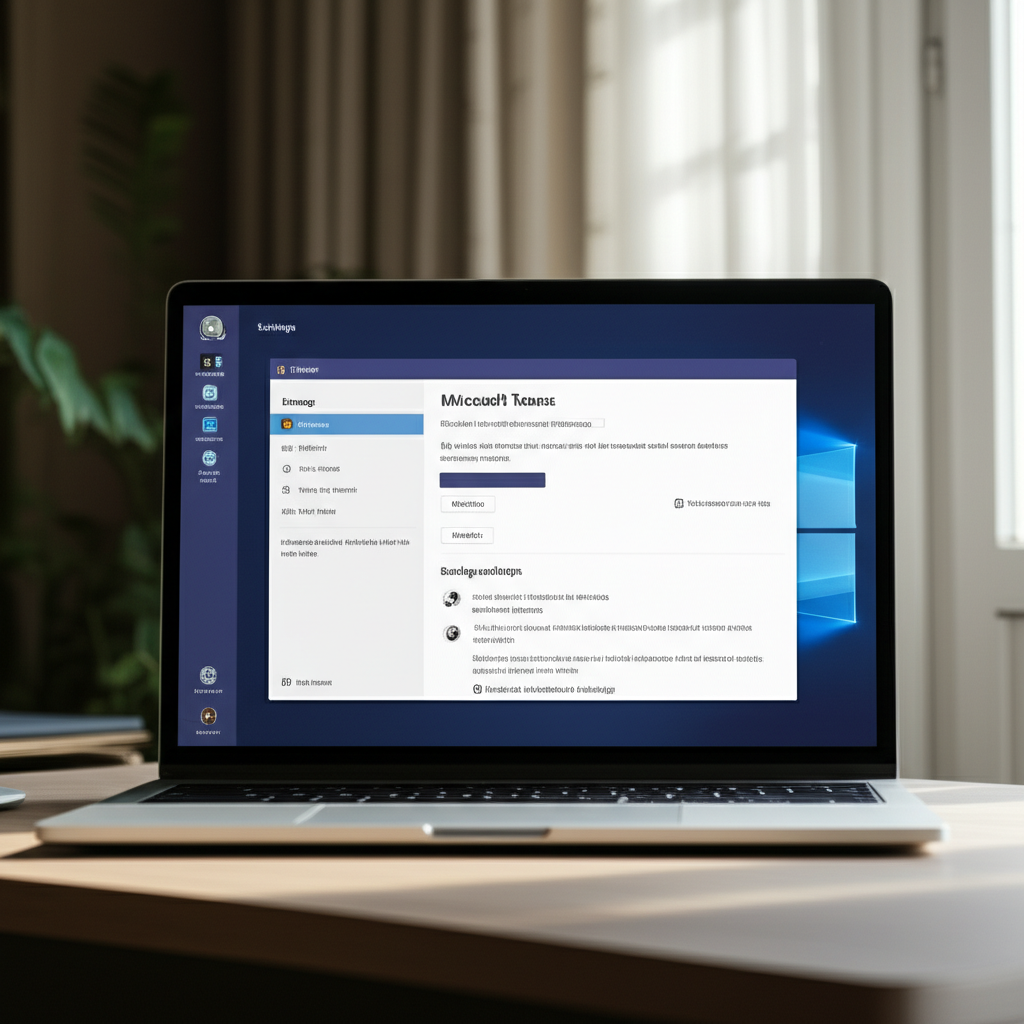
Teamsを最大限に活用するためには、作成後の初期設定が非常に重要です。
初期設定をきちんと行うことで、Teamsの利便性を高め、より快適に利用できます。
以下では、プロフィール設定からコミュニケーション円滑化まで、具体的な手順を解説します。
プロフィール設定と通知設定の最適化
Teamsのプロフィール設定は、コミュニケーションを円滑にする上で欠かせません。
顔写真や役職などを設定することで、相手に安心感を与え、よりスムーズな連携につながります。

Teamsのプロフィールって、どこまで設定すればいいのかな?

相手に分かりやすく、親近感を持ってもらえるように設定するのがおすすめです。
プロフィール設定と通知設定の最適化の手順は以下の通りです。
| 項目 | 設定内容 | 目的 |
|---|---|---|
| プロフィール画像 | 自分の顔写真または会社のロゴ | 相手に誰であるかを認識してもらいやすくする |
| 氏名 | 正式な氏名 | 相手に正確な情報を伝える |
| 役職 | 部署名と役職 | 相手に自分の役割を理解してもらう |
| ステータスメッセージ | 現在の状況や連絡可能時間 | 相手に自分の状況を伝え、コミュニケーションのタイミングを調整する |
| 通知設定 | メンション、メッセージ、会議などの通知設定 | 重要な情報を見逃さず、集中力を維持する |
Teamsの通知設定を最適化することで、必要な情報を見逃さず、業務効率を向上させることが可能です。
不要な通知をオフにすることで、集中力を維持できます。
チーム作成とメンバー招待の手順
Teamsで効果的にコミュニケーションを取るためには、適切なチームを作成し、メンバーを招待することが重要です。
チームはプロジェクトや部署ごとに作成し、関連するメンバーを招待することで、情報共有や共同作業を効率化できます。

チームを作るとき、どんなことに注意すればいいの?

チームの目的を明確にし、適切なメンバーを招待することが大切です。
チームを作成し、メンバーを招待する手順は以下の通りです。
| 手順 | 内容 | 目的 |
|---|---|---|
| 1 | Teamsアプリを開き、[チーム]タブをクリックします | チーム作成の開始 |
| 2 | 画面右上の[チームに参加/作成]ボタンをクリックします | チーム作成のオプションを表示 |
| 3 | [チームを作成]を選択し、チームの種類(パブリックまたはプライベート)を選択します | チームの種類を選択 |
| 4 | チーム名と説明を入力し、[作成]をクリックします | チームの基本情報を設定 |
| 5 | チームメンバーを検索し、追加します | チームにメンバーを追加 |
| 6 | メンバーの役割(所有者またはメンバー)を選択します | メンバーの権限を設定 |
| 7 | 必要に応じて、チャネルを追加します | チーム内のコミュニケーションを整理 |
チームの作成とメンバー招待を適切に行うことで、スムーズな情報共有と効率的な共同作業が可能になります。
チームの目的を明確にし、最適なメンバー構成を心掛けることが重要です。
チャット、ビデオ会議、ファイル共有機能の使い方
Teamsには、チャット、ビデオ会議、ファイル共有といった豊富な機能が備わっています。
これらの機能を使いこなすことで、コミュニケーションを円滑にし、業務効率を向上させることができます。

チャットやビデオ会議、ファイル共有って、どう使い分ければいいの?

状況に応じて使い分けることで、より効果的なコミュニケーションができます。
各機能の使い方は以下の通りです。
| 機能 | 説明 | 活用例 |
|---|---|---|
| チャット | テキストメッセージによるコミュニケーション | 迅速な情報伝達、簡単な質問、進捗報告 |
| ビデオ会議 | リアルタイムでの顔を見ながらのコミュニケーション | 会議、プレゼンテーション、チームの親睦 |
| ファイル共有 | ドキュメントや画像などのファイルを共有 | プロジェクト資料の共有、共同編集、レビュー |
これらの機能を効果的に活用することで、場所や時間にとらわれない柔軟な働き方が可能になります。
各機能の特性を理解し、状況に応じて使い分けることが重要です。
Teams活用でコミュニケーションを円滑にする
Teamsを活用することで、社内外のコミュニケーションを円滑にし、チームの連携を強化することができます。
コミュニケーションが活発になることで、意思決定が迅速化され、生産性の向上につながります。

Teamsをもっと活用して、チームのコミュニケーションを良くしたいな。

Teamsの機能を最大限に活用して、より円滑なコミュニケーションを実現しましょう。
Teams活用でコミュニケーションを円滑にするためのポイントは以下の通りです。
| 項目 | 内容 | 効果 |
|---|---|---|
| チャネルの活用 | プロジェクトやテーマごとにチャネルを作成し、情報を整理する | 必要な情報を見つけやすくし、コミュニケーションの効率を向上させる |
| メンション機能の活用 | 特定のメンバーに通知を送る際に、@メンションを使用する | 重要な情報を見逃しにくくし、迅速な対応を促す |
| リアクション機能の活用 | メッセージに対して、いいねや拍手などのリアクションを送る | コミュニケーションを活性化させ、ポジティブな雰囲気を作る |
| 会議の録画機能の活用 | 会議の内容を録画し、後で共有する | 欠席者の情報共有や、議事録作成の効率化 |
| アプリ連携の活用 | Microsoft 365の他のアプリや、外部のアプリと連携する | 業務効率を向上させ、Teamsをより便利なツールにする |
これらのポイントを実践することで、Teamsを最大限に活用し、コミュニケーションを円滑にすることができます。
積極的にTeamsを活用し、チーム全体のパフォーマンス向上を目指しましょう。
よくある質問(FAQ)
- Teamsアカウント作成でよくある質問は?
-
Teamsのアカウント作成で困った時は、この記事を参考にしてください。
- Teamsアカウントにはどんな種類があるの?
-
Teamsには個人用とビジネス用アカウントがあります。
主な違いは、ビジネス用アカウントの方が機能が充実しており、組織での利用に適している点です。
- Teamsアカウント作成に必要なものは?
-
Teamsのアカウントを作成するには、Microsoftアカウントが必要です。
Microsoftアカウントをお持ちでない場合は、新規作成できます。
- Teamsの無料版と有料版の違いは何ですか?
-
無料版は基本的な機能が利用できますが、会議時間やストレージ容量に制限があります。
有料版では、より多くの機能やストレージ容量が利用可能です。
- Teamsアカウント作成後、最初に何をすればいいですか?
-
アカウント作成後は、プロフィール設定を行い、通知設定を最適化しましょう。
顔写真や役職を設定することで、コミュニケーションが円滑になります。
- Teamsでチームを作成するにはどうすればいいですか?
-
Teamsアプリを開き、「チーム」タブからチームを作成できます。
チーム名と説明を入力し、メンバーを招待しましょう。
まとめ
この記事では、Teamsアカウントの作成方法をデバイス別に解説しました。
この記事のポイント
- Teamsには個人用とビジネス用のアカウントタイプがある
- デスクトップ、Web、スマホアプリでアカウントを作成できる
- 作成後の初期設定でTeamsを最大限に活用できる
Teamsアカウントを作成して、チームでのコミュニケーションを円滑に進めていきましょう。
