タスクバーの位置変更は、PCの使いやすさを向上させる簡単なカスタマイズです。
この記事では、Windows 11とWindows 10でのタスクバー位置変更方法、移動できない場合の対処法、さらにはデザイン性を高めるカスタマイズまで、初心者にもわかりやすく解説します。
この記事を読めば、あなたもタスクバーを自由自在に操り、より快適なPC環境を構築できるはずです。

タスクバーの位置を簡単に変えたいけど、方法がわからない

この記事を読めば、設定アプリを使った簡単な変更方法から、より詳細なレジストリエディターを使ったカスタマイズまで、すべてわかります。
この記事でわかること
- タスクバーの位置変更方法(Windows 11、Windows 10)
- タスクバーが移動できない場合の対処法
- マルチディスプレイ環境でのタスクバー設定
- タスクバーのデザイン性を高めるカスタマイズ
タスクバー位置変更の基本
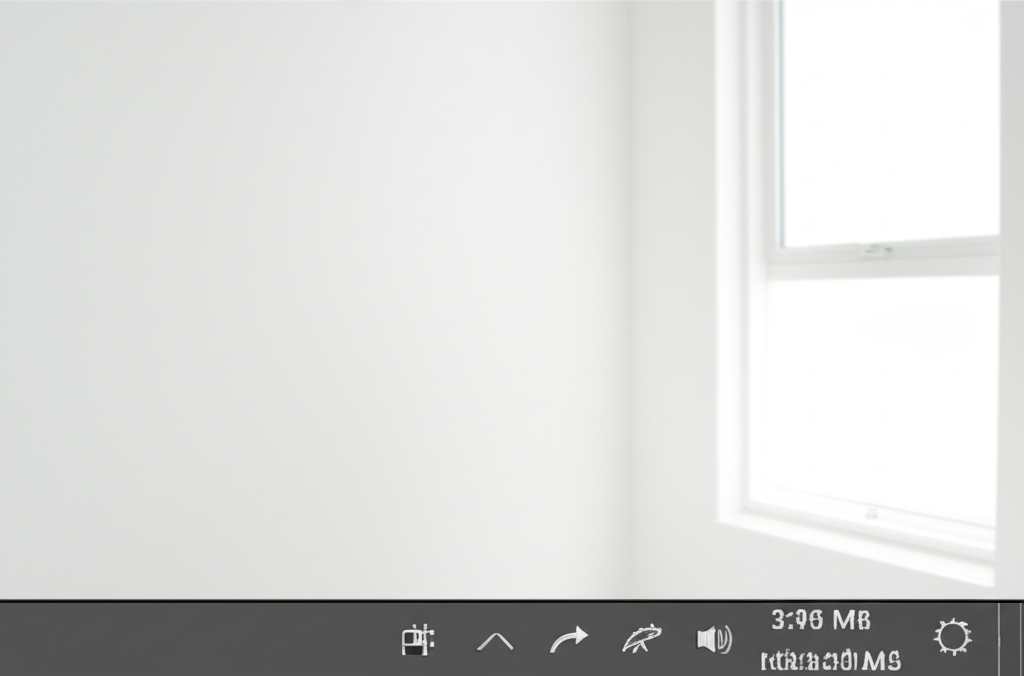
タスクバーの位置変更は、作業効率と使いやすさを大きく向上させる重要なカスタマイズです。
タスクバーの位置変更による効果と注意点について解説します。
スポンサー広告
タスクバー位置変更による効果
タスクバーの位置を変更することで、画面の見やすさや操作性が向上します。
- 視認性の向上: 画面サイズや作業内容に合わせてタスクバーを最適な位置に配置することで、より少ない視線移動で情報を把握できるようになります。
- 作業効率の向上: よく使うアプリや情報をタスクバーに集約することで、複数のウィンドウを効率的に管理し、スムーズな作業を実現できます。
- 疲労軽減: タスクバーの位置を調整することで、首や目の負担を軽減し、長時間の作業でも疲れにくくなります。
スポンサー広告
位置変更前に知っておくべき注意点
タスクバーの位置変更を行う前に、以下の点に注意する必要があります。
- アプリケーションの互換性: 一部のアプリケーションは、タスクバーの位置変更に対応していない場合があります。位置を変更することで、表示が崩れたり、動作が不安定になる可能性があります。
- デスクトップアイコンの配置: タスクバーの位置を変更すると、デスクトップアイコンの配置が自動的に変更される場合があります。位置変更後に、アイコンを整理し直す必要があります。
- Windowsのバージョン: タスクバーの位置変更方法は、Windowsのバージョンによって異なる場合があります。お使いのバージョンに合った方法を確認してから操作を行いましょう。
