スイッチコントロールが止まらなくてお困りですか?この記事では、スイッチコントロールが止まらない原因と解決策を初心者向けに解説します。
iOSのバージョン、ジョイコンの不具合、AssistiveTouch連携など、原因別に詳しく解説しているので、きっと解決策が見つかります。
この記事を読めば、スイッチコントロールのトラブルから解放され、快適な操作を取り戻せるはずです。

スイッチコントロールが止まらなくてイライラする…

この記事を読めば、原因を特定して、すぐに解決できますよ!
この記事でわかること
この記事でわかること
- スイッチコントロールが止まらない原因
- スイッチコントロールの強制終了方法
- スイッチコントロール設定の見直しポイント
- ジョイコン修理と代替コントローラー
スイッチコントロール停止の背景と対策

スイッチコントロールが停止してしまう問題は、ユーザーの操作を妨げるため、早急な解決が求められます。
スイッチコントロールの停止は、設定の見直しやiOSのアップデートで改善することが可能です。
以下に、スイッチコントロールの概要と、停止によって生じる問題について解説します。
これらの情報を参考に、スイッチコントロールが止まらない状況を解決しましょう。
スイッチコントロールとは
スイッチコントロールとは、身体の動きに制限がある方が、画面に触れずにデバイスを操作できる、iOSのアクセシビリティ機能です。
外部スイッチや画面タップ、頭の動きなどを利用して、iPhoneやiPadを操作できます。

スイッチコントロールってどんな機能なんだろう?

スイッチコントロールは、身体が不自由な方でもiPhoneやiPadを使えるようにする、便利な機能なんだ
停止で何が困るのか
スイッチコントロールが予期せず停止すると、操作が中断され、最悪の場合、デバイスが操作不能になる可能性があります。
| 困る事 | 詳細 |
|---|---|
| 操作の中断 | 作業中に突然操作できなくなる |
| コミュニケーションの阻害 | 緊急時の連絡ができなくなる |
| ストレスの増加 | イライラや不満が募る |
スイッチコントロールが止まらない場合だけでなく、勝手にオンになる場合にも、同様の不便が生じるでしょう。
スイッチコントロールが止まらない原因と解決策

iPhoneのスイッチコントロールが止まらなくなると、操作に支障が出て困りますよね。
原因を特定し、適切な解決策を試すことで、スムーズな操作を取り戻せます。
ここでは、考えられる原因と解決策を詳しく解説します。
特に、iOSバージョンと不具合の関係性、複数回タッチによる誤作動、ジョイコンのドリフト現象、AssistiveTouch連携の問題点について掘り下げていきます。
iOSバージョンと不具合の関係性
iOSのバージョンによっては、スイッチコントロールに影響を与える不具合が発生するケースがあります。
iOSをアップデートすることで改善される可能性があります。

iOSのアップデートで解決することもあるんだね

最新バージョンにアップデートして、不具合が解消されるか確認してみましょう
| 項目 | 内容 |
|---|---|
| iOS 16.3以降 | スリープやサイドボタンのトリプルクリックでスイッチコントロールが停止しなくなる現象が報告されている |
| 最新バージョン | 不具合が修正されている場合がある |
| アップデート方法 | 「設定」>「一般」>「ソフトウェア・アップデート」 |
iOSのアップデートは、不具合修正だけでなく、セキュリティ向上にもつながります。
常に最新のバージョンに保つことが重要です。
複数回タッチによる誤作動
スイッチコントロール起動後に複数回タッチすると、意図しない動作が発生し、停止できなくなることがあります。
これは、タッチ回数分の動作が完了するまで処理が続くためです。

何度も触っちゃうと、余計に止まらなくなるのか

落ち着いて、1回ずつの操作を心がけましょう
このような場合は、一度落ち着いて操作を停止させ、再度試してみてください。
AssistiveTouchを使用している場合は、そちらの設定も確認してみましょう。
ジョイコンのドリフト現象
Nintendo Switchのジョイコンで発生するドリフト現象(スティックが勝手に動く現象)が、iPhoneのスイッチコントロールの誤作動を引き起こすことがあります。
ジョイコンの信号が誤って入力されるため、予期せぬ動作につながるのです。

ジョイコンの故障が原因で、iPhoneまでおかしくなるなんて

ジョイコンの状態も確認してみましょう
| 項目 | 内容 |
|---|---|
| ドリフト現象 | スティックが触れていないのに勝手に動く現象 |
| 発生原因 | スティック内部の摩耗、埃の侵入、静電気など |
| 対策 | 接点復活剤の使用、分解清掃、修理、新しいジョイコンの購入 |
| 任天堂サービスセンター | 修理を受け付けている |
ジョイコンのドリフト現象は、ゲームプレイだけでなく、スイッチコントロールにも悪影響を及ぼします。
早めの対処が必要です。
AssistiveTouch連携の問題点
iPhoneのAssistiveTouch機能とスイッチコントロールを併用すると、意図しない動作が発生することがあります。
2つの機能が干渉し、操作が複雑になるためです。

AssistiveTouchとスイッチコントロールって、一緒に使うとダメなの

相性が悪い場合もあるので、注意が必要です
| 項目 | 内容 |
|---|---|
| AssistiveTouch | 画面上に仮想ボタンを表示し、様々な操作を可能にする機能 |
| スイッチコントロール | 外部スイッチや画面タップでデバイスを操作する機能 |
| 連携時の注意点 | 2つの機能が干渉し、意図しない動作をすることがある。設定を個別に見直すことが重要 |
AssistiveTouchは便利な機能ですが、スイッチコントロールとの組み合わせには注意が必要です。
それぞれの設定を調整し、最適な操作環境を見つけましょう。
スイッチコントロールを強制終了する方法

スイッチコントロールが止まらなくなって困っていませんか?焦らずに、これからご紹介する方法を試してみてくださいね。
ここでは、設定アプリ、Siri、ボタン操作、デバイスの強制再起動という4つの手段でスイッチコントロールを強制終了する方法を解説します。
これらの方法を組み合わせることで、ほとんどの場合、スイッチコントロールを停止させることができますよ
さあ、一緒に見ていきましょう。
設定アプリからの停止手順
設定アプリからスイッチコントロールを停止させるのは、基本的な方法のひとつです。
画面操作が可能な状態であれば、この方法が最も簡単でしょう

設定アプリが開けなくて困っています…

Siriに頼んでみたり、ロック解除後すぐに開いてみたり、強制再起動を試してみるのがおすすめです。
もし設定アプリが開けない場合は、Siriに頼んだり、ロック解除後すぐに開いたり、あるいは強制再起動を試すのが良いかもしれません。
| 手順 | 説明 |
|---|---|
| 1 | 「設定」アプリを開く |
| 2 | 「アクセシビリティ」を選択 |
| 3 | 「スイッチコントロール」を選択 |
| 4 | スイッチをオフにする |
この手順で、スイッチコントロールを簡単に停止できます。
Siriに指示する
Siriを使ってスイッチコントロールを停止させる方法は、手が離せない時や、画面操作が難しい場合に非常に便利です。
Siriは音声認識技術を活用して、iPhoneやiPadの操作をハンズフリーで行えるデジタルアシスタントです。
| 手順 | 説明 |
|---|---|
| 1 | 「Hey Siri」と話しかける |
| 2 | 「スイッチコントロールをオフにして」と指示する |
Siriに指示するだけで、スイッチコントロールを簡単に停止できます。
ボタン操作の活用
ボタン操作でスイッチコントロールを停止させるには、トリプルクリックと強制再起動という2つの方法があります。

トリプルクリックが反応しない…

アクセシビリティショートカットの設定を確認したり、Siriや背面タップを試してみてください。
トリプルクリックが反応しない場合は、アクセシビリティショートカットの設定を確認したり、Siriや背面タップを試してみてください。
トリプルクリック
事前に設定が必要ですが、ホームボタンまたはサイドボタン(電源ボタン)を素早く3回押すことで、スイッチコントロールをオフにできます。
| 手順 | 説明 |
|---|---|
| 1 | ホームボタンまたはサイドボタン(電源ボタン)を素早く3回押す |
| 2 | パスコード入力またはFace ID認証 |
デバイスの強制再起動
iPhoneが完全にフリーズして操作を受け付けない場合でも、強制再起動は有効な手段です。
強制再起動の方法は、iPhoneのモデルによって異なります。
| iPhoneのモデル | 操作方法 |
|---|---|
| Face ID搭載モデル | 音量を上げるボタンを押してすぐに放し、音量を下げるボタンを押してすぐに放し、サイドボタンを長押し。Appleのロゴが表示されたらボタンを放す。 |
| ホームボタン搭載モデル | 電源ボタンとホームボタンを同時に長押し。Appleのロゴが表示されたらボタンを放す。 |
デバイスの強制再起動
iPhoneが完全にフリーズして操作を受け付けない場合、最後の手段としてデバイスの強制再起動を試しましょう。
この方法は、他の方法がすべてうまくいかない場合に特に有効です
強制再起動は、iPhoneのモデルによって操作方法が異なります。
上記の表を参考に、お使いのiPhoneに合った方法を試してください。
スイッチコントロール設定の見直しポイント
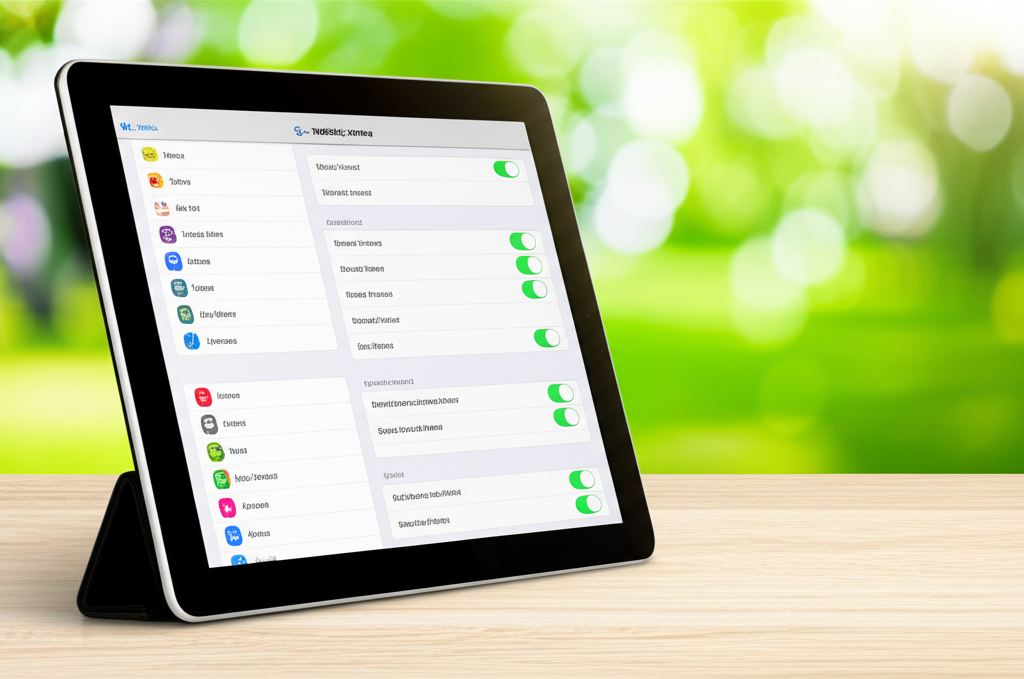
iPhoneのスイッチコントロールが意図通りに動作しない場合、設定の見直しが重要です。
アクセシビリティショートカット、スキャン速度、長押し認識時間の設定を見直すことで、操作性が改善される可能性があります。
本記事では、それぞれの設定項目について詳しく解説します。
設定を見直して、より快適にスイッチコントロールを活用しましょう。
アクセシビリティショートカットの設定
アクセシビリティショートカットとは、サイドボタン(またはホームボタン)のトリプルクリックで、特定のアクセシビリティ機能をすばやくオン/オフできる便利な機能のことです。
スイッチコントロールが意図せず起動してしまう場合は、この設定を見直す必要があります。
アクセシビリティショートカットからスイッチコントロールのチェックを外すことで、誤作動を防ぐことが可能です。

勝手にスイッチコントロールが起動して困るんだけど…

アクセシビリティショートカットからスイッチコントロールのチェックを外してみましょう。
スキャン速度の調整方法
スキャン速度とは、スイッチコントロールで項目が自動的にハイライトされる速さのことです。
スキャン速度が速すぎると、目的の項目を選択する前にハイライトが移動してしまい、操作が難しくなります。
反対に、遅すぎると操作に時間がかかってしまい、ストレスを感じるかもしれません。
「設定」アプリからスキャン速度を調整し、自分に最適な速度を見つけましょう。

スキャン速度が速すぎて、目的の項目を選べない…

スキャン速度を調整して、自分に合った操作感にしてみましょう。
長押し認識時間の設定
長押し認識時間とは、スイッチを長押しした場合に、その操作が認識されるまでの時間のことです。
長押し認識時間が短すぎると、意図しない長押し操作が頻発し、誤作動の原因になります。
反対に、長押し認識時間が長すぎると、操作に時間がかかってしまい、ストレスを感じるかもしれません。
「設定」アプリから長押し認識時間を調整し、快適な操作感を実現しましょう。

長押ししているつもりはないのに、長押しとして認識されてしまう…

長押し認識時間を調整して、誤作動を防ぎましょう。
iOSアップデートと最終手段
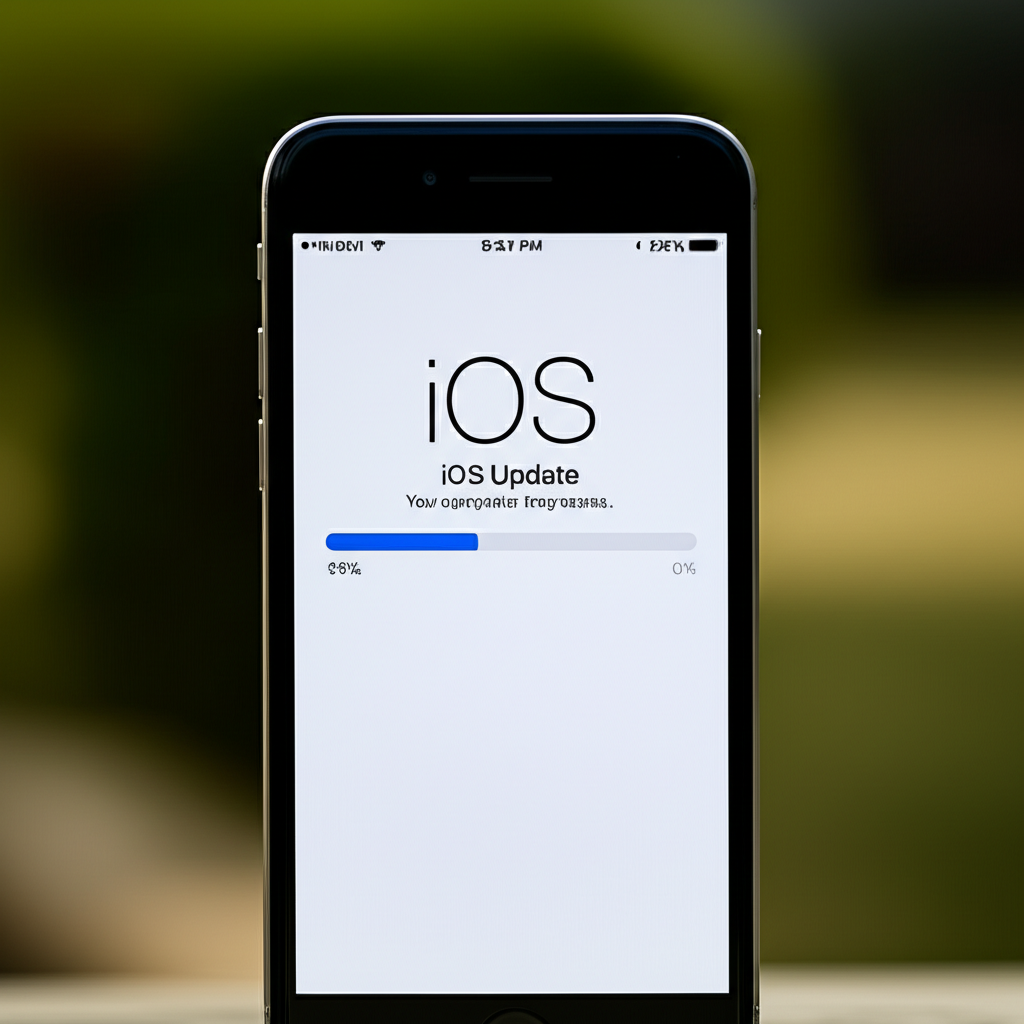
iOSアップデートは、iPhoneのスイッチコントロールが正常に動作しなくなる問題を解決するために重要です。
最新のiOSバージョンには、バグ修正や機能改善が含まれており、スイッチコントロールの不具合が解消される可能性があります。
ここでは、iOSアップデートの手順、デバイス再起動の効果、設定リセットの注意点、リカバリーモードとデータバックアップについて解説します。
それぞれの方法を理解し、状況に応じて適切な対処法を選択しましょう。
iOSアップデートの手順
iOSアップデートは、iPhoneの動作を安定させ、最新機能を利用するために不可欠です。
アップデートを行うことで、スイッチコントロールに関する既知の問題が修正される場合があります。
iOSをアップデートする手順は以下のとおりです。
- 「設定」アプリを開く
- 「一般」をタップ
- 「ソフトウェア・アップデート」を選択
- 利用可能なアップデートがある場合は、「ダウンロードとインストール」をタップ
- 画面の指示に従ってアップデートを完了させる

最新版にアップデートしても改善しない場合はどうすれば良いんだろう?

アップデート後に問題が解決しない場合は、他の解決策を検討しましょう。
デバイス再起動の効果
デバイスの再起動は、iPhoneの不具合を解消するための基本的なトラブルシューティング方法です。
再起動によって、一時的なソフトウェアの不具合が解消され、スイッチコントロールが正常に動作するようになることがあります。
iPhoneを再起動する手順は以下のとおりです。
- Face ID搭載のiPhoneの場合
- 音量を上げるボタンを押してすぐに離す
- 音量を下げるボタンを押してすぐに離す
- サイドボタンを長押しする
- Appleのロゴが表示されたら、サイドボタンを離す
- ホームボタン搭載のiPhoneの場合
- 電源ボタンとホームボタンを同時に長押しする
- Appleのロゴが表示されたら、両方のボタンを離す
設定リセットの注意点
設定のリセットは、iPhoneの設定を初期状態に戻すことで、スイッチコントロールの不具合を解消する方法です。
ただし、設定リセットを行うと、Wi-Fiパスワードや壁紙などの設定も初期化されるため注意が必要です。
設定をリセットする手順は以下のとおりです。
- 「設定」アプリを開く
- 「一般」をタップ
- 「転送またはiPhoneをリセット」を選択
- 「リセット」をタップ
- 「すべての設定をリセット」を選択
- パスコードを入力して確認
リカバリーモードとデータバックアップ
リカバリーモードは、iPhoneを工場出荷時の状態に戻すための最終手段です。
リカバリーモードを使用すると、iPhone内のすべてのデータが消去されるため、事前に必ずバックアップを作成しておく必要があります。
リカバリーモードを使用する手順は以下のとおりです。
- iPhoneをコンピュータに接続する
- コンピュータでiTunesまたはFinderを開く
- iPhoneをリカバリーモードにする
- Face ID搭載のiPhoneの場合
- 音量を上げるボタンを押してすぐに離す
- 音量を下げるボタンを押してすぐに離す
- サイドボタンを長押しする
- リカバリーモードの画面が表示されたら、サイドボタンを離す
- ホームボタン搭載のiPhoneの場合
- 電源ボタンとホームボタンを同時に長押しする
- リカバリーモードの画面が表示されたら、両方のボタンを離す
- iTunesまたはFinderで「復元」を選択
- 画面の指示に従って復元を完了させる
ジョイコン修理と代替コントローラー

スイッチコントロールが止まらない原因の一つに、ジョイコンの不具合があります。
ここでは、修理と代替コントローラーについて解説し、解決策を提案します。
ジョイコンのドリフト現象は、スイッチコントロールの誤作動を引き起こす可能性があるため、適切な対処が重要です
任天堂サービスセンターへの修理依頼
ジョイコンの不具合、特にドリフト現象が発生した場合、任天堂サービスセンターへの修理依頼が選択肢の一つです。
修理を依頼することで、専門的な診断と適切な部品交換により、ジョイコンの操作性が回復する可能性があります
- 修理のメリット:
- 純正品による修理: 品質が保証された部品を使用
- 専門的な技術: 確実な修理が期待できる
- 保証期間内なら無償: 条件によっては修理費用が無料になる
- 修理の流れ:
- オンライン修理受付: 任天堂の公式サイトから修理を申し込む
- 梱包・発送: ジョイコンを梱包し、指定された住所へ発送する
- 修理・返送: 任天堂サービスセンターで修理後、返送される
- 修理費用の目安:
- ジョイコン1個あたり約2,200円(税込)
- 保証期間外の場合は別途費用が発生する可能性がある
- 修理期間の目安:
- 約1週間から2週間程度

ジョイコンの修理って、時間がかかるし費用も気になるなあ

修理に出す以外にも、手軽に使えるコントローラーはないかしら?
HORI製ホリパッドの紹介
ジョイコンの代替として、HORI製のホリパッドも選択肢の一つです。
ホリパッドは、任天堂ライセンス商品であり、安定した操作性と豊富なラインナップが魅力です
| 項目 | 説明 |
|---|---|
| 特徴 | 豊富なラインナップ、連射機能、持ちやすいグリップなど |
| 価格帯 | 約2,000円~5,000円 |
| 接続方法 | USB接続、Bluetooth接続 |
| その他 | 連射機能、振動機能、アサイン機能など、機種によって異なる機能が搭載されている |
株式会社アビリティーズの支援機器
株式会社アビリティーズは、障がいのある方や高齢者向けの支援機器を開発・販売している企業です。
同社の支援機器は、スイッチコントロールをより快適に利用できるよう設計されており、個々のニーズに合わせたカスタマイズが可能です
- 主な製品:
- 各種スイッチ: ボタン型、レバー型、ジョイスティック型など、様々な形状のスイッチを提供
- インターフェース: スイッチとデバイスを接続するためのインターフェース
- ソフトウェア: スイッチ操作をカスタマイズするためのソフトウェア
- 利用者の声:
- 「操作が簡単で、すぐに使いこなせるようになった」
- 「細かい設定ができるので、自分に合った操作方法を見つけられた」
- 「サポートが充実していて、安心して利用できる」
ジョイコンの修理だけでなく、代替コントローラーや支援機器の導入も検討することで、スイッチコントロールの利用をより快適にすることができます。
自身の状況や予算に合わせて、最適な選択肢を選びましょう。
よくある質問(FAQ)
- スイッチコントロールが止まらない原因は?
-
スイッチコントロールが止まらなくなる原因はいくつか考えられます。iOSのバージョンが最新でない場合や、ジョイコンのドリフト現象、AssistiveTouchとの連携などが原因となっている可能性があります。
- スイッチコントロールをオフにするには?
-
設定アプリからオフにする、Siriに指示する、ボタン操作を活用する、デバイスを強制再起動する、という4つの方法があります。状況に応じて最適な方法を試してみてください。
- スイッチコントロールが勝手にオンになるのを防ぐには?
-
アクセシビリティショートカットの設定を見直しましょう。設定アプリから「アクセシビリティ」>「ショートカット」と進み、スイッチコントロールのチェックを外すことで、誤作動を防げます。
- スキャン速度が速すぎて操作しにくい場合は?
-
設定アプリの「アクセシビリティ」>「スイッチコントロール」でスキャン速度を調整できます。自分に合った速度に設定することで操作性が向上します。
- ジョイコンのドリフト現象がスイッチコントロールに影響する?
-
はい、ジョイコンのドリフト現象は、スイッチコントロールの誤作動を引き起こす可能性があります。ジョイコンの状態を確認し、必要であれば修理を検討しましょう。
- 修理以外にジョイコンの代わりになるコントローラーはある?
-
HORI製のホリパッドなど、任天堂ライセンスを受けた代替コントローラーがあります。手軽に購入できるものから、連射機能など便利な機能が搭載されたものまで、様々な種類があります。
まとめ
この記事では、スイッチコントロールが止まらなくなる原因と解決策を解説しました。
iOSのバージョン、ジョイコンの状態、AssistiveTouch連携など、様々な要因が考えられます。
この記事で重要な点は以下の通りです。
この記事のポイント
- スイッチコントロールが止まらない原因の特定
- 強制終了方法と設定の見直し
- ジョイコン修理と代替コントローラーの検討
- iOSアップデートと最終手段
スイッチコントロールが止まらない問題に直面した際は、この記事を参考に原因を特定し、解決策を試してみてください。
それでも改善しない場合は、専門家への相談も検討しましょう。
