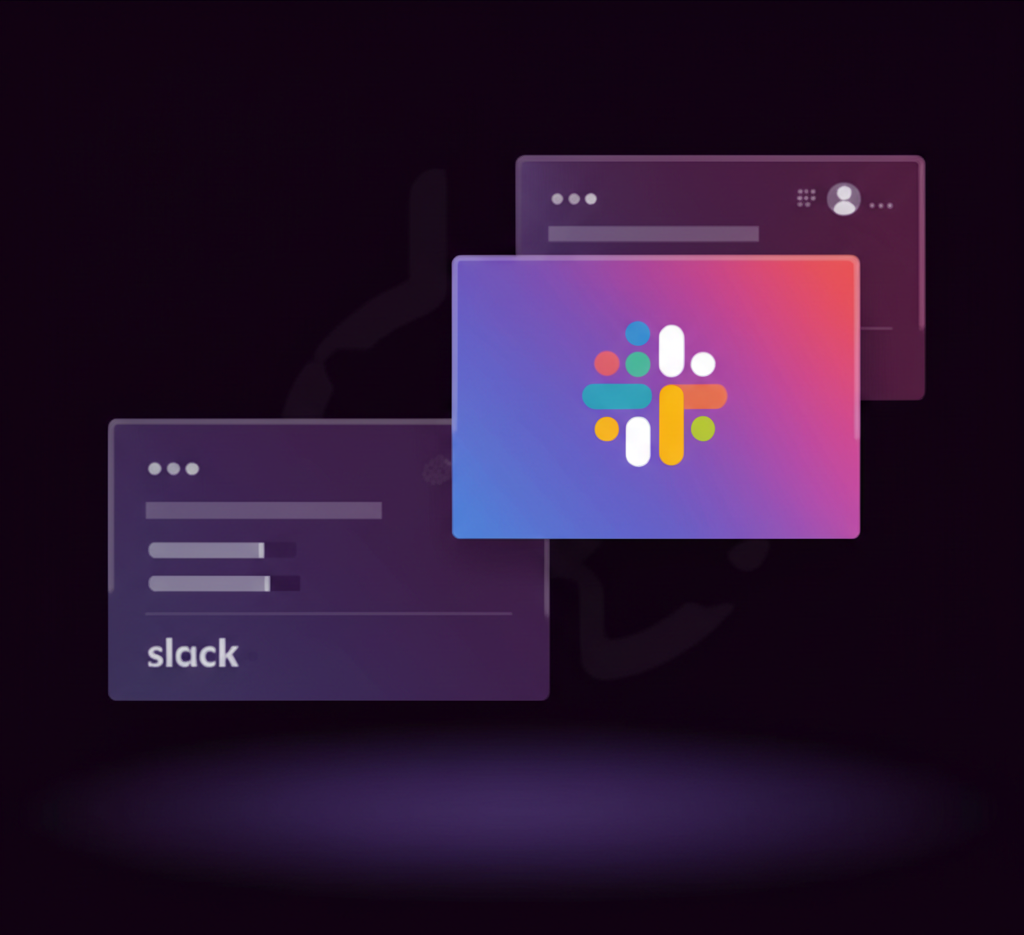Slackで複数のワークスペースを管理する上で、最も重要なのは効率化です。
管理を怠ると情報過多やコミュニケーションの混乱を招き、生産性低下につながります。
本記事では、ワークスペースの切り替えから通知設定、整理方法、さらに他のツールとの連携まで、Slackを最大限に活用するためのノウハウを解説します。
この記事を読むことで、複数のワークスペースをスムーズに管理し、情報共有を効率化し、チーム全体の生産性を向上させることが可能です。
ぜひ、本記事を参考にして、快適なSlack環境を構築してください。

複数のワークスペースを効率的に管理する方法を知りたい

本記事では、ワークスペースの切り替えから通知設定、整理方法まで、具体的な方法を解説します。
この記事でわかること
- ワークスペースの効率的な切り替え方法
- 通知設定の最適化による情報管理
- チャンネル整理と検索機能の活用
- 他のツールとの連携による効率化
Slackワークスペース複数管理の重要性

Slackを複数のワークスペースで利用する際、効率的な管理が不可欠です。
管理を怠ると、情報過多やコミュニケーションの混乱を招き、Slack本来の生産性向上効果を損なう可能性があります。
そこで、複数ワークスペース利用の現状を把握し、管理の必要性を理解した上で、効率化によるメリットを享受する方法を解説します。
各ワークスペースの役割を明確にし、適切な通知設定を行うことで、Slackを最大限に活用しましょう。
複数ワークスペース利用の現状
現在、多くの企業や団体が複数のSlackワークスペースを利用しています。
企業全体での情報共有、プロジェクトごとのコミュニケーション、部署ごとの連携など、目的別にワークスペースを使い分けることで、情報の整理や効率的なコミュニケーションを実現しています。
例えば、大規模な企業では、部門ごとにワークスペースを分け、全社的なアナウンスメントは共通のワークスペースで行うといった使い分けが見られます。
中小企業では、顧客対応、開発チーム、マーケティングチームといった役割ごとにワークスペースを設けるケースがあります。
管理の必要性
Slackのワークスペースを複数利用する際、管理を怠ると様々な問題が生じます。
複数のワークスペースを頻繁に切り替える手間、重要な通知を見落とすリスク、情報が分散してしまうことによる検索性の低下などが挙げられます。
例えば、プロジェクトAのワークスペースで重要な決定事項が共有されたにも関わらず、別のワークスペースに集中していて見逃してしまう、というケースが考えられます。
また、必要な情報がどのワークスペースにあるか分からず、探し出すのに時間がかかってしまうこともあります。
効率化によるメリット
Slackの複数ワークスペースを効率的に管理することで、得られるメリットは大きいです。
まず、情報の整理が容易になり、必要な情報に素早くアクセスできるようになります。
次に、コミュニケーションの効率化が図られ、無駄な情報のやり取りを減らすことができます。
さらに、集中力の向上に繋がり、業務効率全体を改善することが可能です。
例えば、プロジェクトごとにワークスペースを分け、各ワークスペースの通知設定を最適化することで、必要な情報に集中し、不要な情報に気を取られることなく業務を進めることができます。
ワークスペースの切り替えと通知設定
Slackを複数のワークスペースで効率的に使うには、ワークスペースの切り替え方法をマスターし、通知設定を最適化することが重要です。
多くの人が複数のSlackワークスペースに参加しており、それぞれの情報を効率的に管理したいと考えています。
ワークスペースの切り替えと通知設定を最適化する方法を強調します。
Slackのワークスペース切り替え機能を活用し、通知設定を最適化することで、複数のワークスペースを効率的に管理し、Slackを最大限に活用することが可能です。
デスクトップアプリでの切り替え手順
Slackのデスクトップアプリでは、複数のワークスペースを簡単に切り替えることができます。
左側のワークスペースアイコンをクリックするだけで、別のワークスペースに瞬時に切り替えることができます。
| 項目 | 内容 |
|---|---|
| ワークスペースアイコンの場所 | アプリの左端 |
| 切り替え方法 | アイコンをクリック |
| 同時通知の受信 | 可能 |
| ワークスペーススイッチャー表示 | ⌘ShiftS(Mac)またはCtrlShiftS(Windows/Linux) |

アイコンをクリックするだけで切り替えられるのは便利ですね!
モバイルアプリでの切り替え手順
モバイルアプリでも、数ステップでワークスペースを切り替えることが可能です。
「ホーム」タブから右にスワイプするだけで、別のワークスペースに切り替えることができます。
| 項目 | 内容 |
|---|---|
| 操作 | 「ホーム」タブから右にスワイプ |
| メニュー表示 | 左上のワークスペースアイコンをタップ |
| ワークスペース選択 | リストから選択 |

スワイプで切り替えられるのは知りませんでした!

スワイプ操作で簡単に切り替えられるのは良いですね。
通知設定の最適化ポイント
Slackの通知設定を最適化することで、重要な情報を見逃さず、不要な通知に煩わされることを防ぐことができます。
ワークスペースごと、チャンネルごとに通知設定をカスタマイズすることが可能です。
| 項目 | 内容 |
|---|---|
| 通知設定の場所 | プロフィール>環境設定>通知 |
| 設定項目 | デスクトップ通知、モバイル通知、キーワード通知、チャンネルごとの通知設定 |
| 最適化のポイント | 重要なワークスペースやチャンネルの通知を優先し、不要な通知はミュートする |
| キーワード通知とは | 特定のキーワードがチャンネル内で使用された場合に通知を受け取る設定 |
| スレッドの通知設定 | スレッドに参加している場合のみ通知を受け取るか、すべてのスレッドの通知を受け取るかを選択 |
Slackの通知設定を最適化することで、日々のコミュニケーションをよりスムーズにし、業務効率を向上させることが期待できます。
Slack環境をさらに快適にする方法
Slackをより快適に使うためには、チャンネル整理、検索機能の活用、アプリ連携による効率化が重要です。
これらの方法を実践することで、情報へのアクセスが容易になり、コミュニケーションがスムーズになります。
本記事では、具体的な方法を解説するので、ぜひ参考にしてください。
チャンネル整理のコツ
チャンネル整理は、Slackを快適に使う上で不可欠です。
情報過多を防ぎ、必要な情報に素早くアクセスできるようにするために、チャンネルを適切に整理することが重要になります。

チャンネルが多すぎて、どこに何があるかわからない…

チャンネルを整理することで、情報を見つけやすくし、コミュニケーションを円滑に進めることができます。
チャンネル整理のコツは以下のとおりです。
| 整理方法 | 説明 |
|---|---|
| チャンネル名の見直し | プロジェクト名やチーム名など、内容が分かりやすい名前に変更する |
| チャンネルの分類 | カテゴリーごとにチャンネルをまとめ、関連性の高いチャンネルを近くに配置する |
| アーカイブ | 過去のプロジェクトや終了した話題のチャンネルは、積極的にアーカイブする |
| チャンネルの削除 | 不要なチャンネルは削除する。ただし、削除する前に参加者に告知し、必要な情報がないか確認する |
| チャンネルの整理 | 使用頻度の低いチャンネルを非表示にする |
チャンネル整理を行うことで、必要な情報に素早くアクセスできるようになり、Slackの利用効率が向上します。
定期的にチャンネルを見直し、常に整理された状態を保つように心がけましょう。
検索機能の活用
Slackの検索機能を活用することは、過去の会話やファイルを効率的に見つけ出すために非常に有効です。
必要な情報に迅速にアクセスできるようになるため、大幅な時間短縮につながります。

過去の会話を探すのが大変…

検索機能を活用することで、必要な情報を素早く見つけ出し、業務効率を向上させることができます。
検索機能を活用するためのポイントを以下にまとめました。
| 検索方法 | 説明 |
|---|---|
| キーワード検索 | 探したい情報に関連するキーワードを入力し、検索を実行します。キーワードを複数組み合わせることで、より絞り込んだ検索が可能です |
| 絞り込み検索 | チャンネル、ユーザー、日付などで検索範囲を絞り込むことができます。特定のチャンネルでの会話や、特定ユーザーが発言した内容を検索する際に便利です |
| 検索演算子の利用 | from:ユーザー名、in:チャンネル名、before:日付、after:日付などの検索演算子を使用することで、さらに詳細な条件で検索できます |
| ファイル検索 | ファイル名やファイルタイプを指定して検索できます。type:pdf、type:documentなどの演算子を使用すると、特定の種類のファイルを効率的に探し出すことができます |
| 検索結果の保存と共有 | 頻繁に検索するキーワードや条件を保存しておくと、次回から簡単に検索できます。また、検索結果を他のメンバーと共有することも可能です |
| 検索履歴の確認 | 過去の検索履歴を確認することで、以前に検索した内容を再度検索する際に便利です |
これらの検索テクニックを活用することで、Slack内の情報を効率的に管理し、必要な時に素早くアクセスできるようになります。
アプリ連携による効率化
Slackのアプリ連携は、他のツールやサービスとの連携を容易にし、Slack内での作業効率を大幅に向上させる強力な手段です。
多くの業務プロセスをSlack内で完結させることができるため、ツールの切り替えにかかる時間や手間を削減できます。

Slackと他のツールを連携させてもっと便利にしたい…

Slackと様々なアプリを連携させることで、日々の業務をより効率的に進めることができます。
| 連携アプリ | 連携によるメリット |
|---|---|
| Google Drive | Slack内でGoogleドキュメントやスプレッドシートを共有・編集できます。 |
| Trello | Slack内でTrelloのタスク管理や進捗状況の確認ができます。 |
| Zoom | Slackから直接Zoomミーティングを開始できます。 |
| Microsoft 365 | Slack内でWord、Excel、PowerPointのファイルを共有・編集できます。 |
| GitHub | Slackでコードのプッシュ、プルリクエスト、Issueの作成などを通知・確認できます。 |
アプリ連携を活用することで、情報の一元管理、コミュニケーションの円滑化、業務プロセスの自動化が実現し、チーム全体の生産性が向上します。
Slack Appディレクトリから必要なアプリを見つけて、積極的に連携してみましょう。
Slack複数ワークスペース運用のポイント
Slackを複数のワークスペースで運用する際、各ワークスペースの役割を明確にすることが重要です。
役割分担があいまいだと、情報が分散し、コミュニケーションの効率が低下する可能性があります。
ワークスペースごとの役割分担、情報共有のルール作り、コミュニケーション活性化の工夫について解説します。
ワークスペースごとの役割分担
Slackのワークスペースを複数利用する際は、それぞれの役割を明確にしましょう。
役割を定めることで、メンバーはどのワークスペースでどの情報を確認すべきかが明確になり、情報収集の効率が向上します。
| ワークスペースの種類 | 役割 | 参加メンバーの例 |
|---|---|---|
| プロジェクト用 | 特定のプロジェクトに関する情報共有 | プロジェクトメンバー、関連部署 |
| チーム用 | チーム内のコミュニケーション、情報共有 | チームメンバー |
| 全社共有用 | 全社的な情報共有、アナウンスメント | 全社員 |
| コミュニティ用 | 特定のテーマに関する情報交換、交流 | 趣味の合うメンバー、特定の顧客グループ |

複数のワークスペースに参加しているけど、情報がどこにあるかわからなくなる…

各ワークスペースの役割を明確にすることで、情報が整理され、必要な情報にアクセスしやすくなります。
役割分担を明確にすることで、情報共有がスムーズになり、コミュニケーションの効率化につながります。
情報共有のルール作り
情報共有のルールを作ることで、Slackの複数ワークスペース運用はさらに円滑になります。
ルールがないと、情報が特定のワークスペースに偏ったり、重要な情報が見過ごされたりするリスクがあります。
| ルール項目 | 内容 |
|---|---|
| 投稿する情報の種類 | 各ワークスペースで共有すべき情報の種類を明確にする(例: プロジェクトの進捗報告はプロジェクト用ワークスペース、全社的なお知らせは全社共有用ワークスペース) |
| チャンネルの命名規則 | チャンネルの目的や内容が分かりやすいように、命名規則を設ける(例: #プロジェクト名-進捗報告、#チーム名-雑談) |
| スレッドの活用 | 特定の話題に関する議論はスレッドを活用し、チャンネルが情報で溢れるのを防ぐ |
| ファイルの共有方法 | ファイルの共有方法や保存場所を統一する(例: Google Driveなどのクラウドストレージを利用し、共有リンクをSlackに投稿) |
| リアクションの活用 | リアクションを使ってメッセージを確認したことを伝える(例: で確認完了、でアイデア、で疑問) |
| メンションのルール | 必要な相手に確実に情報を届けるために、メンションのルールを定める(例: 全員に周知したい場合は@channel、特定のチームに伝えたい場合は@チーム名) |
情報共有のルールを明確にすることで、メンバーはどの情報をどこに投稿すべきか、どのように情報を探すべきかが理解できるようになります。
コミュニケーション活性化の工夫
コミュニケーションを活性化させることで、Slackの複数ワークスペースはより効果的に活用できます。
メンバーが積極的にコミュニケーションを取ることで、情報共有が促進され、チームの一体感が高まります。
| 工夫点 | 説明 |
|---|---|
| 雑談チャンネルの設置 | 業務に関係のない話題で気軽に交流できる雑談チャンネルを設けることで、メンバー間の親睦を深めることができます |
| 定期的なオンラインイベント開催 | チームメンバーが集まって交流できるオンラインイベント(例: オンラインランチ、オンライン飲み会)を定期的に開催し、コミュニケーションの機会を設ける |
| 質問しやすい雰囲気作り | 質問を歓迎する姿勢を示し、質問しやすい雰囲気を作ることで、不明な点をすぐに解決できる環境を作る |
| ポジティブなフィードバック | メンバーの良い点や貢献を積極的に褒めることで、モチベーションを高め、活発なコミュニケーションを促す |
| 絵文字リアクションの活用 | 感謝や共感の気持ちを気軽に伝えられる絵文字リアクションを活用し、コミュニケーションを円滑にする |
コミュニケーションが活発になることで、メンバー間の連携が強化され、生産性向上につながります。
よくある質問(FAQ)
- Slackで複数のワークスペースを切り替える際、毎回サインインが必要ですか?
-
いいえ、Slackのデスクトップアプリやモバイルアプリでは、一度サインインすれば、複数のワークスペース間を簡単に切り替えることができます。
- ワークスペースが多すぎて、通知が煩雑になるのを防ぐ方法はありますか?
-
はい、Slackの通知設定を最適化することで、重要な通知に絞って受け取ることができます。
ワークスペースごと、チャンネルごとに通知設定をカスタマイズすることが可能です。
- Slackのチャンネルを整理する良い方法はありますか?
-
はい、チャンネル名の見直し、チャンネルの分類、不要なチャンネルのアーカイブや削除などを行うことで、チャンネルを整理し、情報を見つけやすくすることができます。
- 過去の会話やファイルを効率的に検索するにはどうすれば良いですか?
-
Slackの検索機能を活用し、キーワード検索、絞り込み検索、検索演算子の利用などを組み合わせることで、目的の情報に素早くアクセスできます。
- Slackと他のツールを連携させるメリットは何ですか?
-
SlackとGoogle Drive、Trello、Zoomなどのアプリを連携させることで、情報の一元管理、コミュニケーションの円滑化、業務プロセスの自動化が実現し、チーム全体の生産性が向上します。
- 複数のSlackワークスペースを運用する際に、特に注意すべき点は何ですか?
-
各ワークスペースの役割を明確にし、情報共有のルールを作り、コミュニケーション活性化の工夫を行うことが重要です。
まとめ
Slackで複数のワークスペースを管理する上で、最も重要なのは効率化です。
本記事では、ワークスペースの切り替えから通知設定、整理方法、他のツールとの連携まで、Slackを最大限に活用するためのノウハウを解説します。
この記事のポイント
- ワークスペースの効率的な切り替え方法
- 通知設定の最適化による情報管理
- チャンネル整理と検索機能の活用
ぜひ、本記事を参考にして、快適なSlack環境を構築し、チーム全体の生産性向上に役立ててください。