Slackサインイン、3つの選択肢
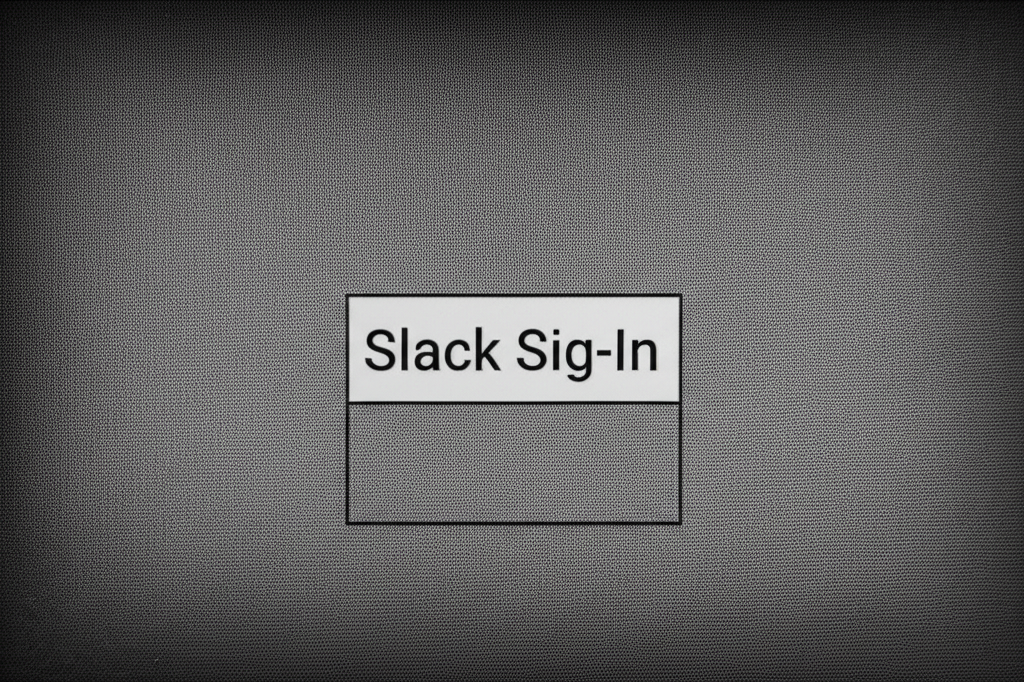
Slackへのサインイン方法は複数ありますが、主に3つの方法が利用できます。
それぞれのアカウントをお持ちであれば、簡単にSlackにアクセス可能です。
ここでは、各サインイン方法の概要と、詳細な手順について説明します。
メールアドレスでサインイン
メールアドレスを使ったサインインは、Slackの基本的なログイン方法のひとつです。
確認コードがメールアドレスに送信されるため、確実なアクセスが可能です。
メールアドレスでサインインする方法について解説します。
- Slackのサインイン画面でメールアドレスを入力
- 「メールアドレスを確認する」をクリック
- Slackから送信された確認コードを入力
- 「サインイン」をクリック

メールアドレスでサインインできない場合は、迷惑メールフォルダを確認してくださいね!
Apple IDでサインイン
Apple IDをお持ちの場合、Apple IDを使ってSlackにサインインできます。
Apple IDでサインインすると、パスワードを別途管理する必要がなくなり、サインインがスムーズになります。
- Slackのサインイン画面で「Appleでサインイン」を選択
- Apple IDとパスワードを入力
- 2ファクタ認証を設定している場合は、認証コードを入力
- Slackへのアクセスを許可
Googleアカウントでサインイン
Googleアカウントをお持ちであれば、Googleアカウントを使ってSlackにサインインできます。
Googleアカウントでサインインすると、パスワードを別途管理する必要がなくなり、サインインがスムーズになります。
- Slackのサインイン画面で「Googleでサインイン」を選択
- Googleアカウントを選択
- Googleアカウントのパスワードを入力
- Slackへのアクセスを許可
Slackサインインで迷わないための解決策
Slackへのサインインで迷うことは、ビジネスコミュニケーションの妨げになりかねません。
スムーズなサインインは、チーム全体の生産性向上に不可欠です。
以下では、パスワード再設定、2要素認証、メール設定という3つの観点から解決策を解説します。
各項目を参考に、Slackへのサインインに関する問題を解決しましょう。
パスワード再設定の手順
Slackのパスワードを忘れてしまった場合でも、簡単に再設定できます。

パスワードを忘れてサインインできない!

パスワードを再設定して、スムーズにSlackを利用できるようになりますよ!
- Slackのサインイン画面で「パスワードをお忘れですか?」をクリック
- 登録しているメールアドレスを入力して「送信する」をクリック
- Slackからパスワード再設定用のメールが届く
- メール内のリンクをクリックして、新しいパスワードを設定
パスワード再設定メールが届かない場合は、迷惑メールフォルダを確認したり、「@slack.com」と「@slack-mail.com」からのメールを受信できるように設定したりする必要があります。
ITチームに連絡することも有効です。
2要素認証設定の確認
2要素認証(2FA)を設定している場合、サインイン時に認証コードが必要になります。

2要素認証を設定しているけど、認証コードがわからなくなっちゃった!

2要素認証の設定を確認して、安全にSlackを利用しましょう!
- 2要素認証アプリ(Google Authenticator、Authyなど)が正しく設定されているか確認
- 認証コードが時間切れになっていないか確認
- バックアップコードを保管している場合は、そちらを入力
2要素認証の設定に問題がある場合は、Slackの2要素認証トラブルシューティングの手順を確認してください。
バックアップコードを紛失した場合は、ワークスペースの管理者に連絡して2要素認証をリセットしてもらう必要があるかもしれません。
メール設定見直し
Slackからのメールが届かない場合、サインインに必要な確認コードやパスワード再設定の案内が受け取れません。

Slackからのメールが届かなくて、サインインできない!

メール設定を見直して、Slackからの重要なメールを受け取れるようにしましょう!
- 迷惑メールフォルダを確認
- 「@slack.com」と「@slack-mail.com」からのメールを受信許可リストに追加
- メールアドレスがSlackに登録されているものと一致するか確認
上記を確認してもメールが届かない場合は、メールプロバイダに問い合わせるか、Slackのサポートに連絡して支援を求めてください。
メール設定を見直すことで、サインインに関する問題を未然に防ぐことができます。
Slackを使いこなす第一歩
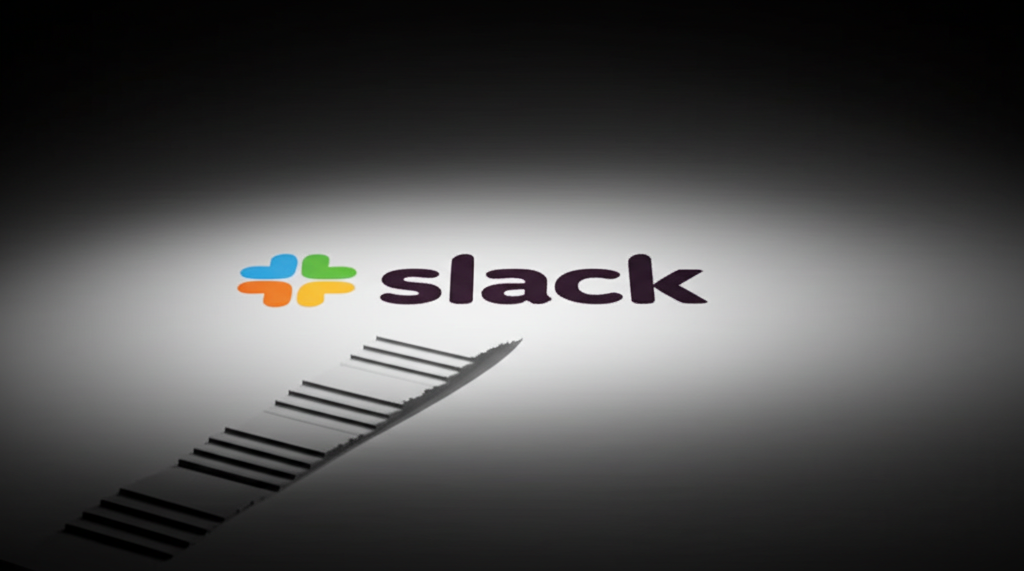
Slackを使いこなす第一歩として、まずはSlackの各アプリ版を理解し、それぞれの特徴を把握することが重要です。
各アプリ版の特徴を知ることで、より効率的にSlackを活用できます。
ここでは、Slackのアプリ版、Web版、デスクトップ版について、それぞれの概要と利便性を強調します。
自分に合ったSlackの使い方を見つけ、コミュニケーションを円滑に進めましょう。
Slackアプリ版の魅力
Slackアプリ版は、スマートフォンやタブレットで利用できるため、場所を選ばずにコミュニケーションを取れる点が魅力です。
移動中や外出先でも、メッセージの確認や返信が簡単に行えます。
また、プッシュ通知を設定することで、重要なメッセージを見逃すことがありません。

アプリ版って便利だけど、バッテリー消費が気になるんだよね

Slackアプリ版は、モバイルデバイスでの利用に最適化されており、バッテリー消費を抑えるための工夫がされています
Slackアプリ版の主な機能
| 機能 | 説明 |
|---|---|
| メッセージ送受信 | テキスト、ファイル、画像などを送受信できます |
| チャンネルへの参加 | チームやプロジェクトに関連するチャンネルに参加できます |
| プッシュ通知 | 新着メッセージやメンションがあった際に通知を受け取れます |
| 音声・ビデオ通話 | メンバーと音声やビデオ通話ができます |
| ファイル共有 | ドキュメントや画像、動画などのファイルを共有できます |
| 検索機能 | 過去のメッセージやファイルを検索できます |
| カスタム絵文字 | チーム独自の絵文字を作成・利用できます |
| スレッド | 特定のメッセージに対する返信をまとめて表示し、会話の流れを整理できます |
| メンション機能 | 特定のメンバーに通知を送ることができます |
| Slack Connect | 社内外のメンバーと安全に連携できます |
| ワークフロービルダー | 定型タスクを自動化するワークフローを作成できます |
Slackアプリ版を活用することで、場所や時間にとらわれず、チームとの連携をスムーズに行い、業務効率を向上させることが期待できます。
Slack Web版の活用
Slack Web版は、ブラウザ上でSlackを利用できるため、専用のアプリをインストールする必要がない点が大きなメリットです。
OSやデバイスを問わず、インターネットに接続できる環境であれば、どこからでもSlackにアクセスできます。
たとえば、出張先のホテルや、自宅以外の場所にあるPCからでも、手軽にSlackを利用できます。

Web版って、アプリ版と比べて機能に差があるのかな?

Slack Web版は、基本的な機能はアプリ版と同等で、場所を選ばずに利用できる利便性があります
Slack Web版の便利な機能
| 機能 | 説明 |
|---|---|
| ブラウザからのアクセス | Chrome、Safari、Firefoxなど、主要なブラウザからアクセスできます |
| アプリのインストール不要 | デバイスにSlackアプリをインストールせずに利用できます |
| 異なるOSでの利用 | Windows、macOS、Linuxなど、異なるOSのデバイスから利用できます |
| 画面共有 | チームメンバーとの画面共有が可能です |
| ファイルのドラッグ&ドロップ | ファイルを簡単にアップロードできます |
| 通知機能 | ブラウザの通知機能を利用して、新着メッセージやメンションを通知できます |
| 検索機能 | 過去のメッセージやファイルを検索できます |
| ショートカットキー | キーボードショートカットを利用して、効率的に操作できます |
| リンクの共有と展開 | メッセージ内で共有されたリンクは、自動的に展開されプレビュー表示されます |
| 絵文字とリアクション | メッセージに絵文字でリアクションできます |
Slack Web版は、手軽に利用できるため、さまざまなシーンで活用できます。
Slackデスクトップ版の利便性
Slackデスクトップ版は、PCにインストールして利用することで、Web版よりもさらに快適な操作性を提供する点が利便性です。
通知機能やショートカットキーの利用、複数のワークスペースへの同時接続など、業務効率を高めるための機能が充実しています。
Slackを頻繁に利用するユーザーにとって、デスクトップ版は非常に便利なツールといえます。

デスクトップ版って、どんなメリットがあるの?

Slackデスクトップ版は、通知機能やショートカットキーなど、業務効率を高めるための機能が充実しています
Slackデスクトップ版のメリット
| メリット | 説明 |
|---|---|
| 通知機能の強化 | Web版よりも詳細な通知設定が可能で、重要なメッセージを見逃しにくいです |
| ショートカットキーの利用 | キーボードショートカットを多用することで、マウス操作を減らし、作業効率を向上させます |
| 複数ワークスペースの同時接続 | 複数のワークスペースに同時に接続し、切り替えが簡単に行えます |
| アプリケーションとしての安定性 | ブラウザ版に比べて動作が安定しており、長時間の利用でも快適です |
| オフラインアクセス | 一部のメッセージやファイルにオフラインでアクセスできます(事前にダウンロードが必要) |
| 画面共有 | チームメンバーとの画面共有が可能です |
| カスタムテーマ | 好みに合わせてSlackのテーマをカスタマイズできます |
| 自動アップデート | 新しい機能や改善が自動的に適用されます |
| 集中モード | 通知を一時的に停止し、作業に集中できる時間を作ります |
Slackデスクトップ版を活用することで、コミュニケーションの効率化や情報共有の迅速化を図り、チーム全体の生産性を向上させることが期待できます。
よくある質問(FAQ)
- Slackにサインインする方法は?
-
Slackには、メールアドレス、Apple ID、Googleアカウントの3つのサインイン方法があります。ご自身のアカウントに合わせて選択してください。
- パスワードを忘れた場合はどうすればいいですか?
-
Slackのサインイン画面にある「パスワードをお忘れですか?」をクリックし、登録しているメールアドレスを入力して再設定してください。
- 2要素認証を設定している場合のサインイン方法は?
-
2要素認証アプリ(Google Authenticatorなど)で表示される認証コードを入力してサインインしてください。バックアップコードを保管している場合は、そちらも利用できます。
- Slackからのメールが届かない場合の対処法は?
-
迷惑メールフォルダを確認し、「@slack.com」と「@slack-mail.com」からのメールを受信許可リストに追加してください。それでも届かない場合は、ITチームに連絡するか、Slackのサポートにお問い合わせください。
- Slackのアプリ版、Web版、デスクトップ版の違いは何ですか?
-
Slackアプリ版はスマホやタブレットで利用でき、場所を選ばずにコミュニケーションが可能です。Web版はブラウザ上で利用でき、アプリのインストールは不要です。デスクトップ版はPCにインストールして利用することで、より快適な操作性と豊富な機能が利用できます。
- 複数のワークスペースにサインインできますか?
-
はい、Slackデスクトップ版とモバイルアプリでは、複数のワークスペースに同時にサインインできます。ワークスペースの切り替えも簡単に行えます。
まとめ
Slackへのサインイン方法を3つの方法(メールアドレス、Apple ID、Googleアカウント)で解説しました。
この記事を読めば、あなたに最適なサインイン方法を見つけ、Slackをスムーズに使いこなせるようになります。
この記事のポイント
- メールアドレス、Apple ID、Googleアカウントでのサインイン方法
- パスワードを忘れた場合の再設定手順
- Slackアプリ版、Web版、デスクトップ版の使い分け
サインインに関する疑問を解消し、Slackを最大限に活用して、チームのコミュニケーションを活性化させましょう。