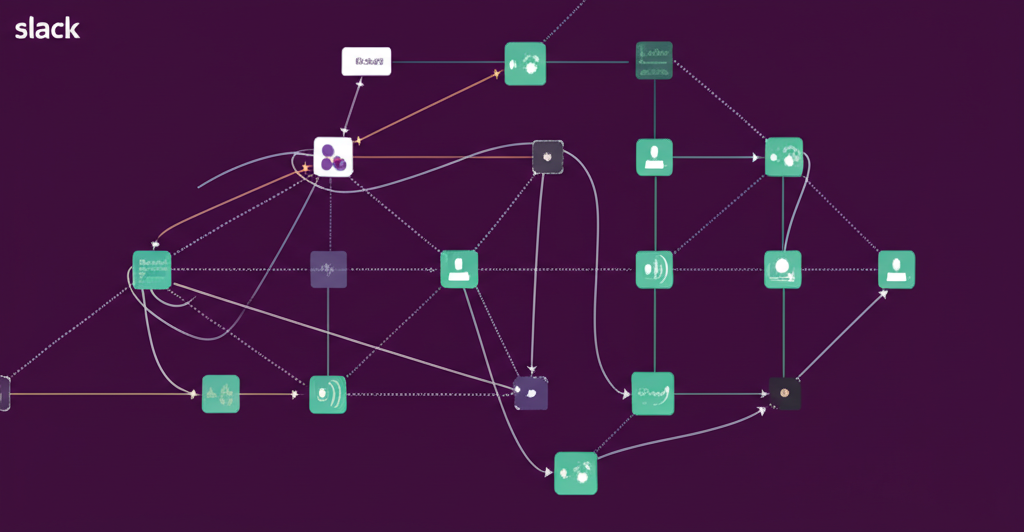Slackの登録と招待は、チームのコミュニケーションを円滑にするための最初の重要なステップです。
この記事では、PCとスマホ別にSlackへの登録方法を解説し、チームメンバーを招待する方法、そしてSlackを最大限に活用するためのヒントをステップごとにご紹介します。

Slackの登録方法って、なんだか難しそう…

ご安心ください!この記事を読めば、誰でも簡単にSlackを始められます。
この記事でわかること
この記事でわかること
- PCとスマホ、それぞれの登録手順
- チームメンバーをSlackに招待する方法
- 招待後の初期設定と活用ヒント
- Slackを導入するメリット
Slack登録と招待の全体像
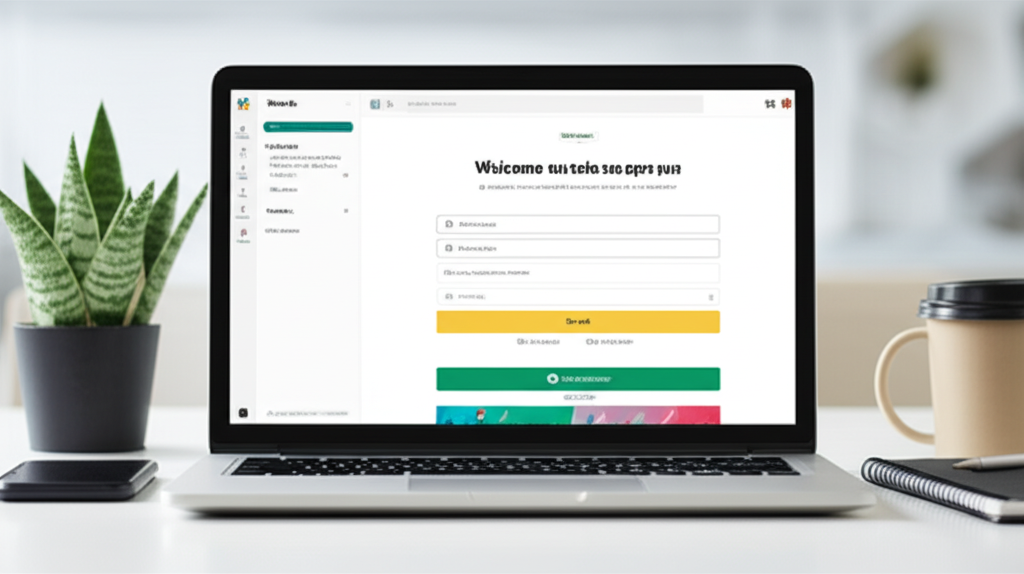
Slackはチームのコミュニケーションを円滑にするための重要なツールであり、登録と招待はその第一歩です。
Slackを最大限に活用するためには、登録と招待の手順を理解し、スムーズにチームメンバーをワークスペースに迎え入れる必要があります。
以下では、Slackの可能性、チームコミュニケーションの変革、そして登録と招待の重要性について詳しく解説します。
各見出しを読むことで、Slack導入の意義を再確認し、具体的な手順を把握することができます。
Slackの可能性
Slackは単なるチャットツールではなく、チームの生産性を向上させる多機能なプラットフォームです。
ファイル共有、音声・ビデオ通話、他のアプリとの連携など、多様な機能がSlackには備わっています。
| 機能 | 説明 |
|---|---|
| チャンネル | トピックごとに会話を整理し、必要な情報を見つけやすくする |
| ダイレクトメッセージ | 特定のメンバーと個別にやり取りする |
| メッセージ機能 | テキストだけでなく、画像やファイルも共有できる |
| 音声・ビデオ通話 | 遠隔地にいるメンバーともスムーズにコミュニケーションを取る |
| ファイル共有 | ドキュメントや画像、動画などを共有し、共同作業を効率化 |
| 検索機能 | 過去の会話やファイルを迅速に見つけ出す |

Slackは、単なるコミュニケーションツール以上の価値を提供してくれるんです!
チームコミュニケーションの変革
Slackを導入することで、チームのコミュニケーションは大きく変わります。
メールのやり取りを減らし、リアルタイムでの情報共有を促進することで、意思決定の迅速化やプロジェクトの円滑な進行につながります。
また、オープンなコミュニケーションを促進し、チームの一体感を高める効果も期待できます。
登録と招待の重要性
Slackを始めるにあたり、登録と招待は最初の重要なステップです。
登録を済ませ、チームメンバーをSlackに招待することで、初めてSlackの機能を利用できるようになります。
円滑なコミュニケーション環境を構築し、チーム全体の生産性を向上させるために、正確な登録と招待の手順を理解しておきましょう。
PCとスマホ別の登録手順
Slackの登録はPCとスマホで手順が異なります。
どちらのデバイスでも簡単に登録できるため、利用環境に合わせて選択しましょう。
ここでは、PCとスマホそれぞれの登録手順と、登録時の注意点について詳しく解説します。
PCでの登録ステップ
PCでSlackに登録する手順は以下のとおりです。
| 順序 | 操作内容 |
|---|---|
| 1 | Slackのサインイン画面にアクセス |
| 2 | Google、Appleアカウント、またはメールアドレスでサインイン |
| 3 | メールアドレスでサインインする場合は、メールアドレスを入力し、送信される6桁のコードを入力 |
| 4 | 会社のメールアドレスでサインインした場合、参加可能なワークスペース一覧から選択、または新規にワークスペースを作成 |
| 5 | 個人のメールアドレスでサインインした場合は、ワークスペースを新規作成 |
| 6 | ワークスペース名(社名またはチーム名)を入力(後から変更可能) |
| 7 | チャンネル名を入力(後から変更可能) |
| 8 | チームメンバーのメールアドレスを追加、またはスキップ |

PCでの登録って難しそう…

ご安心ください。PCでの登録は画面の指示に従って進むだけで、誰でも簡単に行えます。
スマホアプリでの登録ステップ
スマホアプリでSlackに登録する手順は以下のとおりです。
| 順序 | 操作内容 |
|---|---|
| 1 | iOSまたはAndroid版Slackアプリをダウンロード |
| 2 | Slackからの招待メールを確認 |
| 3 | 「今すぐ参加」をタップ |
| 4 | 氏名を入力し、「アカウントを作成する」をタップ |

スマホアプリでの登録もPCと変わらないのかな?

はい、スマホアプリでも基本的な流れはPCと同様です。アプリの指示に従って進むことで、スムーズに登録できます。
登録時の注意点
Slackに登録する際には、以下の点に注意しましょう。
| 項目 | 注意点 |
|---|---|
| メールアドレス | 登録には有効なメールアドレスが必要です。会社のメールアドレスまたは個人のメールアドレスを使用できます。 |
| ワークスペース名とチャンネル名 | ワークスペース名とチャンネル名は後から変更可能です。最初は仮の名前で登録し、後で適切な名前に変更することもできます。 |
| パスワード | 強力なパスワードを設定しましょう。他のサービスで使用しているパスワードの使い回しは避け、推測されにくい独自のパスワードを設定してください。 |
| プロフィール情報 | 氏名やアイコン画像を設定することで、他のメンバーに認識されやすくなります。 |
| 通知設定 | 通知設定を適切に行いましょう。重要なメッセージを見逃さないように、通知を受け取るタイミングや方法を設定してください。 |
| セキュリティ設定 | 二段階認証を設定することで、アカウントのセキュリティを強化できます。 |
| プラン | Slackには無料プランと有料プランがあります。無料プランでも基本的な機能は利用できますが、有料プランにすることで、より多くの機能やストレージ容量を利用できます。 |
| 招待 | ワークスペースに招待された場合は、招待メールのリンクをクリックして参加手続きを行いましょう。 |
| シングルサインオン(SSO) | シングルサインオン(SSO)が有効な場合、招待リンク作成オプションは表示されません。 |
Slackへの招待方法と活用
Slackへの招待は、チームでのコラボレーションを始めるための重要なステップです。
招待方法を理解し、活用することで、スムーズなチームコミュニケーションを実現できます。
招待リンクの作成、招待メールの送信、招待後の初期設定について解説することで、メンバーがすぐにSlackを活用できるようになります。
招待リンクの作成と共有
招待リンクは、複数のメンバーを一度にSlackへ招待する際に便利です。「招待リンクってどうやって作るの?有効期限とか設定できる?」

招待リンクを作成し、共有することで、より多くのメンバーを簡単にワークスペースへ招待できます
〈招待リンクは、有効期限や利用回数を設定することで、セキュリティを強化できます〉。
| 項目 | 説明 |
|---|---|
| 作成方法 | ワークスペースの設定から招待リンクを作成 |
| 共有方法 | メール、チャット、社内SNSなどで共有 |
| 有効期限 | 30日間 |
| 最大招待人数 | 400名 |
| 設定 | リンクの有効期限や、Slackbotからの通知設定などを編集可能 |
招待リンクを活用することで、大人数のメンバーを効率的にSlackへ招待できます。
招待メールの送信手順
個別に招待したいメンバーがいる場合、招待メールを送信する方法が適切です。「特定のメンバーだけ招待したいんだけど、どうすればいいの?」

招待メールを送信することで、個別のメンバーに対して確実に招待を伝えることができます
〈招待メールは、カスタマイズすることで、よりパーソナルなメッセージを伝えることができます〉。
| 項目 | 説明 |
|---|---|
| 送信方法 | ワークスペースの設定から、招待したいメンバーのメールアドレスを入力して送信 |
| 送信先 | 招待したいメンバーのメールアドレス |
| メール内容 | 招待メッセージ、ワークスペースへの参加リンク |
| 送信後の流れ | 招待されたメンバーは、メール内のリンクをクリックしてSlackに登録し、ワークスペースに参加 |
招待メールを送信することで、個別のメンバーに対して確実にSlackへの参加を促すことが可能です。
招待後の初期設定と活用ヒント
招待後、メンバーがスムーズにSlackを使い始めるためには、初期設定と活用ヒントを提供することが重要です。「Slackに招待されたけど、何から始めればいいかわからない…」

初期設定と活用ヒントを提供することで、メンバーがSlackを最大限に活用できるようになります
〈初期設定を簡単に行えるように、手順書やFAQを用意しておくと良いでしょう〉。
| 項目 | 説明 |
|---|---|
| プロフィール設定 | 名前、役職、アイコンなどを設定 |
| 通知設定 | 必要な通知の種類やタイミングを設定 |
| チャンネル参加 | 関連するチャンネルに参加 |
| アプリ連携 | Google DriveやZoomなど、よく使うアプリと連携 |
初期設定と活用ヒントを提供することで、招待されたメンバーはスムーズにSlackを使い始め、チームのコミュニケーションを活性化させることができます。
Slackを始めるメリット
Slackを導入することで、チームのコミュニケーションと情報共有が大きく改善され、業務効率化やチームの一体感向上につながります。
ここでは、Slackを導入することで得られる3つのメリットについて解説します。
各項目を参考に、Slack導入の検討材料としてみてください。
情報共有の効率化
Slackでは、チャンネルと呼ばれる特定のテーマやプロジェクトごとのグループを作成し、必要な情報を整理して共有できます。
メールのように宛先や件名を考える手間が省け、情報伝達のスピードが向上します。
| 項目 | メール | Slack |
|---|---|---|
| 情報整理 | フォルダ分けが必要 | チャンネルごとに自動整理 |
| 検索性 | 検索機能はあるが、精度に課題が残る | チャンネル内検索で必要な情報に素早くアクセス |
| 即時性 | 返信に時間がかかる場合がある | リアルタイムでの情報共有が可能 |
| 参加意識 | メールのCC機能では、関係者全員の意識共有が難しい | チャンネルに参加することで、チームの一員としての意識向上 |
| 過去ログ | 過去のメールを遡るのが困難な場合がある | チャンネルに残るため、容易に確認可能 |
コミュニケーション活性化
Slackは、絵文字やGIFを使ったカジュアルなコミュニケーションを促進し、チームメンバー間の心理的な距離を縮める効果があります。
雑談チャンネルや趣味のチャンネルを作ることで、業務以外のコミュニケーションも生まれ、チームの雰囲気が向上します。

Slackってビジネスチャットなのに、そんなにカジュアルなコミュニケーションが必要なの?

ビジネスにおけるコミュニケーションは、意思疎通を円滑にするだけでなく、チームの結束力を高める上でも重要です。
チーム連携の強化
Slackでは、ファイル共有やタスク管理ツールとの連携が容易であり、プロジェクトの進捗状況をチーム全体で把握できます。
これにより、メンバー間の協力がスムーズに進み、チーム全体の生産性向上につながります。
| 連携ツール | 概要 |
|---|---|
| Google Drive | ドキュメントやスプレッドシートなどのファイルをSlack上で共有し、共同編集が容易になります |
| Trello | プロジェクトのタスク管理をSlackと連携させることで、タスクの進捗状況をリアルタイムで共有し、チーム全体の連携を強化できます |
| Zoom | Slackから直接Zoom会議を開始できるため、リモートワーク環境でのコミュニケーションを円滑にし、迅速な意思決定をサポートします |
| Box | ファイル共有と管理をSlackに統合することで、ドキュメントへのアクセスと共同作業を効率化し、セキュリティを強化します |
| Asana | タスク管理とプロジェクト追跡をSlackと連携させることで、チーム全体のタスク進捗を一元的に把握し、タスクの遅延やボトルネックを早期に発見し対応できます |
よくある質問(FAQ)
- Slackの登録にはどのメールアドレスを使えば良いですか?
-
Slackの登録には、会社のメールアドレスまたは個人のメールアドレスを使用できます。
どちらのメールアドレスを使用しても、Slackの機能に違いはありません。
- ワークスペース名とチャンネル名は後から変更できますか?
-
はい、ワークスペース名とチャンネル名は後から変更可能です。
最初は仮の名前で登録し、後で適切な名前に変更することもできます。
- Slackの招待リンクの有効期限はありますか?
-
はい、招待リンクには30日間の有効期限があります。
また、1つの招待リンクで最大400名まで招待できます。
- 招待メールが届かない場合はどうすれば良いですか?
-
招待メールが届かない場合は、迷惑メールフォルダを確認してみてください。
それでも見つからない場合は、招待者に再度招待メールを送信してもらうか、別のメールアドレスで招待を試してみてください。
- Slackの通知設定はどのように変更すれば良いですか?
-
Slackの通知設定は、デスクトップアプリまたはWebブラウザで、ワークスペースメニューから「設定と管理」>「通知」を選択して変更できます。
通知の種類やタイミングを細かく設定できます。
- Slackの無料プランと有料プランの違いは何ですか?
-
無料プランでは、メッセージの検索・表示制限やストレージ容量制限などがあります。
有料プランにアップグレードすることで、これらの制限が解除され、より多くの機能を利用できます。
まとめ
Slackの登録と招待は、チームのコミュニケーションを円滑にするための最初の重要なステップです。
この記事では、PCとスマホでの登録方法から、チームメンバーの招待、招待後の初期設定と活用ヒントまでをステップごとに解説します。
この記事のポイント
- PCとスマホ、それぞれの登録手順
- チームメンバーをSlackに招待する方法
- 招待後の初期設定と活用ヒント
この記事を参考に、円滑なコミュニケーション環境を構築し、チーム全体の生産性向上を目指しましょう。