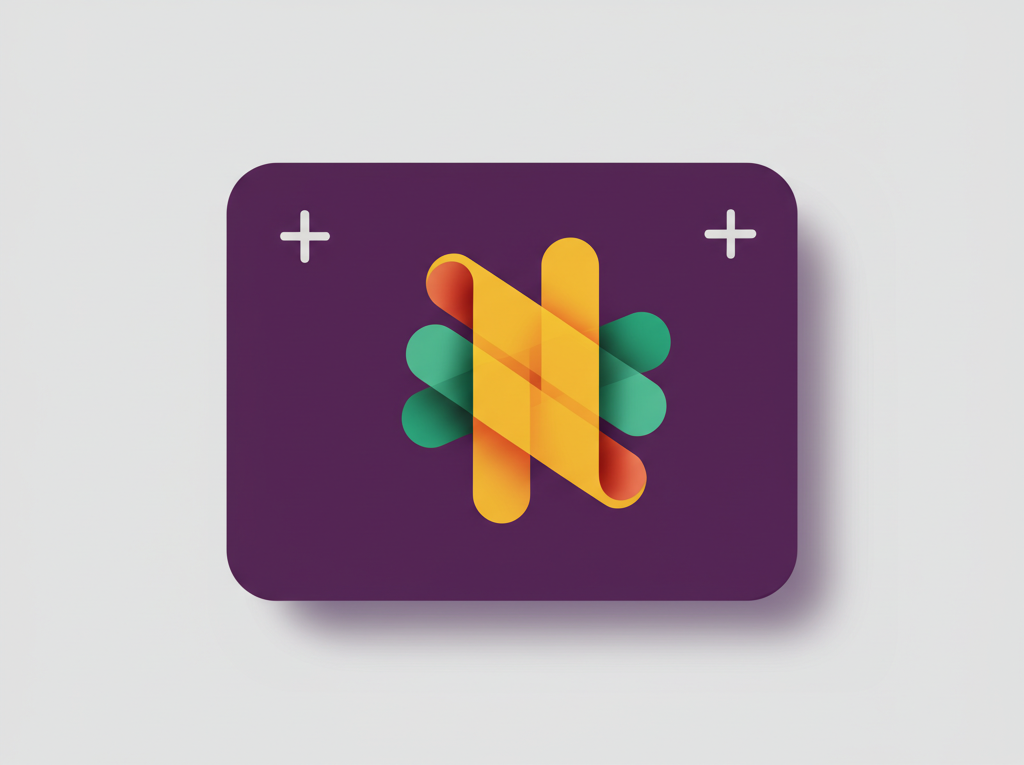Slackへのアカウント追加は、チームのコミュニケーションを円滑にする上で非常に重要です。
メンバーの招待から権限設定まで、スムーズなチーム運営に欠かせない手順を解説します。
この記事では、Slackへのアカウント追加方法を3つの主要な方法に分けてご紹介します。
メールアドレス宛の招待、招待リンクの発行と共有、スマートフォンアプリからの招待について、手順を詳しく見ていきましょう。

Slackに新しいメンバーを招待したいけど、どうすればいいの?

この記事を読めば、Slackへのアカウント追加方法が全てわかります!
この記事でわかること
- Slackアカウント追加手順
- メンバー招待方法(メール、招待リンク、スマホアプリ)
- アカウント追加後の設定(プロフィール、チャンネル参加、権限設定)
- よくある質問とその回答
Slackアカウント追加手順
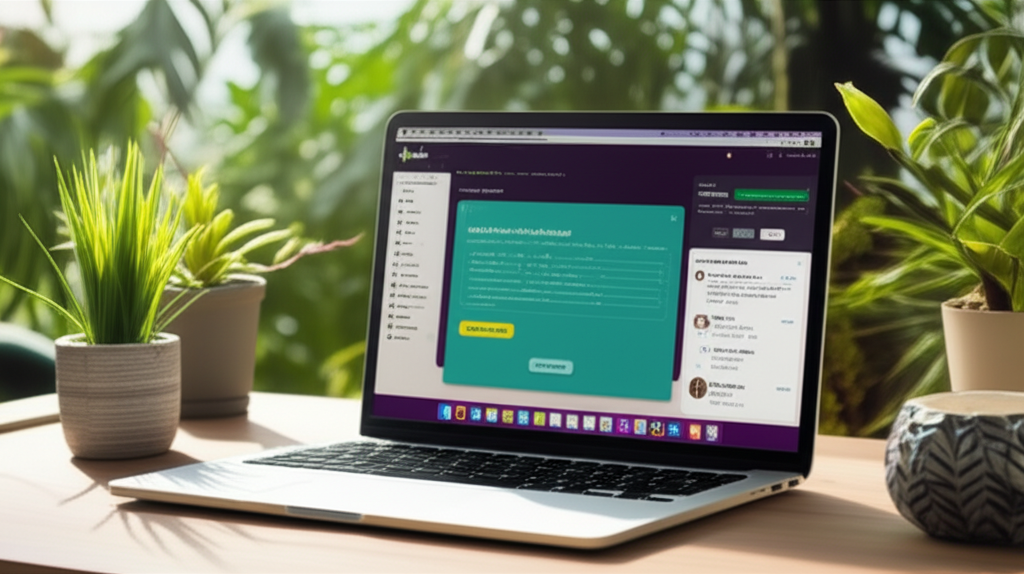
Slackへのアカウント追加は、チームのコミュニケーションを円滑に進める上で不可欠です。
メンバーをスムーズに追加することで、情報共有の効率化やチームワークの向上につながります。
以下では、Slackへのアカウント追加手順について解説します。
メンバー招待方法の概要と、招待の種類と権限について詳しく見ていきましょう。
メンバー招待方法概要
Slackへのメンバー招待は、主にメールアドレス宛に招待を送信する方法と、招待リンクを共有する方法があります。
招待方法によって、権限や設定が異なるため、目的に応じて適切な方法を選ぶことが重要です。
| 招待方法 | 概要 | 権限 |
|---|---|---|
| メールアドレス宛に招待 | メールアドレスを知っている相手を個別に招待できます | 管理者権限を持つユーザーが、メンバーまたはゲストとして招待できます |
| 招待リンクを共有 | 招待リンクを知っている人がワークスペースに参加できます | リンクを知っている人が誰でも参加できるため、共有範囲に注意が必要です |
招待の種類と権限
Slackでは、メンバーの役割に応じて、招待の種類と権限を設定できます。
適切な権限を付与することで、情報セキュリティを確保しつつ、各メンバーが最大限に能力を発揮できる環境を整えることが可能です。

招待の種類と権限の違いって何?

メンバーの種類によって、できることが違います。
| 種類 | 権限 | 説明 |
|---|---|---|
| オーナー | ワークスペースのすべての設定と管理が可能です | ワークスペースの最高責任者です |
| 管理者 | ワークスペースの設定やメンバー管理など、オーナーに準じた権限を持ちます | オーナーをサポートする役割です |
| メンバー | ワークスペースの基本的な機能を利用できます | 通常のメンバーとして、チャンネルへの参加やメッセージの送受信が可能です |
| ゲスト | 特定のチャンネルへのアクセスのみが許可されます | プロジェクト単位で参加する外部メンバーなどに適しています |
メンバー招待からアカウント追加
Slackへのアカウント追加は、チームのコミュニケーションを円滑にする上で非常に重要です。
Slackでは、メールアドレス宛の招待、招待リンクの発行と共有、スマートフォンアプリからの招待という3つの主要な方法でメンバーを招待できます。
それぞれの招待方法について詳しく見ていきましょう。
メールアドレス宛に招待
メールアドレス宛に招待する方法は、最も一般的なアカウント追加方法と言えるでしょう。
この方法は、管理者やオーナーが特定のメンバーをSlackに追加する際に、直接メールで招待を送るというものです。

招待メールが届かない場合はどうすればいいですか?

迷惑メールフォルダを確認するか、管理者に再送を依頼してみてください。
招待リンク発行と共有
招待リンクの発行と共有は、特定のメンバーを招待するのではなく、広く一般に公開するという点で異なります。
この方法では、招待リンクを知っている人であれば誰でもワークスペースに参加できるため、注意が必要です。
| 項目 | 説明 |
|---|---|
| リンクの有効期間 | 30日間 |
| 最大利用人数 | 400名 |
| 注意点 | 招待リンクを知っている人が誰でも参加できるため、共有範囲を慎重に検討する必要があります |
スマートフォンアプリからの招待
スマートフォンアプリからの招待は、場所を選ばずに手軽にメンバーを招待できる便利な方法です。
外出先や移動中など、PCが手元にない状況でも、スマートフォンを使ってメンバーをSlackに追加できます。
Slackアカウント追加後の設定
Slackアカウントを追加した後の設定は、チームでのコミュニケーションを円滑にするために非常に重要です。
アカウント追加後の設定では、プロフィール設定で自己紹介をしたり、チャンネルに参加して情報を共有したり、権限設定で役割を明確にしたりすることが重要です。
この記事では、Slackアカウント追加後に必ず行っておきたい3つの設定について解説します。
プロフィール設定
プロフィール設定は、Slack上で自己紹介をするための最初のステップです。

どんなプロフィールを設定すればいいの?

他のメンバーがあなたを認識しやすくなるように、必要な情報を入力しましょう。
| 項目 | 内容 |
|---|---|
| 氏名 | 本名を入力します。 |
| 表示名 | ニックネームや役割を入力します。 |
| 役職 | 所属部署や担当業務を入力します。 |
| プロフィール画像 | 顔写真や部署のロゴなどを設定します。 |
| ステータス | 現在の状況や連絡事項を入力します。(例:会議中、外出中など) |
| タイムゾーン | 勤務地や居住地のタイムゾーンを設定します。 |
プロフィールを充実させることで、他のメンバーがあなたを認識しやすくなり、コミュニケーションが円滑になります。
チャンネルへの参加
チャンネルへの参加は、情報共有をスムーズに行うために不可欠です。
Slackには、様々なテーマやプロジェクトごとにチャンネルが存在します。

どのチャンネルに参加すればいいかわからない…

まずは、自分の部署や担当プロジェクトに関連するチャンネルに参加してみましょう。
| チャンネルの種類 | 説明 |
|---|---|
| パブリックチャンネル | 誰でも参加できるチャンネル。 |
| プライベートチャンネル | 招待されたメンバーのみが参加できるチャンネル。 |
| チャンネルへの参加方法 | チャンネル名をクリックし、「参加する」ボタンをクリック。 |
| チャンネルの検索 | チャンネル名の一部を入力して検索。 |
| チャンネルの通知設定 | チャンネルごとに通知設定を変更可能。(例:すべてのメッセージ、メンションのみ、通知オフ) |
適切なチャンネルに参加することで、必要な情報にアクセスしやすくなり、チームとの連携がスムーズになります。
権限設定と変更
権限設定は、Slackワークスペースのセキュリティを保ち、管理を円滑にするために重要です。
Slackには、主に以下の4つの権限があります。

権限の種類によって何ができることが違うの?

ワークスペースの規模やチームの構成に合わせて、適切な権限をメンバーに付与しましょう。
| 権限の種類 | 説明 |
|---|---|
| オーナー | ワークスペースのすべての設定を変更できる。メンバーの追加や削除、チャンネルの管理など、最も強い権限を持つ。 |
| 管理者 | ワークスペースの設定やメンバーの管理ができる。オーナーに次ぐ権限を持つ。 |
| メンバー | チャンネルへの参加やメッセージの投稿など、基本的な操作ができる。 |
| ゲスト | 特定のチャンネルへのアクセスのみ許可されたメンバー。 |
| 権限の変更 | オーナーまたは管理者が、メンバーの権限を変更できる。 |
適切な権限設定を行うことで、情報漏洩のリスクを減らし、ワークスペースの安全性を高めることができます。
よくある質問(FAQ)
- Slackにアカウントを追加する方法は?
-
Slackへのアカウント追加は、主に以下の3つの方法があります。
メールアドレス宛に招待を送信、招待リンクを発行して共有、スマートフォンアプリから招待する方法です。
管理者はこれらの方法を用いてメンバーをSlackに追加できます。
- 招待メールが届かない場合はどうすればいいですか?
-
まずは迷惑メールフォルダを確認してください。
それでも見つからない場合は、Slackの管理者にもう一度招待メールを再送してもらうように依頼してください。
- プロフィール設定では何を設定すればいいですか?
-
プロフィールには、氏名、表示名(ニックネーム)、役職、プロフィール画像、ステータス、タイムゾーンなどを設定できます。
他のメンバーがあなたを認識しやすくなるように、必要な情報を入力しましょう。
- どのチャンネルに参加すればいいかわからない場合は?
-
まずは、自分の部署や担当プロジェクトに関連するチャンネルに参加してみましょう。
関連するチャンネルに参加することで、必要な情報にアクセスしやすくなり、チームとの連携がスムーズになります。
- 権限の種類によって何ができることが違うのですか?
-
Slackには、オーナー、管理者、メンバー、ゲストという権限の種類があります。
オーナーはワークスペースのすべての設定を変更でき、管理者はワークスペースの設定やメンバーの管理ができます。
メンバーは基本的な操作が可能で、ゲストは特定のチャンネルへのアクセスのみが許可されます。
ワークスペースの規模やチームの構成に合わせて、適切な権限をメンバーに付与しましょう。
- 招待リンクは誰でも使用できますか?
-
はい、招待リンクを知っている人は誰でもワークスペースに参加できます。
そのため、リンクの共有範囲は慎重に検討する必要があります。
まとめ
Slackへのアカウント追加はチームのコミュニケーションを円滑にする上で非常に重要です。
本記事では、メンバーの招待から権限設定まで、スムーズなチーム運営に欠かせない手順を解説します。
この記事のポイント
- Slackアカウント追加手順
- メンバー招待方法(メール、招待リンク、スマホアプリ)
- アカウント追加後の設定(プロフィール、チャンネル参加、権限設定)
この記事を参考に、Slackへのアカウント追加をスムーズに行い、チームのコミュニケーションを活性化させていきましょう。