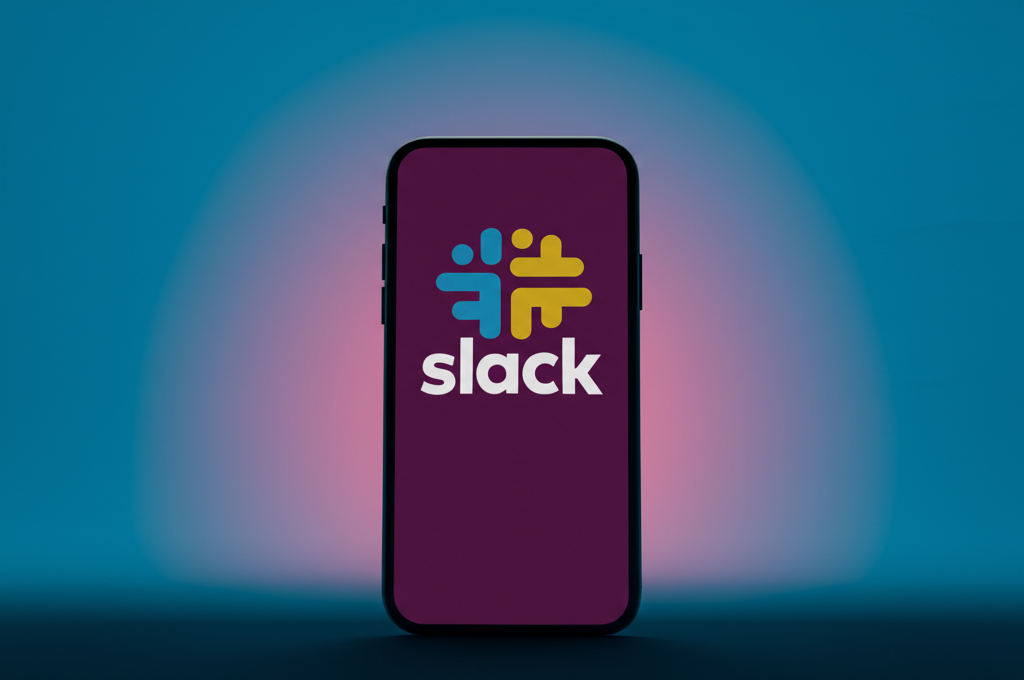Slackアカウントはスマホで簡単に作成できます。
本記事では、スマホアプリを使ったアカウント作成方法を詳細に解説します。
PCがなくても、初心者でも安心のステップガイドで、チームコミュニケーションを始めましょう。
この記事では、以下の3つのステップでアカウント作成が完了します。
この記事でわかること
- Slackアプリのダウンロード
- アカウント情報の入力
- ワークスペースの作成
アカウント作成後は、チームメンバーを招待したり、チャンネルを作成したりして、すぐにコミュニケーションを開始できます。

PCを持っていない人でもSlackを始められる?

はい、スマホアプリを使えばPCがなくてもSlackを始められます。
この記事でわかること
この記事でわかること
- スマホでのSlackアカウント作成手順
- ワークスペースの作成と初期設定
- スマホ版Slackの便利な使い方
スマホでSlackアカウント作成方法の概要
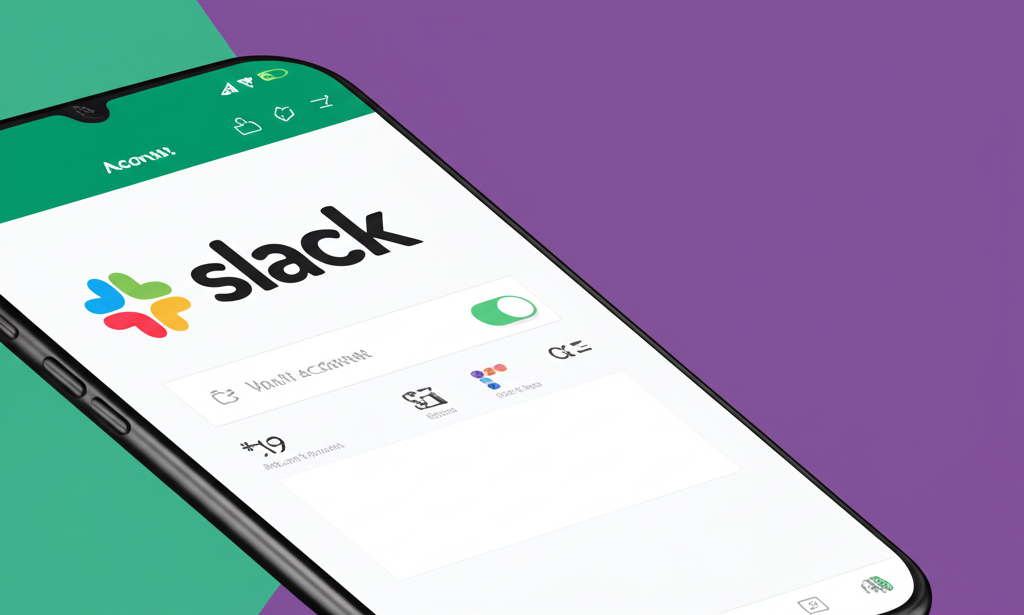
PCがなくても大丈夫。
「スマホでSlackアカウントを作成する方法」を、初心者にもわかりやすく解説します。
Slackはチームのコミュニケーションを円滑にするツールとして、ビジネスシーンで広く利用されています。
本記事では、スマホアプリを使ったアカウント作成に焦点を当て、その手順を詳細に解説していきます。
PC不要、スマホで簡単アカウント作成
スマホがあれば、PCがなくてもSlackのアカウントを簡単に作成できます。

PCを持っていない人でもSlackを始められる?

はい、スマホアプリを使えばPCがなくてもSlackを始められます。
アカウント作成は、以下の3つのステップで完了します。
| ステップ | 内容 |
|---|---|
| 1 | Slackアプリのダウンロード |
| 2 | アカウント情報の入力 |
| 3 | ワークスペースの作成 |
アカウント作成後は、チームメンバーを招待したり、チャンネルを作成したりして、すぐにコミュニケーションを開始できます。
初心者でも安心のステップガイド
初めてSlackを使う人でも、迷わずにアカウントを作成できるよう、画像付きで丁寧に解説します。
Slackのアカウント作成は、難しい操作は一切ありません。

本当にスマホだけでSlackのアカウントが作れるの?

はい、このステップガイドに沿って進めれば、スマホだけで簡単にSlackアカウントを作成できます。
ステップごとに画面のスクリーンショットを掲載しているので、手順を追いながら進めるだけで、誰でも簡単にアカウントを作成できます。
チームコミュニケーションを始めよう
Slackアカウントを作成したら、チームメンバーを招待して、円滑なコミュニケーションを始めましょう。
Slackでは、テキストメッセージだけでなく、ファイル共有や音声通話、ビデオ通話なども可能です。
チャンネルを作成して、プロジェクトや話題ごとにコミュニケーションを整理したり、ダイレクトメッセージで個人的なやり取りをしたりすることもできます。
スマホでのSlackアカウント作成ステップ
Slackアカウントをスマートフォンで作成する方法をステップごとに解説します。
スマホアプリを使えば、PCがなくてもSlackを始められます。
以下では、アプリのダウンロードから初期設定までの手順を詳しく説明します。
各ステップを参考に、チームのコミュニケーションをスムーズに進めましょう。
Slackアプリのダウンロードとインストール
Slackアプリをダウンロードし、インストールする方法について解説します。
App StoreまたはGoogle Play StoreからSlackアプリをダウンロードして、インストールするだけで準備完了です。
| 項目 | 内容 |
|---|---|
| iOS | App Storeで「Slack」を検索してインストール |
| Android | Google Play Storeで「Slack」を検索してインストール |
| インストール | ダウンロード後、画面の指示に従ってインストール |

どのアプリをダウンロードすれば良いの?

App StoreまたはGoogle Play Storeで「Slack」と検索して表示される公式アプリをインストールしましょう。
メールアドレスと必要情報の入力
Slackアカウントを作成するために、メールアドレスと必要情報を入力します。
メールアドレス、氏名、パスワードを入力して、アカウントを作成します。
入力したメールアドレスに認証メールが送信されるため、確認を忘れずに行いましょう。
| 項目 | 内容 |
|---|---|
| メールアドレス | 有効なメールアドレスを入力 |
| 氏名 | 氏名を入力 |
| パスワード | 8文字以上で、大文字、小文字、数字、記号を組み合わせた強固なパスワードを設定 |

認証メールが届かない場合はどうすれば良いですか?

迷惑メールフォルダを確認し、それでも届かない場合は、メールアドレスが正しいか確認してから再送信を試みてください。
ワークスペースの作成と初期設定
ワークスペースを作成し、初期設定を行う方法について解説します。
ワークスペース名やチームの目的を入力して、独自のワークスペースを作成します。
作成後、チャンネルを設定して、チームのコミュニケーションを整理しましょう。
| 項目 | 内容 |
|---|---|
| ワークスペース名 | チームやプロジェクトに関連する名前を入力 |
| 目的 | チームの目的やプロジェクトの内容を簡潔に入力 |
| チャンネル設定 | トピックごとにチャンネルを作成し、コミュニケーションを整理する。例:#general、#random |

ワークスペースの目的はどのように設定すれば良いですか?

チームの活動内容や共有したい情報に合わせて、具体的な目的を設定しましょう。
プロフィール設定とチーム招待
プロフィールを設定し、チームメンバーを招待する方法について説明します。
プロフィール画像を追加したり、自己紹介を入力したりして、他のメンバーに自己PRしましょう。
チームメンバーを招待して、Slackでのコミュニケーションを始めましょう。
| 項目 | 内容 |
|---|---|
| プロフィール画像 | 自分の顔写真やチームのロゴを設定 |
| 自己紹介 | 自分の役割や興味のあることを入力 |
| チーム招待 | 招待リンクを共有するか、メールアドレスを入力して招待 |

チームメンバーを招待する際の注意点はありますか?

招待リンクを共有する際は、有効期限や利用可能な人数を確認し、適切な設定を行いましょう。
スマホ版Slackを使いこなす
スマートフォン版Slackを使いこなすことで、場所を選ばずにチームとの連携が円滑になります。
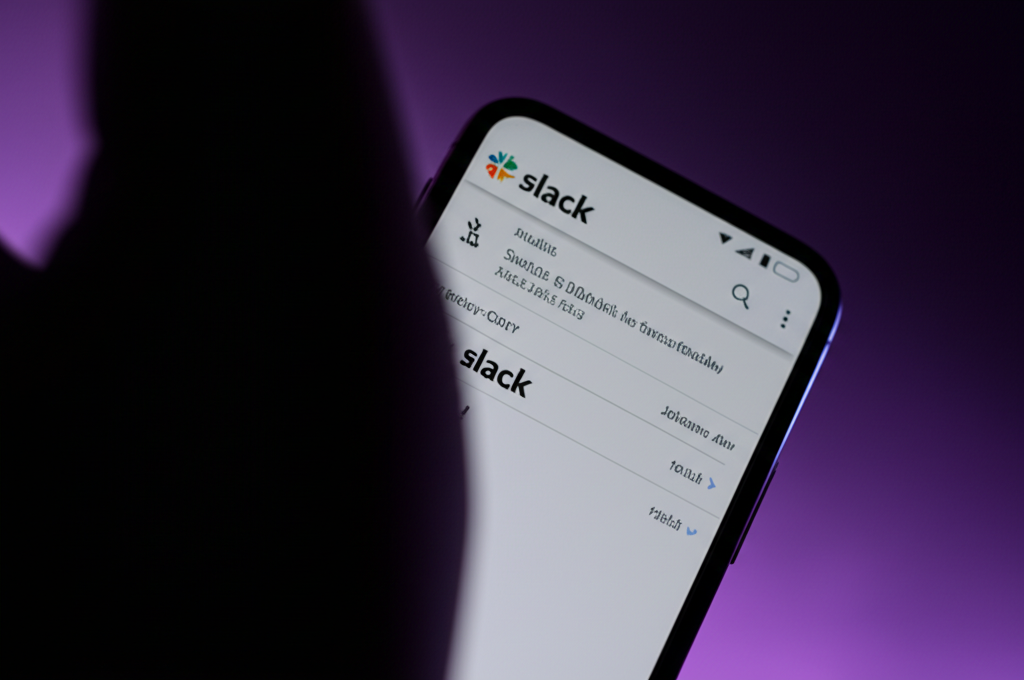
各機能を理解し、最大限に活用することが重要です。
ここでは、チャンネル作成によるコミュニケーション整理、ダイレクトメッセージでの個別やり取り、通知設定による情報管理、そして他アプリとの連携について解説します。
チャンネル作成でコミュニケーション整理
Slackにおけるチャンネルとは、特定のトピックやプロジェクトに関する情報を共有し、議論するための場所です。
チャンネルを適切に作成・管理することで、情報が整理され、必要な情報を見つけやすくなります。
チームやプロジェクトごとにチャンネルを分けることで、情報が混ざり合うことなく、スムーズなコミュニケーションが可能になります。
例えば、マーケティングチームであれば「#マーケティング」、開発チームであれば「#開発」といったように、チームごとのチャンネルを作成することが考えられます。
| チャンネル名 | 説明 |
|---|---|
| #general | チーム全体へのアナウンスや共有事項 |
| #random | 雑談や休憩など、カジュアルなコミュニケーションの場 |
| #プロジェクトA | 特定のプロジェクトに関する情報共有や進捗報告 |
| #help | 質問や困りごとを共有し、解決を支援するチャンネル |

チャンネルを作りすぎて、どこに何が書いてあるかわからなくなることってありますよね

チャンネルを作成する際は、目的を明確にし、命名規則を統一することが重要です。
チャンネルを適切に活用することで、情報過多による混乱を防ぎ、効率的なコミュニケーションを実現できます。
ダイレクトメッセージで個別やり取り
Slackのダイレクトメッセージ(DM)は、特定のメンバーと1対1、またはグループでメッセージをやり取りできる機能です。
チャンネルでの公開の議論がふさわしくない場合や、個人的な連絡を取りたい場合に便利です。
特定の相手にだけ伝えたい情報や、込み入った相談事を共有する際に、DMは非常に役立ちます。
例えば、プロジェクトに関する詳細な質問や、個人的なフィードバックを伝えたい場合などに活用できます。
| 活用例 | 説明 |
|---|---|
| プロジェクトの相談 | チャンネルで議論するまでもない、個別の確認事項のやり取り |
| 個人的な連絡 | 業務に関する簡単な質問や、個人的なメッセージの伝達 |
| フィードバック | 特定のメンバーに対する建設的な意見や評価の共有 |
| 緊急連絡 | 緊急性の高い連絡や、迅速な対応が必要な場合の伝達 |

DMが多すぎて、重要なメッセージを見逃してしまうことはありませんか?

DMの通知設定を見直し、重要な連絡を見逃さないようにしましょう。
DMを適切に利用することで、チャンネルを整理し、必要な情報が埋もれるのを防ぎます。
通知設定で重要な情報を見逃さない
Slackの通知設定は、自分にとって重要な情報を見逃さないために不可欠です。
通知設定をカスタマイズすることで、必要な情報に集中し、不要な通知に煩わされることなく、効率的に業務を進めることができます。
チャンネルごとの通知設定はもちろん、キーワードを設定することで、特定の単語が含まれるメッセージにのみ通知を受け取ることも可能です。
例えば、自分の名前や担当しているプロジェクト名などをキーワードに設定すると良いでしょう。
| 通知設定項目 | 説明 |
|---|---|
| すべてのメッセージ | チャンネル内のすべてのメッセージを受信する |
| メンションのみ | 自分宛のメンション(@ユーザー名)が含まれるメッセージのみを受信する |
| キーワード | 設定したキーワードが含まれるメッセージを受信する |
| 通知オフ | 特定のチャンネルの通知を完全にオフにする |

通知が多すぎて、重要な情報が埋もれてしまうことはありませんか?

通知設定を最適化し、本当に必要な情報だけを受け取るようにしましょう。
通知設定を適切に行うことで、情報過多によるストレスを軽減し、重要な情報を見逃すリスクを減らすことができます。
他アプリ連携でさらに便利に
Slackは、様々な外部アプリとの連携が可能です。
これにより、Slackをハブとして、様々な業務を効率化することができます。
例えば、Googleカレンダーと連携すれば、Slack上で予定の確認や会議の招待ができます。
また、TrelloやAsanaといったプロジェクト管理ツールと連携すれば、タスクの進捗状況をSlack上で共有することができます。
| 連携アプリ | 説明 |
|---|---|
| Googleカレンダー | スケジュール管理、会議の招待、リマインダー設定 |
| Trello | タスク管理、プロジェクト進捗の共有、チーム内コラボレーション |
| Asana | プロジェクト管理、タスクの割り当て、進捗状況の可視化 |
| GitHub | コードの変更通知、プルリクエストのレビュー依頼、バグの報告 |

様々なツールをSlackに連携して、業務効率を向上させたいけど、何から始めたらいいかわからない

まずは、日頃からよく利用するツールとの連携を試してみましょう。
Slackと他アプリを連携することで、情報の一元管理が可能になり、業務効率が飛躍的に向上します。
Slackアカウント作成、次の一歩
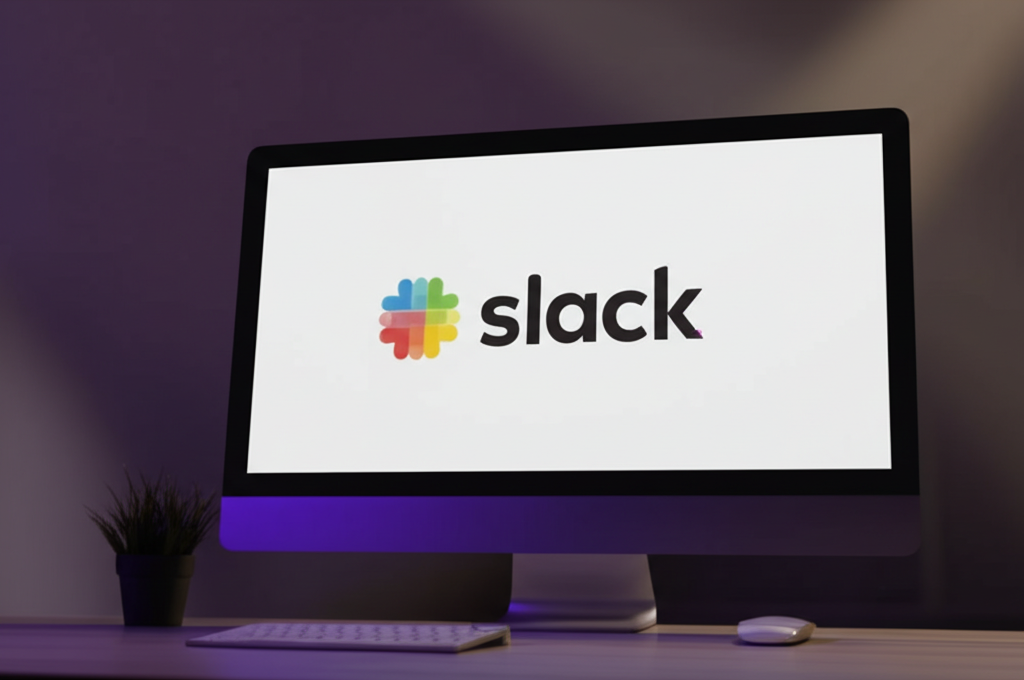
Slackアカウントを作成したら、チームでのコミュニケーションを始める準備をしましょう。
メンバーを招待してチームを編成したり、チャンネルを使い分けて情報共有したりすることで、より効果的なコミュニケーションが可能になります。
ここでは、アカウント作成後のステップについて解説します。
メンバーを招待してチームを編成
Slackでチームのコミュニケーションを始めるには、まずメンバーを招待しましょう。
メンバーを招待することで、情報共有や共同作業がスムーズに行えます。

メンバーを招待するにはどうすればいいの?

Slackには、メールアドレスを使った招待や招待リンクの共有など、様々な方法があります。
招待方法:
| 招待方法 | 説明 |
|---|---|
| メールアドレスで招待 | 招待したい相手のメールアドレスを入力して招待を送る方法。 |
| 招待リンクを共有 | 招待リンクを作成し、そのリンクを共有することで、複数のメンバーをまとめて招待する方法。 |
Slackでは招待の送信後30日間が有効期限となっているため、注意が必要です。
チャンネルを使い分けて情報共有
Slackでは、チャンネルを適切に使い分けることで、情報共有の効率を高めることができます。
チャンネルは、特定のプロジェクトやトピックごとに作成することで、関連する情報が集約され、必要な情報を見つけやすくなります。
情報共有方法:
| チャンネルの種類 | 説明 |
|---|---|
| パブリックチャンネル | チームの全員が参加できるチャンネル。情報共有や意見交換の場として活用できます。 |
| プライベートチャンネル | 特定のメンバーのみが参加できるチャンネル。機密性の高い情報や、特定のプロジェクトに関する情報共有に最適です。 |
チャンネルの使い分けにより、メンバーは必要な情報に素早くアクセスできるようになり、コミュニケーションの効率が向上します。
スマホからSlackを始めよう
SlackはPCだけでなく、スマートフォンからも利用できます。
スマートフォン版のSlackを利用することで、場所を選ばずにコミュニケーションが可能になります。
スマートフォン版の利点:
| 項目 | 説明 |
|---|---|
| モバイルでの利用 | アプリで利用可能。どこからでもメッセージの送受信やファイルの共有ができます。 |
| 通知機能 | スマートフォンに通知が届くため、重要な情報を見逃すことがありません。 |
スマートフォン版Slackを活用して、より柔軟なコミュニケーションを実現しましょう。
よくある質問(FAQ)
- Slackアカウントをスマホで作成する際、料金はかかりますか?
-
Slackは基本無料で利用できます。
無料プランでは機能に制限がありますが、アカウント作成自体に費用はかかりません。
より多くの機能が必要な場合は、有料プランへのアップグレードをご検討ください。
- スマホでSlackアカウントを作成した後、PCでも同じアカウントを利用できますか?
-
はい、スマホで作成したSlackアカウントは、PCのブラウザやデスクトップアプリでも利用できます。
同じメールアドレスとパスワードでログインしてください。
- スマホでSlackアカウントを作成する際、個人情報の入力は必須ですか?
-
アカウント作成には、メールアドレスと氏名、パスワードの入力が必要です。
これらの情報は、アカウントの管理やチーム内でのコミュニケーションに利用されます。
- スマホでSlackアカウントを作成する際、会社のメールアドレスが必要ですか?
-
必須ではありません。
個人のメールアドレスでもSlackアカウントを作成できます。
ただし、会社でSlackを利用する場合は、会社のメールアドレスを使用することが推奨されます。
- スマホでSlackアカウントを作成する際、セキュリティ面で注意すべきことはありますか?
-
パスワードは8文字以上で、大文字、小文字、数字、記号を組み合わせた強固なパスワードを設定してください。
また、2要素認証を設定することで、セキュリティをさらに強化できます。
- スマホでSlackアカウントを作成した後、ワークスペースのURLはどこで確認できますか?
-
ワークスペースにログイン後、画面左上のワークスペース名をクリックし、「プロフィールとアカウント」を選択すると、ワークスペースのURLを確認できます。
まとめ
Slackのアカウントはスマホで簡単に作成でき、本記事ではその手順を詳細に解説しています。
この記事のポイント
- スマホでのSlackアカウント作成は3ステップで完了
- ワークスペースの作成と初期設定もスマホで可能
- スマホ版Slackを使いこなしてチームコミュニケーションを円滑に
さあ、あなたもスマホでSlackアカウントを作成して、チームとのコミュニケーションをよりスムーズにしましょう。