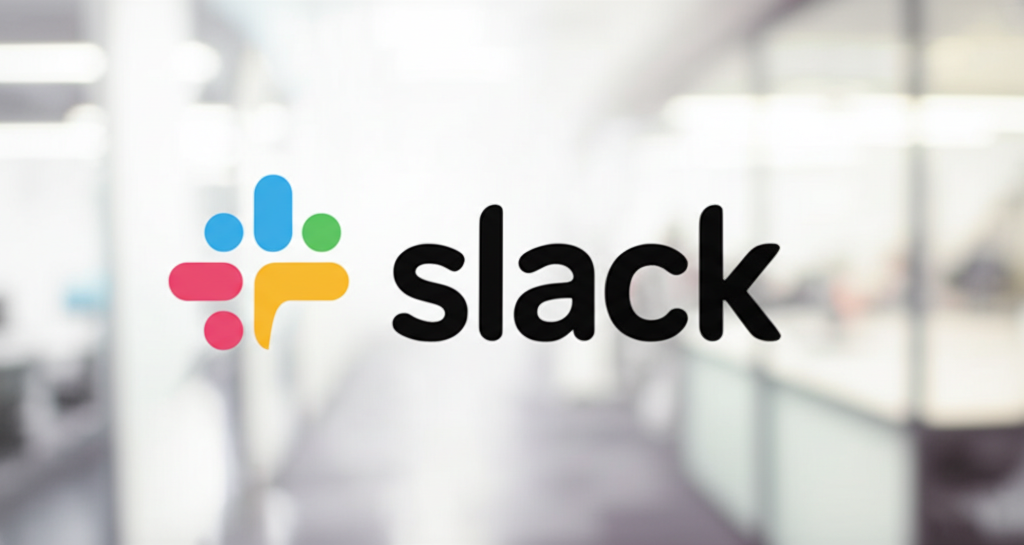Slackアカウントを無料で作成する方法について解説します。
アカウント作成の手順から、無料プランでできること、注意点までをわかりやすくまとめました。
この記事を読めば、Slackをすぐに使い始めることができます。
Slackアカウントの作成は、公式サイトへのアクセスから始まり、メールアドレスの認証、ワークスペース情報の登録というステップで完了します。
無料プランでは、メッセージ履歴の閲覧期間や利用可能な連携アプリ数に制限があるため、注意が必要です。

Slackの無料アカウントってどうやって作るの?

Slackアカウントは、いくつかのステップで簡単に作成できます。
この記事でわかること
- Slackアカウント作成のステップ
- 無料プランでできること
- Slack無料アカウント作成の注意点
- Slackでチームコミュニケーションを始める方法
Slackアカウント作成のステップ
Slackアカウントは、いくつかのステップを踏むことで簡単に作成できます。
アカウント作成の手順を理解し、スムーズにSlackの利用を開始しましょう。
以下では、Slackアカウント作成の具体的な手順について解説します。
Slackの利用を検討している方は、ぜひ参考にしてください。
公式サイトへのアクセス
まずはSlackの公式サイトにアクセスします。
公式サイトからアカウント作成の手続きを開始することで、安全にアカウントを作成できます。
- ブラウザでSlackの公式サイト(https://slack.com/intl/ja-jp/)を開きます。
- 画面右上にある「無料で始める」ボタンをクリックします。

「無料で始める」ボタンが見当たらない場合は、画面中央の目立つ場所にある同様のボタンを探してください。
メールアドレスの入力と認証
メールアドレスを入力して、アカウントを認証します。
認証作業を完了することで、Slackからのお知らせやセキュリティに関する重要な情報を受け取れます。
- メールアドレス入力欄に、普段利用しているメールアドレスを入力します。
- 「続ける」ボタンをクリックすると、入力したメールアドレス宛に認証コードが送信されます。
- 受信した認証コードをSlackの画面に入力し、「認証」ボタンをクリックします。

認証コードが届かない場合はどうすればいいの?

迷惑メールフォルダを確認するか、メールアドレスが正しいか確認してください。
ワークスペース情報の登録
ワークスペース名やURLなどの情報を登録します。
ワークスペースは、チームやプロジェクトごとに作成できるSlackの共有スペースです。
- ワークスペースの名前を入力します。
- ワークスペースのURLを決定します。
- チームメンバーを招待するか、後で招待するかを選択します。
- 「ワークスペースを作成」ボタンをクリックして、登録を完了させます。
無料プランでできること
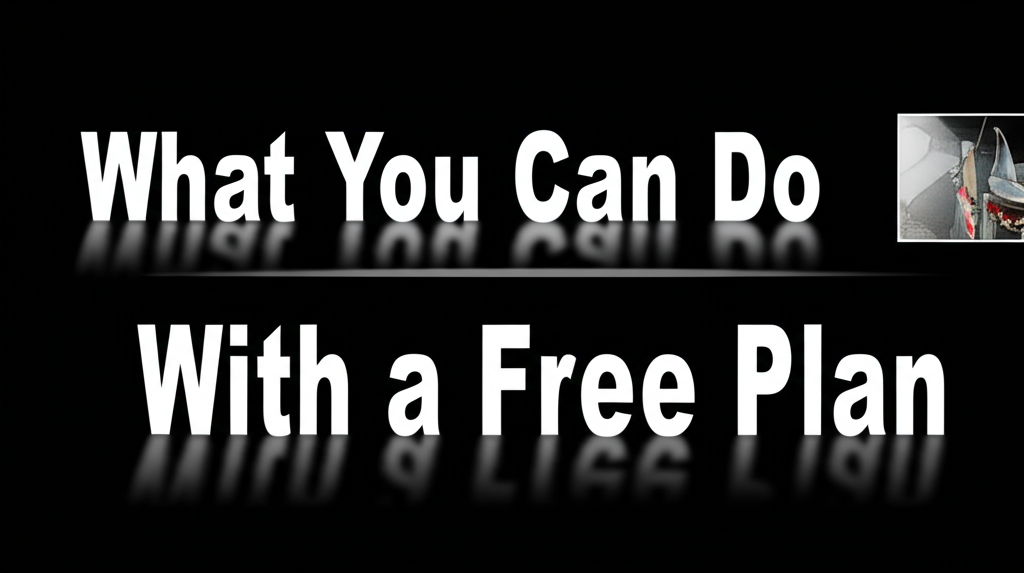
Slackの無料プランでは、基本的なコミュニケーション機能を利用できますが、いくつかの制限があります。
無料プランでどこまでできるのかを把握しておくことが重要です。
ここでは、無料プランで利用できる機能のうち、メッセージ履歴の閲覧期間、利用可能な連携アプリ数、音声・ビデオ通話の制限について解説します。
それぞれの制限を理解し、自社の利用状況に合わせて最適なプランを選択しましょう。
無料プランでどこまでできるかを理解した上で、Slackの導入を検討しましょう。
メッセージ履歴の閲覧期間
無料プランでは、メッセージ履歴の閲覧期間に制限があります。
過去の重要な情報にアクセスできなくなる可能性があるため注意が必要です。
| 項目 | 内容 |
|---|---|
| 閲覧期間 | 90日間 |
| 保存期間 | 1年(過ぎると自動削除) |
| 対策 | 外部ツールへの保存 |

過去のメッセージが見られなくなると困るな…

90日を経過したメッセージは閲覧できなくなることを覚えておきましょう。
90日を超えたメッセージは閲覧できなくなるため、長期的なプロジェクトや重要な情報については、外部ツールに保存するなどの対策が必要になります。
利用可能な連携アプリ数
Slackの無料プランでは、利用できる連携アプリ数に制限があります。
連携できるアプリ数が少ないと、業務効率化に影響が出る可能性があります。
| 項目 | 内容 |
|---|---|
| 連携アプリ数 | 最大10個 |
| 確認方法 | Slack App Directoryで確認 |

連携できるアプリが少ないと不便だな…

無料プランでは、本当に必要なアプリを厳選して連携するようにしましょう。
連携アプリ数は最大10個までという制限があるため、どのアプリを連携させるか、優先順位を付けて検討することが重要です。
Slack App Directoryで利用可能なアプリを確認し、必要なものを選択しましょう。
音声・ビデオ通話の制限
無料プランでは、音声・ビデオ通話の利用にも制限があります。
特に複数人での会議が多い場合は、無料プランでは不便に感じるかもしれません。
| 項目 | 内容 |
|---|---|
| 通話人数 | 1対1のみ |
| 利用場面 | 簡単な打ち合わせなど |

複数人でビデオ会議ができないのは不便だな…

無料プランでは1対1の通話のみですが、簡単な打ち合わせには十分活用できます。
無料プランでは1対1の音声・ビデオ通話のみ利用可能ですが、簡単な打ち合わせや個人的なコミュニケーションには十分活用できます。
複数人での会議が多い場合は、有料プランへのアップグレードを検討しましょう。
Slack無料アカウント作成の注意点
Slackの無料アカウントを作成する際、いくつかの注意点があります。
特に、ワークスペースの設定やメンバーの招待、プライバシー設定は重要です。
以下では、それぞれの注意点について詳しく解説します。
ワークスペースのURL設定
ワークスペースのURLは、チームのSlackへの入り口となるため、慎重に設定する必要があります。
URLは一度設定すると変更が難しいため、組織名やプロジェクト名など、わかりやすい名前を選びましょう。
チームメンバーの招待方法
チームメンバーを招待する際には、招待リンクの有効期限に注意が必要です。
2025年1月のアップデートにより、招待リンクの有効期限は30日後に設定されています。
期限切れにならないように、招待後は早めに参加を促しましょう。
プライバシー設定の確認
Slackでは、プライバシー設定を適切に行うことで、チームの情報を安全に管理できます。
チャンネルを公開・非公開に設定したり、アクセス権限を細かく設定したりすることが可能です。
機密情報を取り扱う場合は、特に注意して設定しましょう。
Slackでチームコミュニケーションを始めよう
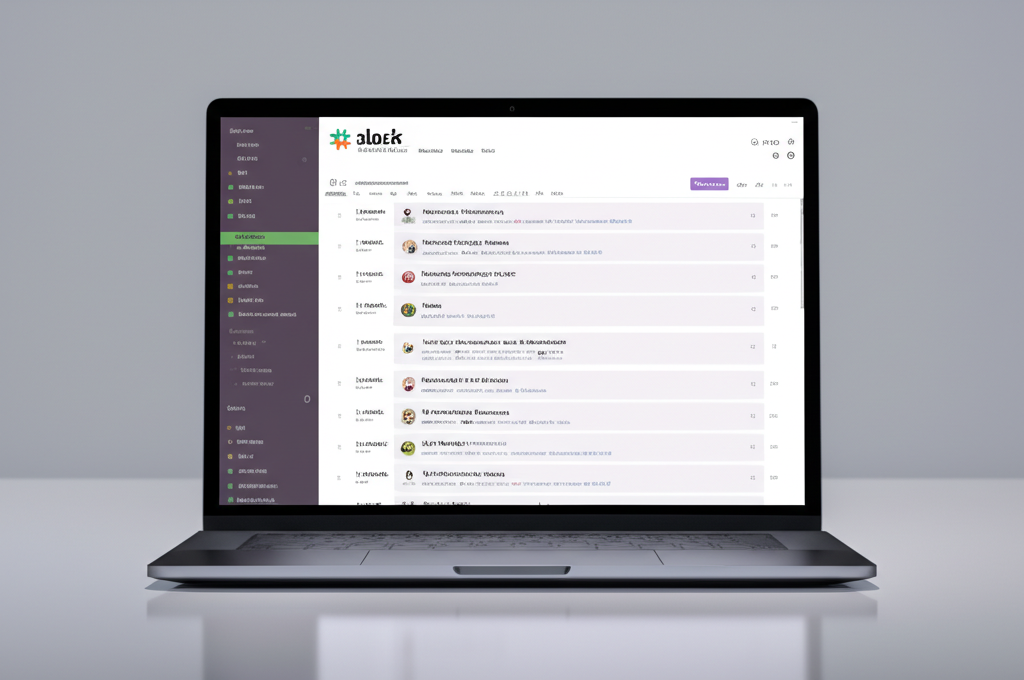
Slackはチームのコミュニケーションと連携を円滑にするための強力なツールであり、その中心となるのがチャンネル機能です。
チャンネルを適切に活用することで、情報共有の効率化やチームの一体感を高めることが可能です。
ここでは、チャンネルの作成と活用、無料プランからのアップグレード検討について解説します。
チャンネルの作成と活用
Slackにおけるチャンネルとは、特定のトピックやプロジェクト、チームなど、目的に応じてメンバーが集まり、情報交換や議論を行うための場所です。
チャンネルを適切に作成し活用することで、コミュニケーションの効率化や情報整理に大きく貢献します。

Slackのチャンネルってどうやって作るの?

チャンネルは、目的に応じて自由に作成できます。
チャンネルには、大きく分けて「パブリックチャンネル」と「プライベートチャンネル」の2種類があります。
| チャンネルの種類 | 説明 |
|---|---|
| パブリックチャンネル | チームの誰もが参加・閲覧できるチャンネル。情報共有やオープンな議論に適しています。 |
| プライベートチャンネル | 招待されたメンバーのみが参加・閲覧できるチャンネル。機密性の高い情報や特定のプロジェクトに関する議論に適しています。 |
チャンネルを作成する際には、以下の点を考慮するとよいでしょう。
- チャンネルの目的を明確にする: チャンネル名や説明文に、どのような情報を共有・議論する場所なのかを明記しましょう。
- 参加メンバーを適切に選定する: チャンネルの目的に合わせて、必要なメンバーのみを招待しましょう。
- チャンネルのルールを定める: スレッドの使用を推奨したり、特定のキーワードを必須にしたりするなど、チャンネル内でのコミュニケーションのルールを定めることで、情報共有の効率化を図りましょう。
チャンネルを効果的に活用することで、情報共有の活性化やチームの一体感向上に繋げることができます。
無料プランからのアップグレード検討
Slackの無料プランは、基本的なコミュニケーション機能を提供する一方で、いくつかの制限があります。
無料プランでSlackを利用しているものの、より高度な機能や拡張性を求める場合は、有料プランへのアップグレードを検討する必要があります。

無料プランだと何ができないの?

メッセージ履歴の制限や、連携できるアプリの数に制限があります。
無料プランと有料プランの主な違いは以下の通りです。
| 項目 | 無料プラン | 有料プラン |
|---|---|---|
| メッセージ履歴 | 90日間のメッセージ検索 | 無制限 |
| ファイルストレージ | 1ファイルあたり最大1GB | 無制限 |
| 連携アプリ数 | 最大10個 | 無制限 |
| ワークフロービルダー | × | 〇 |
| ゲストアカウント | × | 〇 |
| グループハドルミーティング | 1対1のみ | 複数名(最大50人) |
| セキュリティ機能 | 標準 | データ損失防止(DLP)、シングルサインオン(SSO)など、高度なセキュリティ機能が利用可能になります。 |
| サポート | 標準 | 24時間サポート |
上記以外にも、有料プランでは、より詳細な分析機能や高度な管理機能が利用可能になるため、組織のニーズに合わせて最適なプランを選択することが重要です。
無料プランから有料プランへのアップグレードを検討する際には、以下の点を考慮するとよいでしょう。
- チームの規模: チームの規模が大きくなるにつれて、メッセージ履歴の制限や連携アプリ数の制限が課題となる可能性があります。
- コミュニケーションの頻度: コミュニケーションの頻度が高いチームでは、メッセージ履歴の制限が大きな影響を与える可能性があります。
- 必要な機能: ゲストアカウントの利用や高度なセキュリティ機能が必要な場合は、有料プランへのアップグレードが必須となります。
- 予算: 各プランの料金を比較検討し、予算に合ったプランを選択しましょう。
Slackの有料プランには、プロプラン、ビジネスプラスプラン、Enterprise Gridプランの3種類があります。
各プランの料金や機能の詳細については、Slackの公式サイトをご確認ください。
有料プランへのアップグレードは、チームのコミュニケーションと生産性を向上させるための重要な投資と言えるでしょう。
よくある質問(FAQ)
- Slackの無料プランでは何ができますか?
-
Slackの無料プランでは、チャンネル作成、ダイレクトメッセージ、絵文字リアクション、メッセージ・ファイル検索、90日間のメッセージ履歴アクセス、1ファイル最大1GBのファイル共有、1対1の音声・ビデオ通話、最大10個の外部アプリ連携、Slack Canvas、音声・動画クリップ送信、1対1のSlack Connect、2要素認証といった機能が利用可能です。
- 無料プランのメッセージ閲覧期間はどのくらいですか?
-
無料プランでは、メッセージ履歴の閲覧期間は90日間に制限されています。
保存期間は1年で、過ぎると自動的に削除されます。
- ワークスペースのURLはどのように設定すれば良いですか?
-
ワークスペースのURLは、チームのSlackへの入り口となるため、組織名やプロジェクト名など、わかりやすい名前を選びましょう。
一度設定すると変更が難しいため、慎重に設定する必要があります。
- チームメンバーを招待する際の注意点はありますか?
-
チームメンバーを招待する際には、招待リンクの有効期限に注意が必要です。
2025年1月のアップデートにより、招待リンクの有効期限は30日後に設定されています。
期限切れにならないように、招待後は早めに参加を促しましょう。
- チャンネルにはどのような種類がありますか?
-
Slackのチャンネルには、大きく分けて「パブリックチャンネル」と「プライベートチャンネル」の2種類があります。
パブリックチャンネルはチームの誰もが参加・閲覧でき、情報共有やオープンな議論に適しています。
プライベートチャンネルは招待されたメンバーのみが参加・閲覧でき、機密性の高い情報や特定のプロジェクトに関する議論に適しています。
- 無料プランから有料プランへアップグレードするタイミングは?
-
チームの規模が大きくなるにつれて、メッセージ履歴の制限や連携アプリ数の制限が課題となる可能性があります。
コミュニケーションの頻度が高いチームでは、メッセージ履歴の制限が大きな影響を与える可能性も。
ゲストアカウントの利用や高度なセキュリティ機能が必要な場合も、有料プランへのアップグレードを検討しましょう。
まとめ
Slackアカウントの作成方法から、無料プランでできること、注意点までを解説しました。
この記事を読めば、Slackをすぐに使い始めることができます。
この記事のポイント
- アカウント作成は公式サイトへのアクセスから
- メールアドレスの認証とワークスペース情報の登録
- 無料プランの制限と注意点
- チャンネルを活用したチームコミュニケーション
Slackを導入してチームのコミュニケーションを活性化させましょう。