Slackのアカウント作成は、チームのコミュニケーションを始める上で非常に重要です。
しかし、初めて利用する方にとっては、アカウント作成の段階でつまずいてしまうことも少なくありません。
この記事では、アカウント作成時のよくある問題点と、その解決策を詳しく解説します。
コミュニケーションの第一歩を踏み出すためのヒントや、チーム連携をスムーズにするための情報が満載です。

Slackのアカウント作成で困っているけど、どうすればいいんだろう?

この記事では、アカウント作成時のよくある問題点と解決策を解説します。ぜひ参考にしてください。
この記事でわかること
この記事でわかること
- アカウント作成時のトラブルシューティング
- スムーズなチーム連携を実現する方法
- アカウント作成失敗の理由と解決策
Slackアカウント作成の壁を乗り越える
Slackのアカウント作成は、チームのコミュニケーションを始める上で非常に重要です。
しかし、初めて利用する方にとっては、アカウント作成の段階でつまずいてしまうことも少なくありません。
そこで、アカウント作成時のよくある問題点と、その解決策を詳しく解説します。
コミュニケーションの第一歩を踏み出すためのヒントや、チーム連携をスムーズにするための情報も満載なので、ぜひ参考にしてください。
コミュニケーションの第一歩
Slackは、チームのコミュニケーションを円滑にするためのビジネスチャットツールです。

アカウント作成って、難しそう…。

Slackは、チームでのコミュニケーションをスムーズにするための最初のステップです。
アカウントを作成することで、メッセージのやり取りだけでなく、ファイル共有やビデオ通話なども可能になり、チームの連携がより一層強化されます。
| 項目 | 内容 |
|---|---|
| コミュニケーション | テキストメッセージ、音声通話、ビデオ通話など、多様なコミュニケーション手段を提供 |
| ファイル共有 | ドキュメント、画像、動画など、さまざまなファイルを簡単に共有 |
| チャンネル | プロジェクトやチームごとにチャンネルを作成し、情報を整理 |
| アプリ連携 | 他のビジネスツールとの連携により、タスク管理やプロジェクト管理を効率化 |
アカウント作成は、Slackを利用する上での最初のステップです。
トラブルシューティングで解決
アカウントが作成できない場合、いくつかの原因が考えられます。
メールアドレスの入力ミスや、迷惑メールフォルダに振り分けられているといったケースが考えられます。

メールが届かない場合はどうすればいいの?

まずは、登録したメールアドレスが正しいか確認しましょう。
ここでは、具体的なトラブルシューティングの方法を紹介します。
| 問題点 | 解決策 |
|---|---|
| メールアドレスの入力ミス | 入力したメールアドレスに誤りがないか確認。特にスペルミスに注意する |
| 迷惑メールフォルダに振り分け | 迷惑メールフォルダを確認し、Slackからのメールが振り分けられていないか確認する |
| メールの受信設定 | 特定のドメインからのメールを受信拒否していないか確認。@slack.comからのメールを受信できるように設定を変更する |
| 確認コードの入力ミス | 確認メールに記載されたコードを正しく入力しているか確認。コピー&ペーストする際に、余分なスペースなどが入っていないか注意する |
| ネットワークの問題 | インターネット接続が安定しているか確認。一時的なネットワークの問題で、アカウント作成が中断されることがある |
| Slack側のシステムエラー | まれに、Slack側のシステムエラーでアカウント作成ができない場合がある。しばらく時間をおいてから再度試す |
| 既存アカウントの存在 | 同じメールアドレスで既にアカウントが存在する場合、新規作成はできない。パスワードを忘れた場合は、パスワードリセットの手続きを行う |
| 会社のセキュリティ設定 | 会社によっては、Slackの利用を制限している場合がある。会社のIT部門に確認する |
これらの解決策を試すことで、スムーズにアカウント作成を進めることが可能です。
スムーズなチーム連携を実現
Slackのアカウント作成が完了したら、チームメンバーを招待しましょう。
チームメンバーを招待し、チャンネルを作成することで、情報共有やコミュニケーションが円滑に進みます。

どうすればチーム連携がスムーズになるの?

まずは、チームの目的やプロジェクトごとにチャンネルを作成しましょう。
効果的なチーム連携を実現するためのステップを以下にまとめました。
| ステップ | 説明 |
|---|---|
| プロフィール設定 | メンバーが誰であるかを認識しやすくするために、プロフィール写真や役職を設定します。 |
| チャンネル作成 | プロジェクトやチームごとにチャンネルを作成し、関連する情報を集約します。 |
| メンバー招待 | チームメンバーをワークスペースに招待し、コミュニケーションを開始します。 |
| アプリ連携 | Google DriveやAsanaなど、他のツールと連携させることで、作業効率を向上させることができます。 |
これらのステップを踏むことで、Slackを活用したスムーズなチーム連携が実現します。
アカウント作成失敗の理由を探る

Slackのアカウント作成がうまくいかない場合、原因はさまざま考えられます。
問題を特定し、適切な解決策を見つけることが重要です。
以下に、よくある原因と対策をまとめました。
該当する項目を確認し、スムーズなアカウント作成を目指しましょう。
メールアドレスに誤りはないか
メールアドレスの入力ミスは、アカウント作成失敗の最も一般的な原因の一つです。
特にスペルミスや不要なスペースが含まれていないか、慎重に確認することが大切です。
正しいメールアドレスを入力することで、Slackからの確認メールが確実に届き、アカウント作成を進めることができます。
迷惑メールフォルダを確認
確認メールが受信トレイに見当たらない場合、迷惑メールフォルダに自動的に振り分けられている可能性があります。
迷惑メールフォルダをチェックし、Slackからのメールが届いていないか確認しましょう。

迷惑メールフォルダにもメールが見当たらない…

メールアドレスの入力に誤りがないか、再度確認してください。
受信設定で@slack.comを許可
特定のドメインからのメールを受信拒否する設定になっていると、Slackからのメールが届きません。
受信設定で@slack.comからのメールを許可するように設定を変更しましょう。
これにより、確認メールが確実に受信できるようになり、アカウント作成を進めることができます。
確認コードの入力ミスに注意
確認メールに記載された確認コードを誤って入力すると、アカウント作成は進みません。
コードを手入力する際は、間違いがないか慎重に確認しましょう。
コピー&ペーストを使用する場合も、余計なスペースなどが含まれていないか注意が必要です。

コピー&ペーストしたらエラーが出た!

余計なスペースが含まれている可能性があります。手入力で試してみてください。
ネットワーク接続状況をチェック
不安定なネットワーク環境では、アカウント作成が正常に完了しないことがあります。
Wi-Fiルーターを再起動したり、有線LANに接続するなど、安定したネットワーク環境を確保しましょう。
ネットワーク環境が改善されることで、アカウント作成がスムーズに進む可能性があります。
Slack側のシステムエラーを考慮
まれに、Slack側のシステムエラーが原因でアカウント作成ができない場合があります。
そのような場合は、しばらく時間をおいてから再度試してみましょう。
時間をおくことで、システムエラーが解消され、アカウント作成が成功する可能性があります。
既存アカウントの有無を確認
同じメールアドレスですでにSlackアカウントが存在する場合、新規アカウントを作成することはできません。
既存のアカウントでログインを試みるか、パスワードを忘れた場合は、パスワードリセットの手続きを行いましょう。
既存のアカウントでログインすることで、すぐにSlackを利用開始できます。
会社のセキュリティ設定を確認
会社によっては、セキュリティ上の理由からSlackの利用を制限している場合があります。
会社のIT部門に確認し、Slackの利用が許可されているか確認しましょう。
セキュリティ設定が原因である場合は、IT部門に相談することで、アカウント作成を進めるためのアドバイスやサポートを得られる場合があります。
エラー別解決策でスムーズ登録
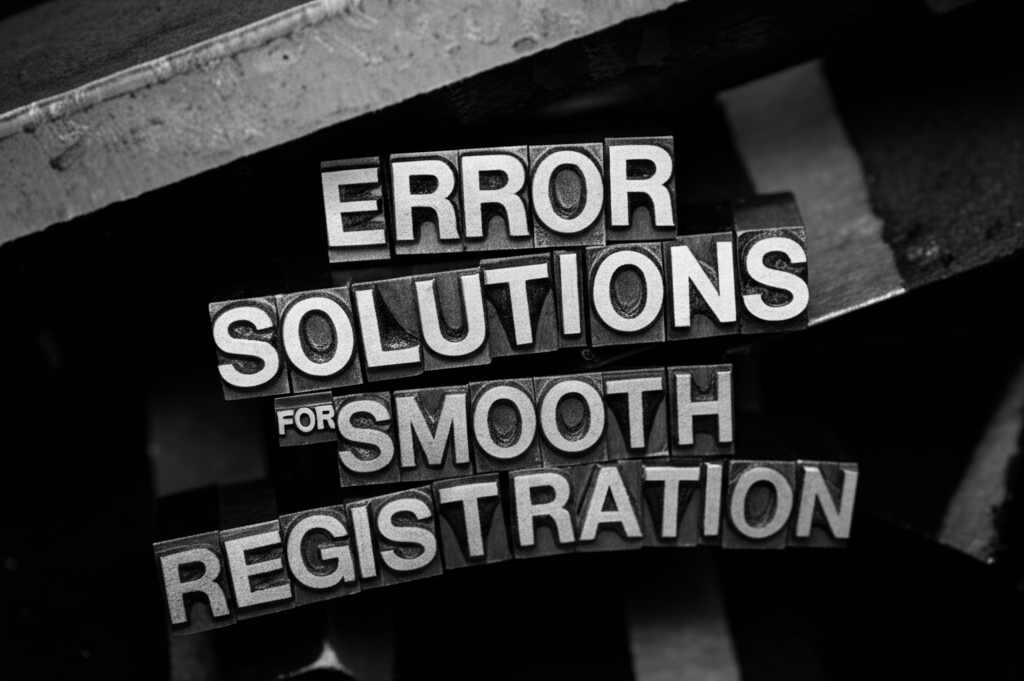
Slackのアカウント作成でエラーが発生した場合、原因を特定し適切な解決策を講じることが重要です。
以下では、よくあるエラーとその解決策をまとめました。
各エラーに対処することで、スムーズなアカウント登録が可能になります。
エラーが発生した場合でも、諦めずに以下の解決策を試してみてください。
メールアドレス認証エラーに対処
メールアドレス認証エラーは、入力したメールアドレスに誤りがある場合や、迷惑メールフォルダに認証メールが振り分けられている場合に発生しやすいです。
正しいメールアドレスを入力し、受信設定を確認することで、認証エラーを回避できます。

認証メールが届かない

メールアドレスを確認し、迷惑メールフォルダも確認しましょう
認証エラーが発生した場合、以下の手順で対処してください。
| 項目 | 説明 |
|---|---|
| メールアドレスの確認 | 入力したメールアドレスに誤りがないか確認する。特にスペルミスに注意が必要です。 |
| 迷惑メールフォルダの確認 | 迷惑メールフォルダに認証メールが振り分けられていないか確認する。 |
| 受信設定の確認 | 特定のドメインからのメールを受信拒否していないか確認する。@slack.comからのメールを受信できるように設定を変更する必要があります。 |
| 再送信 | 認証メールが届かない場合は、再送信を試みる。 |
| 別のアドレスを試す | それでも解決しない場合は、別のメールアドレスを試す。 |
メールアドレス認証エラーが発生した場合は、上記の手順に従って、一つずつ確認していくことが大切です。
確認コード入力時の注意点
確認コードの入力ミスは、手入力による入力ミスや、コピー&ペースト時に余分なスペースが入ってしまうことが原因で起こりやすいです。
正確なコードを入力することで、スムーズな認証が可能です。

確認コードが合っているか不安

コピー&ペーストする際は、余分なスペースが入っていないか確認しましょう
確認コード入力時の注意点は、以下の通りです。
| 項目 | 説明 |
|---|---|
| 正確なコードを入力する | 確認メールに記載されたコードを正確に入力します。 |
| コピー&ペーストの注意点 | コピー&ペーストする際に、余分なスペースなどが入っていないか確認する。 |
| 大文字・小文字の区別 | 大文字と小文字が区別される場合は、メールに記載されている通りに入力する。 |
| 有効期限を確認する | 確認コードには有効期限がある場合があります。期限切れの場合は、再度確認コードを再発行する必要があります。 |
| 手入力を避ける | 可能であれば、手入力を避け、コピー&ペーストを利用する。 |
確認コード入力時には、上記の点に注意して、正確な情報を入力しましょう。
ネットワークエラーの改善策
ネットワークエラーは、インターネット接続が不安定な場合に発生します。
ネットワーク環境を改善することで、エラーを回避できます。

急にインターネットが繋がらなくなった

ルーターやモデムを再起動してみましょう
ネットワークエラーが発生した場合、以下の改善策を試してください。
| 項目 | 説明 |
|---|---|
| 接続状況の確認 | インターネット接続が安定しているか確認する。Wi-Fiルーターやモデムの電源を入れ直すことも有効です。 |
| 有線接続を試す | 可能であれば、Wi-Fiではなく有線LANで接続してみる。 |
| 別のネットワークを試す | 別のWi-Fiネットワークやモバイルデータ通信を試してみる。 |
| 時間をおいて試す | 一時的なネットワークの問題であれば、時間をおいて再度試してみる。 |
ネットワークエラーが発生した場合は、上記の方法でネットワーク環境を改善しましょう。
Slackシステムエラー時の対応
Slack側のシステムエラーは、ユーザー側でできることは限られています。
時間をおいて再度試すか、Slackのステータスページを確認することで、状況を把握できます。

Slackが全く動かない

まずはSlackのステータスページを確認しましょう
Slackシステムエラーが発生した場合の対応は、以下の通りです。
| 項目 | 説明 |
|---|---|
| 時間をおいて再度試す | Slack側のシステムエラーの場合、しばらく時間をおいてから再度試す。 |
| Slackのステータスページを確認する | Slackのステータスページで、システム全体の状況を確認する。 |
| サポートに問い合わせる | 問題が解決しない場合は、Slackのサポートチームに問い合わせる。 |
| 公式SNSを確認する | Slackの公式SNSアカウント(Xなど)で、システム障害に関する情報が発信されていないか確認する。 |
| アプリやブラウザを再起動する | アプリやブラウザを再起動してみる。 |
Slackシステムエラーが発生した場合は、焦らずに状況を確認し、適切な対応を取りましょう。
既存アカウントへのログイン方法
既存アカウントでログインできない場合は、メールアドレスやパスワードの入力ミス、パスワードを忘れてしまった、アカウントがロックされているなどの原因が考えられます。
正しい情報を入力するか、パスワードを再設定することで、ログインが可能になります。

パスワードを忘れてしまった

パスワードリセットの手続きを行いましょう
既存アカウントへのログイン方法は、以下の通りです。
| 項目 | 説明 |
|---|---|
| メールアドレスとパスワードを確認 | 入力したメールアドレスとパスワードが正しいか確認する。大文字・小文字の区別や、Caps Lockが有効になっていないか注意が必要です。 |
| パスワードをリセットする | パスワードを忘れてしまった場合は、パスワードリセットの手続きを行う。登録したメールアドレスに再設定用のリンクが送信されます。 |
| アカウントがロックされていないか確認 | 短時間に何度もログインを試みると、アカウントがロックされる場合があります。しばらく時間をおいてから再度試すか、サポートに問い合わせてください。 |
| 2段階認証の設定を確認 | 2段階認証を設定している場合は、認証コードの入力が必要です。認証アプリやSMSで認証コードを取得し、入力してください。 |
| 複数のワークスペースに所属している場合 | 複数のワークスペースに所属している場合は、ログイン時に正しいワークスペースを選択しているか確認する。 |
既存アカウントへのログインで問題が発生した場合は、上記の手順に従って、一つずつ確認していきましょう。
会社セキュリティ制限の確認手順
会社のセキュリティ制限によりSlackにアクセスできない場合は、会社のIT部門に確認し、必要な設定変更を依頼する必要があります。
会社のセキュリティポリシーを確認し、適切な対応を取りましょう。

会社のネットワークからSlackにアクセスできない

会社のIT部門に相談してみましょう
会社セキュリティ制限の確認手順は、以下の通りです。
| 項目 | 説明 |
|---|---|
| 会社のIT部門に確認する | 会社のセキュリティポリシーでSlackの利用が許可されているか確認する。 |
| プロキシ設定を確認する | 会社のネットワークに接続するためにプロキシ設定が必要な場合は、正しい設定がされているか確認する。 |
| ファイアウォールの設定を確認する | ファイアウォールでSlackへのアクセスがブロックされていないか確認する。必要な場合は、IT部門に設定変更を依頼する。 |
| VPN接続を試す | 会社のネットワークからSlackへのアクセスが制限されている場合は、VPN接続を試してみる。 |
| 許可されたデバイスか確認する | 会社が特定のデバイスのみSlackへのアクセスを許可している場合は、使用しているデバイスが許可されているか確認する。 |
| アプリのバージョンを確認する | 使用しているSlackアプリのバージョンが最新であるか確認する。古いバージョンのアプリは、セキュリティ上の問題でアクセスが制限される場合があります。 |
会社のセキュリティ制限によりSlackへのアクセスが制限されている場合は、必ずIT部門に相談し、適切な対応を取ってください。
Slackアカウント作成後の活用ステップ
Slackのアカウントを作成したら、その機能を最大限に活用して、チームのコミュニケーションと効率を向上させることが重要です。
Slackの機能を使いこなすことで、日々の業務を円滑に進められます。
本記事では、プロフィール設定からアプリ連携まで、Slackアカウント作成後の活用ステップを詳しく解説します。
プロフィール設定で個性を演出
Slackのプロフィール設定は、チーム内でのコミュニケーションを円滑にする上で不可欠です。
適切なプロフィール設定は、相手に安心感を与え、円滑なコミュニケーションを促進します。
ここでは、プロフィールの設定方法と、設定時のポイントを紹介します。
プロフィール写真の設定
- チームメンバーがあなたを認識しやすくなります。
- 自分の顔写真や、自分を表すアイコンを設定しましょう。
- 親しみやすい印象を与えることが大切です。
表示名の設定
- 本名またはニックネームを設定できます。
- チーム内での呼び名と統一すると、コミュニケーションがスムーズになります。
- 役職や部署名を追加すると、相手に自分の役割を伝えやすくなります。
ステータスの設定
- 現在の状況や対応可能時間を示すことができます。
- 「会議中」「取り込み中」など、状況に応じたステータスを設定しましょう。
- 絵文字を使って、ステータスをよりわかりやすく表現することも可能です。

どんなプロフィールにすれば、相手に自分のことを理解してもらえるかな?

役割や状況を明確に伝えられるプロフィールを作成しましょう。
Slackのプロフィール設定をしっかりと行うことで、チームメンバーとの連携がよりスムーズになります。
チャンネル作成で目的別に整理
Slackのチャンネルは、特定のプロジェクト、トピック、またはチームのコミュニケーションを整理するための重要な機能です。
適切にチャンネルを作成し管理することで、情報共有が効率化され、必要な情報に素早くアクセスできるようになります。
ここでは、チャンネルの作成方法とその活用方法を紹介します。
チャンネルの種類
- パブリックチャンネル:チームの誰もが参加・閲覧できるオープンなチャンネルです。
- プライベートチャンネル:招待されたメンバーのみが参加・閲覧できるチャンネルです。
- チャンネルを使い分けることで、情報の機密性を保ちつつ、必要なメンバー間でのみ情報を共有できます。
チャンネルの作成方法
- チャンネル名:プロジェクト名やトピックに関連する名前をつけます。
- 説明:チャンネルの目的や内容を明確に記述します。
- メンバー:チャンネルに参加させるメンバーを選択します。
チャンネルの活用方法
- プロジェクトごとのチャンネルを作成し、進捗状況や課題を共有します。
- チームごとのチャンネルを作成し、日々の業務連絡や情報共有を行います。
- 雑談チャンネルを作成し、チームの親睦を深めます。

チャンネルを上手に活用して、情報を見つけやすくするにはどうすれば良いのかな?

チャンネル名を工夫し、説明をしっかりと記述することで、目的のチャンネルを見つけやすくできます。
Slackのチャンネルを適切に活用することで、情報共有の効率が向上し、チーム全体の生産性が向上します。
チームメンバーを招待し連携開始
Slackにチームメンバーを招待することは、チーム全体のコミュニケーションを活性化させる上で非常に重要です。
メンバーを招待し、スムーズな連携を開始するためのステップを解説します。
円滑なコミュニケーションを促進し、チーム全体の生産性を向上させることが可能です。
招待方法
- ワークスペースの管理者は、メンバーを招待するための招待リンクを作成できます。
- 招待リンクをメールや他のコミュニケーションツールで共有します。
- 招待されたメンバーは、リンクをクリックしてSlackに参加できます。
招待時の注意点
- 招待するメンバーの役割や権限を考慮し、適切なチャンネルに招待します。
- 新規メンバーには、Slackの使い方やチームのルールを説明しましょう。
- 歓迎のメッセージを送り、チームへの参加を促します。
連携をスムーズにするためのヒント
- 新規メンバーには、チームの主要なチャンネルを紹介しましょう。
- 積極的にコミュニケーションを取り、質問や疑問に答えましょう。
- 定期的なオンラインミーティングを開催し、チームの一体感を高めましょう。

招待したメンバーがすぐにSlackに馴染めるようにするには、どうすれば良いのかな?

Slackの使い方を丁寧に説明し、チームの雰囲気を伝えましょう。
チームメンバーをSlackに招待し、スムーズな連携を開始することで、チーム全体のコミュニケーションが活性化し、生産性が向上します。
アプリ連携で作業効率を向上
Slackのアプリ連携は、他のツールとの連携を可能にし、作業効率を飛躍的に向上させるための重要な機能です。
タスク管理、プロジェクト管理、ファイル共有など、さまざまなアプリをSlackと連携させることで、Slackをチームのハブとして機能させることができます。
ここでは、Slackと連携できる主要なアプリとその活用方法を紹介します。
主要な連携アプリ
- Google Drive:ファイルの共有と共同編集をスムーズに行えます。
- Trello:タスク管理とプロジェクトの進捗状況を共有できます。
- Zoom:オンラインミーティングをSlackから直接開始できます。
- GitHub:コードの変更やプルリクエストの通知を受け取れます。
アプリ連携の設定方法
- Slack App Directoryから連携したいアプリを検索し、インストールします。
- アプリの指示に従って、Slackとの連携を設定します。
- 連携が完了すると、Slack上でアプリの機能を利用できるようになります。
アプリ連携の活用例
- Google Driveと連携して、ドキュメントやスプレッドシートをSlackで共有し、共同編集を行います。
- Trelloと連携して、タスクの進捗状況をSlackで共有し、チーム全体のタスク管理を効率化します。
- Zoomと連携して、Slackから直接オンラインミーティングを開始し、スムーズなコミュニケーションを実現します。
- GitHubと連携して、コードの変更やプルリクエストの通知をSlackで受け取り、開発プロセスを効率化します。

どのアプリを連携させれば、チームの作業効率がもっと上がるかな?

チームのニーズに合わせて、最適なアプリを選び、連携させましょう。
Slackのアプリ連携を積極的に活用することで、チーム全体の作業効率を向上させ、生産性を高めることができます。
よくある質問(FAQ)
- Slackのアカウント作成時にメールアドレスが登録できない原因は何ですか?
-
メールアドレスの入力間違いがないか、迷惑メールフォルダに振り分けられていないか、受信設定で@slack.comからのメールを許可しているかを確認してください。
また、同じメールアドレスで既にアカウントが存在する場合、新規作成はできません。
- Slackの確認コードが届かない場合はどうすればいいですか?
-
メールアドレスの入力に誤りがないか、迷惑メールフォルダに振り分けられていないかを確認してください。
受信設定で@slack.comからのメールを許可するように設定を変更することも有効です。
- Slackで「確認コードが正しくありません」と表示されるのはなぜですか?
-
確認メールに記載された確認コードを誤って入力している可能性があります。
コードを手入力する際は、間違いがないか慎重に確認しましょう。
コピー&ペーストを使用する場合も、余計なスペースなどが含まれていないか注意が必要です。
- Slackのアカウントを作成しようとすると「ネットワークエラー」と表示されるのはなぜですか?
-
不安定なネットワーク環境では、アカウント作成が正常に完了しないことがあります。
Wi-Fiルーターを再起動したり、有線LANに接続するなど、安定したネットワーク環境を確保してください。
- Slackのシステムエラーでアカウント作成ができない場合はどうすればいいですか?
-
まれに、Slack側のシステムエラーが原因でアカウント作成ができない場合があります。
そのような場合は、しばらく時間をおいてから再度試してみてください。
- 会社でSlackの利用が制限されているか確認する方法はありますか?
-
会社のIT部門に確認し、Slackの利用が許可されているか確認しましょう。
会社のセキュリティポリシーによってSlackの利用が制限されている場合があります。
まとめ
Slackのアカウント作成はチームのコミュニケーションに不可欠であり、この記事ではその重要性を強調します。
この記事のポイント
- アカウント作成時のトラブルシューティング
- スムーズなチーム連携を実現する方法
- アカウント作成失敗の理由と解決策
アカウント作成で問題が発生した場合は、この記事を参考に解決し、チームでのコミュニケーションを円滑に進めていきましょう。
