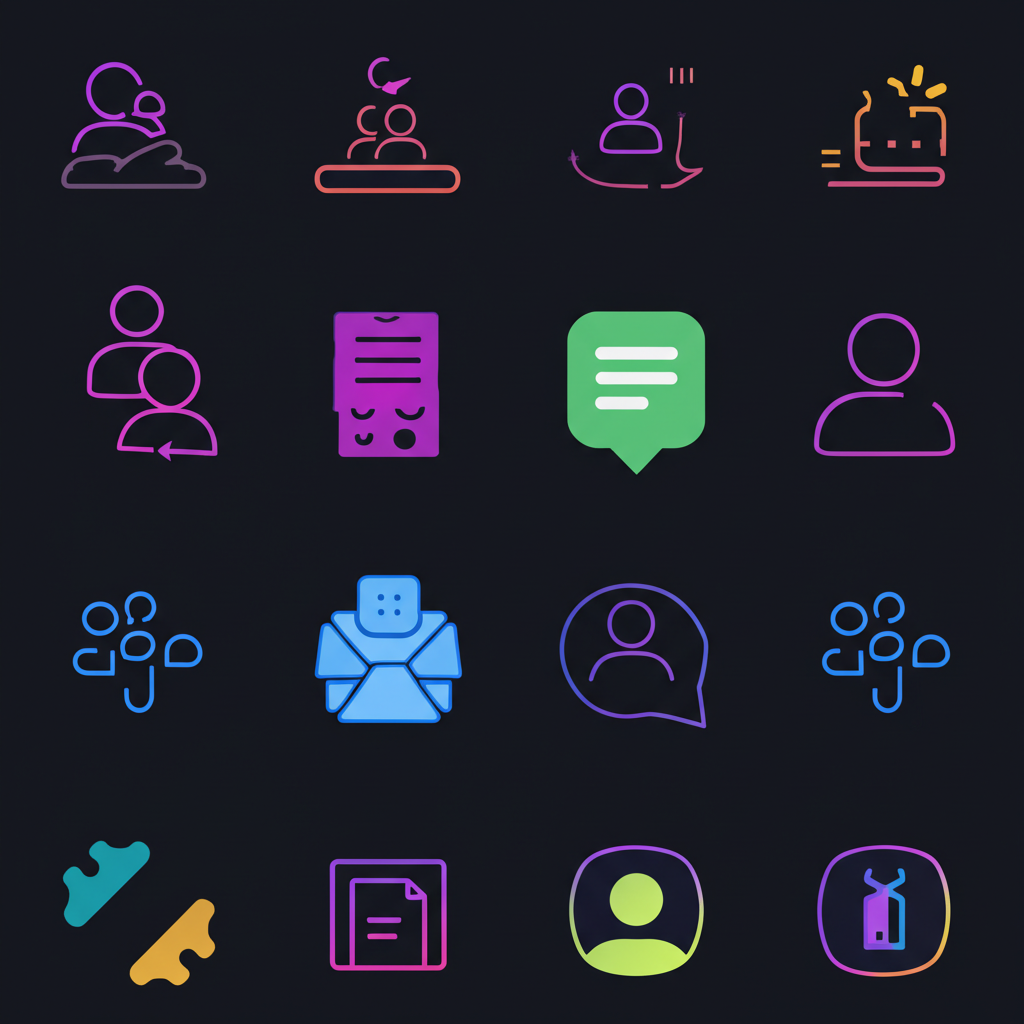Slackアカウントの作成方法を、図解付きでわかりやすく解説します。
この記事では、無料登録から初期設定、活用Tipsまで、Slackアカウント作成に関する必要な情報を網羅的にご紹介します。
Slackを導入して、チームのコミュニケーションを円滑に進めましょう。

Slackのアカウントってどうやって作るんだろう?

この記事を読めば、Slackのアカウントをスムーズに作成できます!
この記事でわかること
この記事でわかること
- Slackアカウント作成前の基礎知識
- Slackアカウントの作成手順
- Slackアカウント作成後の初期設定
- Slackアカウントの活用Tips
Slackアカウント作成前に知っておくべきこと
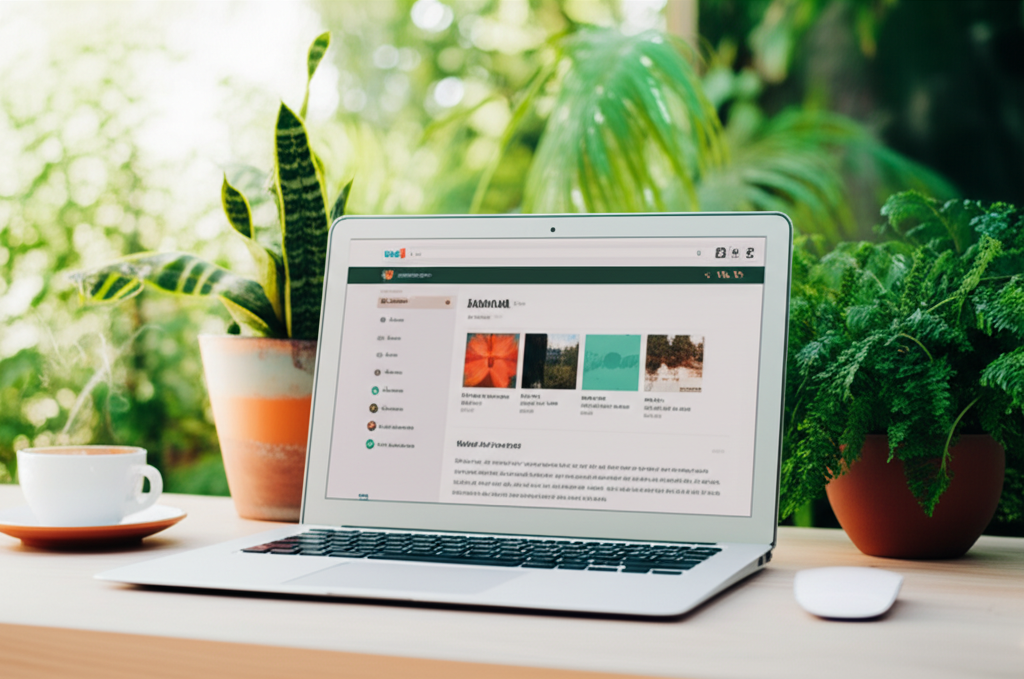
Slackアカウントを作成する前に、Slackがどのようなツールで、どのような種類のアカウントがあり、チームのコミュニケーションにどのような影響を与えるのかを理解することが重要です。
Slackの概要、アカウントの種類と料金プラン、そしてSlack導入がチームにもたらす変化について解説します。
これらの情報を把握することで、より効果的にSlackを活用できるでしょう。
Slackとは何か?ビジネスコミュニケーションを変革するツール
Slackは、ビジネスコミュニケーションを円滑にするためのチャットツールです。
単なるメッセージのやり取りだけでなく、ファイル共有、音声・ビデオ通話、他のツールとの連携など、多岐にわたる機能を提供し、チームの生産性を向上させます。

Slackってどんなツールなんだろう?

Slackはビジネス版のLINEのようなものです
Slackの主な機能は以下の通りです。
| 機能 | 説明 |
|---|---|
| チャンネル | プロジェクト、トピック、チームごとに会話を整理できる機能。公開チャンネルと非公開チャンネルがあり、情報共有の範囲をコントロール可能 |
| ダイレクトメッセージ | 特定のメンバーと個人的なやり取りをするための機能。1対1の会話だけでなく、複数人でのグループDMも可能 |
| ファイル共有 | ドキュメント、画像、動画などのファイルを共有できる機能。共有されたファイルは検索可能で、過去のやり取りも容易に遡れる |
| 音声・ビデオ通話 | Slack上で音声通話やビデオ通話ができる機能。画面共有も可能で、リモートワークにおけるコミュニケーションを円滑にする |
| 外部ツール連携 | Google Drive、Zoom、Asanaなど、他のビジネスツールと連携できる機能。Slackをハブとして、様々なツールを統合的に利用可能 |
Slackは、従来のメール 중심としたコミュニケーションと比較して、迅速かつ効率的な情報共有を可能にするツールと言えるでしょう。
Slackアカウントの種類と料金プラン:無料版から有料版まで
Slackには、無料版、Pro、Business Plusの3種類の料金プランがあります。

どのプランを選べばいいのか迷うなあ

まずは無料版から試してみて、必要に応じて有料プランにアップグレードするのがおすすめです
それぞれのプランによって利用できる機能やストレージ容量が異なり、チームの規模や利用目的に合わせて最適なプランを選択することが重要です。
| 料金プラン | 月額料金(1ユーザーあたり) | 主な機能 |
|---|---|---|
| 無料版 | 0円 | チャンネル、ダイレクトメッセージ、ファイル共有、音声・ビデオ通話、1対1のビデオ通話、10個までのアプリ連携、90日間のメッセージ履歴、5GBのストレージ |
| Pro | 925円 | 無料版の全機能に加え、無制限のメッセージ履歴、グループビデオ通話、ゲストアクセス、カスタム絵文字、100GBのストレージ |
| Business Plus | 1,600円 | Proの全機能に加え、シングルサインオン(SSO)、データ損失防止(DLP)、高度なセキュリティ機能、優先サポート、20GBのストレージ |
Slackの無料版は、小規模なチームや、Slackを試してみたい場合に最適です。
メッセージ履歴の制限やストレージ容量の制限はありますが、基本的なコミュニケーション機能は十分に利用できます。
Slackアカウント作成でチームのコミュニケーションはどう変わる?
Slackを導入すると、チームのコミュニケーションは、よりオープンで透明性の高いものに変化します。
例えば、プロジェクトごとにチャンネルを作成することで、関係者が必要な情報にアクセスしやすくなり、情報共有のスピードが向上します。
また、ダイレクトメッセージを活用することで、個別のやり取りもスムーズに行えるようになります。
| 変化 | 説明 |
|---|---|
| 情報共有の迅速化 | チャンネルで情報を共有することで、関係者全員がリアルタイムで情報を把握でき、意思決定の迅速化につながる |
| コミュニケーションの活性化 | 絵文字リアクションやスレッド機能を使うことで、気軽に意見交換ができ、コミュニケーションが活性化する |
| リモートワークの効率化 | 音声・ビデオ通話や画面共有機能を使うことで、場所に縛られないコミュニケーションが可能になり、リモートワークの効率が向上する |
| 検索性の向上 | 過去のメッセージやファイルを容易に検索できるため、必要な情報にすぐにアクセスできる |
| 他ツールとの連携 | Google Drive、Zoom、Asanaなど、他のツールと連携することで、Slackをハブとして、様々な業務を効率化できる |
Slackの導入は、単なるコミュニケーションツールの変更にとどまらず、チームの働き方そのものを変革する可能性を秘めていると言えるでしょう。
Slackアカウント作成のステップバイステップガイド
Slackアカウントを作成することで、チームのコミュニケーションを円滑に進められます。
ここでは、メールアドレス登録からワークスペース設定、アプリのダウンロードとインストール、初期設定まで、Slackアカウント作成に関する重要なポイントを解説します。
この記事を読むことで、Slackをスムーズに導入し、チームの生産性向上につなげられます。
Slackアカウント作成:メールアドレス登録からワークスペース設定まで
Slackアカウントを作成する最初のステップは、メールアドレスの登録とワークスペースの設定です。
このプロセスを丁寧に進めることで、スムーズなSlackの利用開始が可能です。
- Slackの公式ページにアクセスする
- メールアドレスを入力し、「Slackを始める」をクリックする
- 登録したメールアドレスに届く確認コードを入力する
- 氏名、パスワードを入力してアカウントを作成する
- ワークスペースの名前を入力する
- プロジェクトの概要を入力する(スキップも可能)
- チームメンバーを招待する(後から招待も可能)

新規ワークスペースを作成する場合、どんな情報が必要なの?

メールアドレスとワークスペースの名前があれば、すぐに始められますよ。
Slackアプリダウンロードとインストール:PC・スマホでの手順
Slackを快適に利用するためには、PCやスマホに専用アプリをダウンロードし、インストールすることが推奨されます。
ここでは、デバイスごとの手順を詳しく解説します。
- PCの場合
- Slackのダウンロードページにアクセスする
- お使いのOS(Windows/Mac/Linux)に合ったアプリをダウンロードする
- ダウンロードしたファイルを実行し、インストールする
- スマホの場合
- App Store(iOS)またはGoogle Playストア(Android)で「Slack」を検索する
- Slackアプリをインストールする
- インストール後、アプリを開き、登録したメールアドレスとパスワードでログインする
Slackアカウント初期設定:プロフィール、通知、チャンネル設定
Slackアカウント作成後には、初期設定を行うことで、より快適にSlackを利用できます。
ここでは、プロフィール設定、通知設定、チャンネル設定の3つのポイントを解説します。
| 設定項目 | 説明 |
|---|---|
| プロフィール | 名前、役職、プロフィール写真などを設定し、他のメンバーに自分をアピールする |
| 通知設定 | 重要な通知を見逃さないように、通知のタイミングや方法を設定する |
| チャンネル設定 | 参加するチャンネルを選択し、必要な情報にアクセスしやすくする |
初期設定を終えることで、Slackをより効果的に活用し、チームのコミュニケーションを円滑に進めることができます。
Slackアカウント作成後の活用Tips
Slackアカウントを作成した後の活用方法を知ることは、チームのコミュニケーション効率を向上させる上で非常に重要です。
Slackの機能を最大限に活用することで、情報共有、プロジェクト管理、部門連携がスムーズになり、業務効率が向上します。
以下では、Slackのチャンネル活用術、便利機能、連携について詳しく解説します。
Slackチャンネル活用術:情報共有、プロジェクト管理、部門連携
Slackチャンネルとは、特定のトピックやプロジェクトに関する情報を共有するための場所です。
チャンネルを適切に活用することで、情報が整理され、必要な情報に素早くアクセスできるようになります。

どのチャンネルを作ればいいんだろう?

チャンネルの目的を明確にすることが重要です
| チャンネルの種類 | チャンネルの目的 | 活用例 |
|---|---|---|
| プロジェクト | 特定のプロジェクトに関する情報共有 | プロジェクトの進捗状況の共有、タスクの割り当て、成果物の共有 |
| 部門 | 部門内の情報共有 | 部門の目標共有、会議の議事録共有、部門メンバーのスケジュール共有 |
| チーム | チーム内のコミュニケーション | チームメンバーの自己紹介、雑談、チームビルディング |
| お知らせ | 全社的な情報共有 | 経営方針の共有、イベントの告知、社内制度の変更 |
| 相談窓口 | 従業員の相談を受け付ける | メンタルヘルスの相談、キャリアの相談、ハラスメントの相談 |
Slackチャンネルを効果的に活用することで、情報共有の効率化、プロジェクトの円滑な進行、部門間の連携強化が実現します。
チャンネルの目的を明確にし、適切なメンバーを招待することが重要です。
Slack便利機能:検索、スレッド、絵文字リアクションで効率アップ
Slackには、検索機能、スレッド機能、絵文字リアクションなど、業務効率を向上させるための便利な機能が多数搭載されています。
これらの機能を使いこなすことで、情報収集、コミュニケーション、意思決定が迅速化されます。

Slackにはどんな便利機能があるの?

検索機能、スレッド機能、絵文字リアクションを使いこなしましょう
| 機能 | 説明 | メリット | 活用例 |
|---|---|---|---|
| 検索 | 過去のメッセージやファイルをキーワードで検索できる | 必要な情報を素早く見つけられる | 過去の議事録の検索、特定のプロジェクトに関する資料の検索 |
| スレッド | 特定のメッセージに対する返信をまとめて表示できる | 会話の流れを整理し、重要な情報を見逃しにくくする | 議論が活発なチャンネルでの情報整理、質問への回答の追跡 |
| 絵文字リアクション | メッセージに対して絵文字で反応できる | 簡単な意思表示や感情表現ができ、コミュニケーションを円滑にする | 賛成や反対の意思表示、お祝いのメッセージ、タスク完了の報告 |
| リマインダー | 自分や他のメンバーにタスクや予定を通知できる | タスクの遅延を防ぎ、スケジュール管理を効率化する | 会議のリマインダー、タスクの締め切り通知 |
| ワークフロー | 定型的なタスクを自動化できる | 手作業によるミスを減らし、業務効率を向上させる | 新規メンバーの追加、アンケートの実施、日報の作成 |
これらの便利機能を活用することで、Slackでのコミュニケーションがよりスムーズになり、業務効率が大幅に向上します。
これらの機能を積極的に活用し、チーム全体の生産性を高めることが重要です。
Slack連携:Googleカレンダー、Zoom、Asanaで業務を効率化
Slackは、Googleカレンダー、Zoom、Asanaなど、様々な外部ツールと連携できます。
これらのツールと連携することで、Slackをハブとして、複数の業務を効率的にこなせるようになります。

他のツールと連携すると、どんないいことがあるの?

Slackをハブとして、様々な業務を効率化できます
| 連携ツール | 連携内容 | メリット | 活用例 |
|---|---|---|---|
| Googleカレンダー | スケジュールの確認、会議の作成、リマインダーの設定 | Slackから離れることなく、スケジュール管理ができる | 会議の開始前にSlackで通知を受け取る、参加者をSlackから招待する |
| Zoom | ビデオ会議の開始、参加 | Slackから直接ビデオ会議を開始できる | プロジェクトの進捗報告会、チームメンバーとの打ち合わせ |
| Asana | タスクの作成、割り当て、進捗状況の確認 | Slackでタスク管理ができる | プロジェクトのタスク管理、チームメンバーへのタスク割り当て |
| Trello | ボードの作成、カードの追加、進捗状況の確認 | Slackでプロジェクトの進捗状況を共有できる | プロジェクトのカンバン管理、タスクの進捗状況の共有 |
| Dropbox | ファイルの共有、プレビュー | Slack上でファイルを共有・プレビューできる | ドキュメントの共有、デザインファイルの確認 |
Slackと外部ツールを連携させることで、業務プロセスが効率化され、生産性が向上します。
Slackをコミュニケーションの中心として、様々なツールを連携させることで、チーム全体の作業効率を高めることが可能です。
よくある質問(FAQ)
- Slackアカウントの作成に必要なものは何ですか?
-
Slackアカウントを作成するには、有効なメールアドレスが必要です。
また、ワークスペースを新規作成する場合は、ワークスペースの名前も必要になります。
- 複数のワークスペースに同じSlackアカウントで参加できますか?
-
はい、1つのSlackアカウントで複数のワークスペースに参加できます。
ワークスペースごとにアカウントを切り替える必要はなく、Slackアプリ内で簡単にアクセスを切り替えられます。
- Slackの無料プランと有料プランの違いは何ですか?
-
無料プランでは、メッセージの検索・表示が過去90日間に制限される、連携できるアプリの数が10個までといった制限があります。
有料プランでは、これらの制限がなくなり、ゲストアカウントの利用や高度なセキュリティ機能が利用可能になります。
- Slackの登録メールが届かない場合はどうすれば良いですか?
-
まず、迷惑メールフォルダを確認してください。
もし迷惑メールフォルダにも届いていない場合は、登録したメールアドレスが正しいか確認し、再度登録を試みてください。
- Slackアカウントを削除するにはどうすれば良いですか?
-
Slackアカウントの削除は、ワークスペースのオーナーまたは管理者のみが可能です。
アカウント設定からワークスペースを削除するオプションを選択し、指示に従って手続きを進めてください。
- Slackアカウントのメールアドレスを変更するにはどうすれば良いですか?
-
デスクトップアプリまたはWeb版Slackで、ワークスペース名をクリックし、「設定と管理」から「プロフィール」を選択します。
プロフィール画面でメールアドレスの横にある「編集」をクリックし、新しいメールアドレスを入力して保存します。
まとめ
この記事では、Slackアカウントの作成方法について、無料登録から初期設定、活用Tipsまでを網羅的に解説しました。
Slackを導入して、チームのコミュニケーションを円滑に進めましょう。
この記事のポイント
- Slackアカウント作成前の基礎知識
- Slackアカウントの作成手順
- Slackアカウント作成後の初期設定
- Slackアカウントの活用Tips
Slackアカウントを作成して、チームのコミュニケーションを活性化させましょう。