Safariの使い方を徹底解説するガイドです。
この記事では、基本操作から便利な機能、設定の見直し、トラブルシューティングまで、Safariを使いこなすための情報が満載です。
この記事を読めば、Safariをより快適に、より安全に使えるようになります。
ぜひ最後まで読んで、Safariマスターを目指しましょう。
この記事でわかること
- Safariの基本操作
- Safariの便利機能
- Safariのおすすめ設定
- Safariのトラブルシューティング
Safariとは
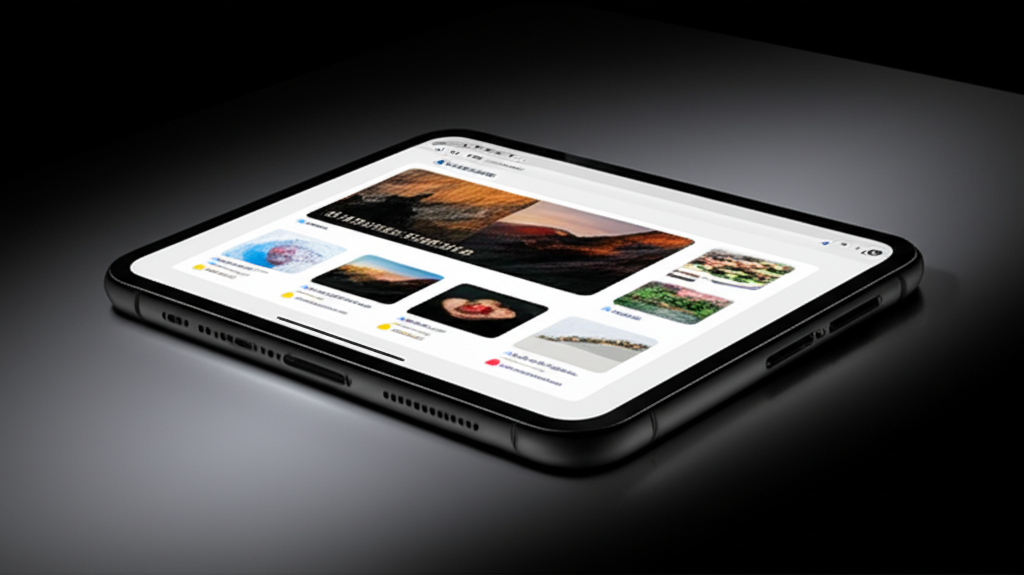
SafariはApple社が提供するWebブラウザで、macOSやiOSに標準搭載されており、Apple製品との連携に優れている点が重要です。
ここでは、Safariの概要と特徴について解説し、Apple製ブラウザとmacOS・iOS標準搭載という2つの側面から深掘りしていきます。
Apple製ブラウザ
Safariは、Apple社が開発したWebブラウザです。
- 特徴:
- macOSやiOSといったApple製品に標準搭載
- Apple製品との連携に優れている
- iCloudを利用したデータの同期
- プライバシー保護機能が充実
Safariは、Apple製品のエコシステムの中で、シームレスなWebブラウジング体験を提供するように設計されているのです。

Safariって、他のブラウザと何が違うの?

SafariはApple製品との相性が抜群で、連携機能が豊富な点が大きな特徴です。
macOS・iOS標準搭載
Safariは、macOSとiOSに標準搭載されています。
- 特徴:
- インストール作業が不要
- 常に最新バージョンが利用可能
- OSとの最適化により高いパフォーマンスを発揮
- Apple製品ユーザーにとって最も身近なブラウザ
標準搭載されているため、特別な設定をしなくても、すぐにWebブラウジングを始められます。
Safariの基本操作
Safariの基本操作を理解することは、快適なウェブブラウジングに不可欠です。
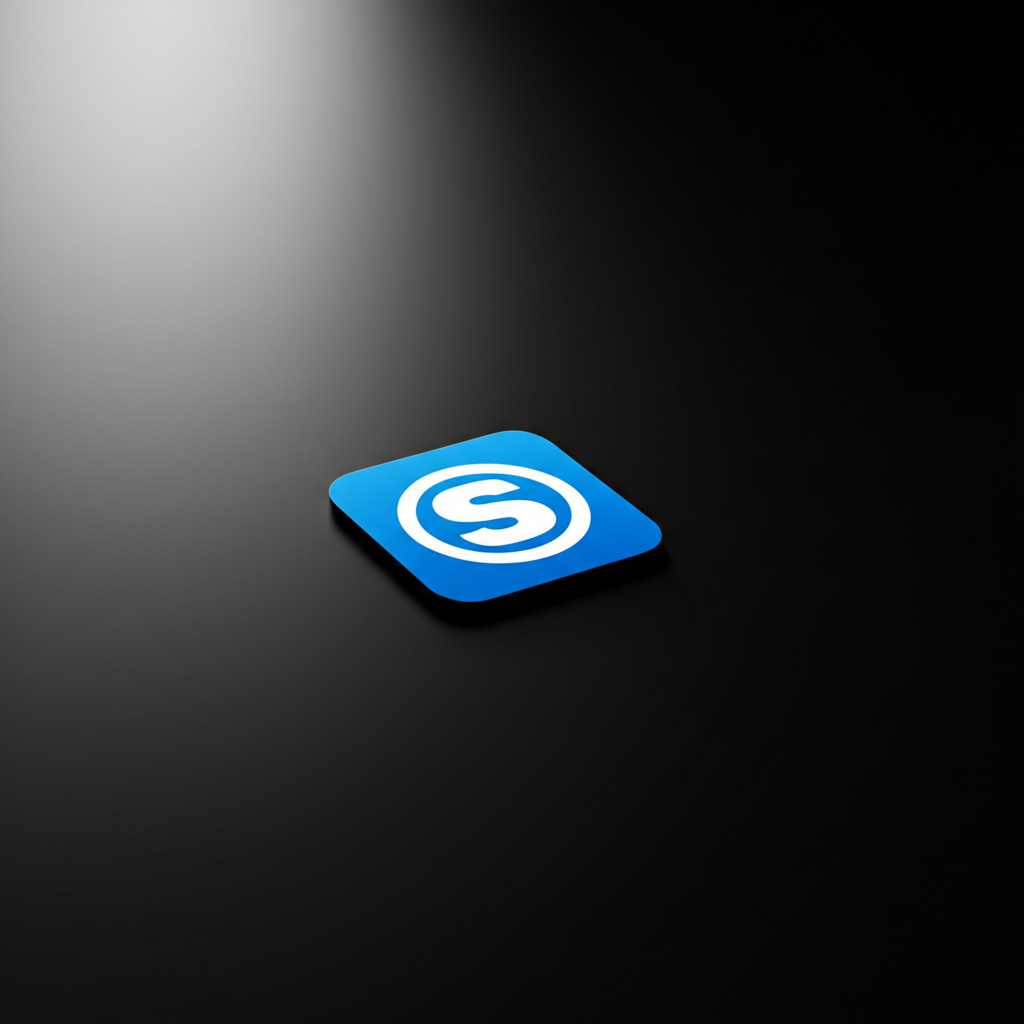
特に、検索方法、タブの活用、ブックマークの登録は、Safariを使いこなす上で重要な要素です。
この記事では、Safariのこれらの基本操作について詳しく解説します。
各項目の詳細を把握することで、Safariをより効果的に活用できるようになるでしょう。
検索方法
Safariでウェブ検索を行う方法はいくつか存在しますが、最も一般的なのはアドレスバーに直接キーワードを入力する方法です。
アドレスバーに検索語句を入力すると、Safariは自動的にGoogleなどの検索エンジンを使用して検索結果を表示します。
検索候補も表示されるため、より迅速に目的のページにたどり着くことが可能です。

Safariで検索するにはどうすればいいの?

アドレスバーに検索したいキーワードを入力するだけで、簡単に検索できるよ!
タブの活用
タブ機能は、複数のウェブページを同時に閲覧する際に非常に役立ちます。
タブを活用することで、複数の情報を比較したり、異なるウェブサイトを並行して閲覧したりすることが可能です。
タブの整理やピン留め機能を活用すると、さらに効率的な情報収集ができます。
| 機能 | 説明 |
|---|---|
| 新規タブ | 画面右下の「+」ボタンをタップして新しいタブを開く |
| タブの切り替え | 画面右下のタブアイコンをタップし、一覧から選択する |
| タブのピン留め | タブを長押しして「タブをピン留め」を選択すると、タブが固定され誤って閉じるのを防ぐ |
| タブの並び替え | タブを長押ししてドラッグすると、タブの順序を自由に変更できる |
ブックマークの登録
ブックマークは、気に入ったウェブページを後で簡単に見つけられるようにするための機能です。
ブックマークに登録することで、何度も同じウェブサイトを検索する手間を省き、すぐにアクセスできます。
フォルダ分けして整理することで、さらに使いやすくなります。
| 項目 | 説明 |
|---|---|
| 登録方法 | 共有アイコンから「ブックマークに追加」を選択 |
| 保存場所 | デフォルトでは「お気に入り」フォルダ |
| フォルダ分け | 新規フォルダを作成して整理可能 |
履歴の閲覧
Safariの履歴機能を使用すると、過去に閲覧したウェブページを簡単に探すことができます。
履歴は日付やキーワードで検索できるため、特定のウェブページを再訪したい場合に非常に便利です。
過去の閲覧履歴を定期的に確認し、不要な情報を削除することで、プライバシー保護にもつながります。

履歴ってどうやって見るの?

画面下部の「ブックマーク」アイコンをタップして、一番右のタブを開くと見れるよ!
ダウンロード機能
Safariには、ウェブページから画像やPDFなどのファイルをダウンロードする機能があります。
ダウンロード機能を利用することで、必要な情報をオフラインで利用したり、他のアプリケーションで利用したりすることが可能です。
ダウンロードしたファイルは、iPhoneの「ファイル」アプリで確認できます。
