Safariには標準翻訳機能が搭載されており、iPhoneやMacで外国語のウェブページを簡単に日本語表示できます。
この記事では、翻訳アイコンの表示方法から、ウェブページ全体や特定テキストの翻訳方法まで、手順を画像付きで解説します。
この記事を読めば、Safariの翻訳機能をすぐに使いこなせるようになりますよ!

Safariで翻訳アイコンが表示されない場合はどうすれば良いの?

Safariの設定で翻訳機能が有効になっているか確認してみてください。
この記事でわかること
この記事でわかること
- iPhoneとMacでの翻訳機能の使い方
- 翻訳アイコンが表示されない時の対処法
- テキスト翻訳機能の使い方
Safari翻訳機能概要
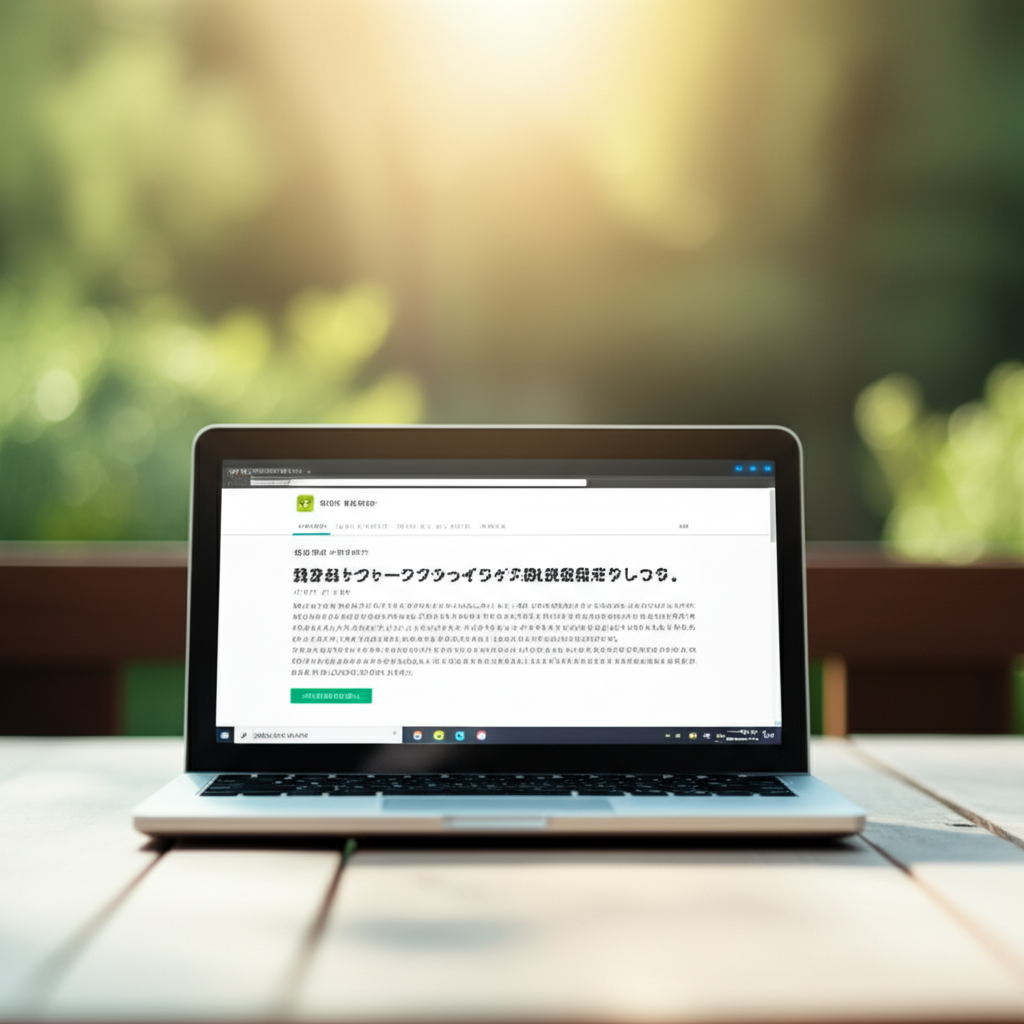
Safariの翻訳機能は、外国語のウェブサイトを手軽に日本語で閲覧できる便利なツールです。
特に重要なのは、追加のアプリや拡張機能をインストールする必要がなく、標準機能として利用できる点です
各見出しでは、Safariに標準搭載された翻訳機能の概要、手軽に利用できる点、そしてウェブ閲覧をいかに快適にするかについて説明します。
これらの機能を理解することで、より快適なウェブ browsing体験が可能になります。
Safariの翻訳機能は、外国語の壁をなくし、グローバルな情報へのアクセスを容易にするための強力なサポートを提供します。
iPhone/Mac標準搭載の翻訳機能
Safariには、iPhoneとMacの両方で標準の翻訳機能が搭載されています。
特別な設定やアプリのインストールは不要で、すぐに利用できます。
この機能は、ウェブページ全体を翻訳するだけでなく、選択したテキストのみを翻訳することも可能です。
例えば、海外のニュースサイトを閲覧する際に、気になる記事だけを翻訳して読むといった使い方もできます。
手軽に利用できる翻訳機能
Safariの翻訳機能は、簡単な操作で利用できる点が魅力です。
ウェブページを開いた状態で、アドレスバーにある翻訳アイコンをタップするだけで、翻訳が開始されます。

翻訳アイコンが表示されないんだけど、どうすればいいの?

Safariの設定で翻訳機能が有効になっているか確認してみてください。
翻訳アイコンが表示されない場合は、設定を見直すことで解決することがあります。
また、Safari Extensionを利用することで、さらに便利に翻訳機能を利用することも可能です。
ウェブ閲覧を快適にする翻訳機能
Safariの翻訳機能は、ウェブ閲覧をより快適にするための様々な機能を提供します。
例えば、翻訳履歴の保存や、よく使う言語の優先設定などが可能です。
| 機能 | 説明 |
|---|---|
| 翻訳履歴 | 過去に翻訳したページの履歴を保存し、再度アクセスする際に便利です。 |
| 言語設定 | よく使う言語を優先的に設定することで、翻訳の手間を省けます。 |
| Safari Extension | DeepLなどのSafari Extensionを利用することで、さらに高度な翻訳機能を利用できます。 |
これにより、海外のサイトを閲覧する際に、毎回同じ設定をする必要がなくなり、よりスムーズに情報収集ができます。
Safariの翻訳機能を活用することで、言語の壁を越えて、より豊かなウェブ browsing体験を実現できます。
iPhone Safari翻訳方法
ウェブサイトの翻訳は、Safariに搭載された翻訳機能を利用するのが一番手軽です。
iPhoneのSafariで翻訳アイコンを表示させる手順、ウェブページ全体を翻訳する手順、特定テキストのみを翻訳する手順を順番に確認しましょう。
Safariの翻訳機能を使いこなせば、海外サイトの情報収集もスムーズになりますよ。
翻訳アイコンの表示手順
Safariで翻訳アイコンを表示させるには、設定アプリで言語設定を確認するのが大切です。

Safariで翻訳アイコンが表示されない場合はどうすれば良いの?

Safariの翻訳機能は、iOS 14以降のiPhoneで利用できます。まずはOSのバージョンを確認してみましょう。
設定手順は以下のとおりです。
| 項目 | 説明 | |
|---|---|---|
| 1 | 設定アプリを開く | iPhoneのホーム画面から「設定」アプリを起動する |
| 2 | 一般 | 「一般」をタップする |
| 3 | 言語と地域 | 「言語と地域」を選択する |
| 4 | 優先する言語の順序 | 優先する言語の順序に翻訳したい言語が設定されているか確認する |
上記設定を確認しても翻訳アイコンが表示されない場合は、Safariの機能制限を確認しましょう。
ウェブページ全体の翻訳手順
ウェブページ全体を翻訳する手順は、簡単3ステップで完了します。
| 項目 | 説明 | |
|---|---|---|
| 1 | SafariでWebページを開く | Safariで翻訳したいWebページを開きます |
| 2 | 翻訳ボタンをタップ | アドレスバーの左側にある「ぁあ」と表示された翻訳ボタンをタップする |
| 3 | 翻訳言語を選択 | メニューから翻訳したい言語を選択する。通常は「日本語に翻訳」と表示されます |
Safariの翻訳機能は、Webページのレイアウトを維持したまま翻訳できる点が魅力的です。
海外サイトのデザインを損なうことなく、内容を把握できます。
特定テキストの翻訳手順
Safariでは、ウェブページ全体だけでなく、選択したテキストのみを翻訳できます。

ウェブページ全体を翻訳するまでもないけど、一部分だけ翻訳したいという時に便利ね!

はい、Safariのテキスト翻訳機能は、必要な箇所だけをピンポイントで翻訳できるので、非常に便利です。
手順は以下のとおりです。
| 項目 | 説明 | |
|---|---|---|
| 1 | テキストを選択 | 翻訳したいテキストを長押しして選択する |
| 2 | 翻訳 | 表示されたメニューから「翻訳」を選択する |
| 3 | 翻訳結果を確認 | 翻訳結果がポップアップで表示される |
Safariの翻訳機能を使えば、より手軽に外国語のウェブサイトを楽しめます。
Mac Safari翻訳方法
Safariの翻訳機能を使うことで、外国語のウェブサイトを日本語で簡単に理解できるようになります。
Safariには翻訳機能が標準搭載されており、特別な拡張機能は不要です。
本記事では、MacのSafariで利用できる3つの翻訳方法について解説します。
メニューバーからの翻訳手順
メニューバーから翻訳する方法は、Safariの操作に慣れている方におすすめです。
メニューバーから手軽に翻訳できるため、頻繁に翻訳機能を使用するユーザーにとって便利な方法といえます。
以下にメニューバーから翻訳する手順を示します。
- Safariで翻訳したいWebページを開く
- 画面上部のメニューバーにある「表示」をクリック
- メニューから「翻訳」を選択し、希望する言語を選択
右クリックメニューからの翻訳手順
右クリックメニューからの翻訳は、Webページ上で直接操作したい場合に便利です。
特定のテキストを選択して翻訳することも可能です。
以下に右クリックメニューから翻訳する手順を示します。
- Safariで翻訳したいWebページを開く
- 翻訳したい箇所を右クリック
- コンテキストメニューから「翻訳」を選択し、希望する言語を選択
Safari Extension おすすめ
Safari Extension(拡張機能)を利用すると、さらに便利に翻訳機能を利用できます。
例えば、DeepL翻訳などの拡張機能をインストールすることで、翻訳精度の向上が期待できます。
以下におすすめのSafari Extensionをいくつか紹介します。
| Safari Extension | 特徴 | おすすめポイント |
|---|---|---|
| DeepL翻訳 | 高精度な翻訳 | 自然な日本語翻訳が可能で、ビジネスシーンでも活用できる |
| Google翻訳 | 多言語対応 | 多くの言語に対応しており、さまざまな国のWebページを翻訳できる |
| Microsoft Translator | ウェブページのフル翻訳に対応 | ウェブページ全体を翻訳できるため、レイアウトを崩さずに翻訳可能 |
Safari翻訳機能おすすめポイント
Safariの翻訳機能は、無料で利用できる点が大きな魅力です。
Safariの翻訳機能は、操作が簡単で誰でもすぐに使いこなせます。
また、翻訳精度が高く、自然な日本語で表示されるため、ストレスなく外国語のウェブサイトを閲覧できます。
ここでは、これらのポイントを詳しく解説します。
無料で利用可能
Safariの翻訳機能は、追加料金なしで利用できます。
多くの翻訳サービスやアプリは有料ですが、SafariはiPhoneやMacに標準搭載されているため、誰でもすぐに使い始めることができます。
操作が簡単
Safariの翻訳機能は、シンプルな操作で誰でも簡単に利用できます。
複雑な設定や専門知識は不要で、数回タップするだけでウェブページを翻訳できます。
翻訳精度が高い
Safariの翻訳機能は、最新の機械学習技術を活用しており、翻訳精度が非常に高いです。
不自然な翻訳や意味の誤りが少なく、スムーズに内容を理解できます。
よくある質問(FAQ)
- Safariの翻訳機能はどのくらいの精度ですか?
-
Safariの翻訳機能は最新の機械学習技術を活用しており、高い翻訳精度を実現しています。不自然な表現や意味の誤りが少ないため、スムーズに内容を理解できます。
- Safariで翻訳アイコンが表示されない場合はどうすれば良いですか?
-
Safariの翻訳機能は、iOS 14以降のiPhoneで利用可能です。まずはOSのバージョンを確認してください。また、設定アプリで言語設定を確認し、Safariの機能制限も確認しましょう。
- Safariでウェブページ全体ではなく、特定の部分だけを翻訳できますか?
-
はい、Safariではウェブページ全体だけでなく、選択したテキストのみを翻訳できます。翻訳したいテキストを長押しして選択し、表示されたメニューから「翻訳」を選択してください。
- MacのSafariで翻訳機能を使う場合、拡張機能は必要ですか?
-
いいえ、Safariには翻訳機能が標準搭載されているため、特別な拡張機能は不要です。メニューバーや右クリックメニューから翻訳できます。
- Safariの翻訳機能はどの言語に対応していますか?
-
Safariは多岐にわたる言語に対応しており、さまざまな国のWebページを翻訳できます。設定で優先する言語の順序を設定することも可能です。
- Safariの翻訳機能はオフラインでも使用できますか?
-
Safariの翻訳機能はオンラインでの使用を前提としています。オフライン環境では翻訳機能を利用できません。
まとめ
Safariの翻訳機能を使うことで、iPhoneやMacで外国語のウェブページを簡単に日本語で閲覧できます。
この記事では、Safariの翻訳機能について、重要なポイントを以下にまとめました。
この記事のポイント
- iPhoneとMacで標準搭載されている翻訳機能
- ウェブページ全体と特定テキストの翻訳方法
- 翻訳アイコンが表示されない場合の対処法
この記事を参考に、Safariの翻訳機能を活用して、快適なウェブ browsingを楽しみましょう。
