Windows 11で文字入力が劇的に変わる予測変換の削除について解説します。
予測変換を削除すると、入力速度が向上し、ミスタッチが減ることで作業効率がアップします。
予測変換の仕組みやメリット・デメリット、削除する目的を理解し、ご自身に合った設定を見つけましょう。

予測変換を削除すると、どんなメリットがあるの?

予測変換を削除すると、自分の意図した通りの文字を、ストレスなく入力できるようになります。
この記事でわかること
- 予測変換の仕組みとメリット・デメリット
- Windows 11で予測変換をオフにする手順
- Microsoftアカウントとの連携を停止する方法
- 予測変換オフによる効果と快適な文字入力環境の実現
Windows11予測変換削除で激変|爆速設定術
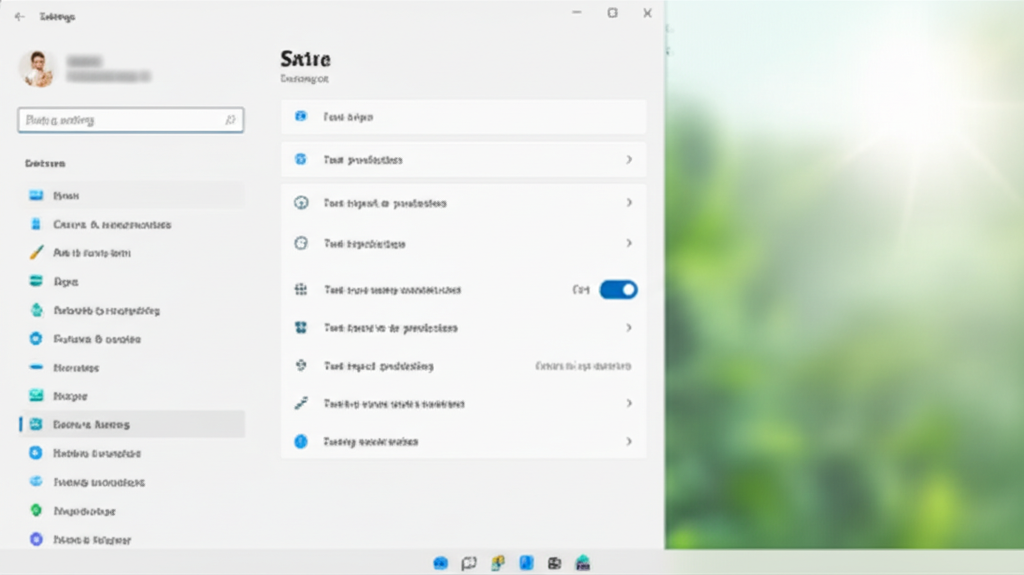
Windows 11で予測変換を削除すると、文字入力が劇的に改善される可能性があります。
予測変換の削除は、入力速度の向上やミスタッチの軽減に繋がり、結果として作業効率を上げることにも繋がります。
予測変換を削除する目的を理解するため、予測変換とは何か、そのメリット・デメリットを明確に理解することが重要です。
予測変換とは
予測変換とは、文字入力中にIME(Input Method Editor)が入力履歴や辞書に基づいて、入力しようとしている単語やフレーズを予測して表示する機能です。
たとえば、「今日」と入力しようとした際に「今日は」「今日は天気」といった候補が自動的に表示されるのが予測変換の典型的な動作です。

予測変換って、どんな仕組みで動いているんだろう?

予測変換は、過去の入力履歴や一般的に使われる単語のデータベースを基に、AIが予測を行うんだ。
予測変換は、ユーザーの入力をサポートし、入力作業を効率化します。
予測変換のメリット・デメリット
予測変換は、文字入力の効率化に役立ちますが、デメリットも存在します。
| 項目 | メリット | デメリット |
|---|---|---|
| 入力効率 | よく使う言葉やフレーズを少ない文字数で入力できるため、入力時間を短縮できる | 意図しない変換候補が表示されると、修正に手間がかかり、かえって入力速度が低下する |
| 誤字脱字の軽減 | 正しいスペルや文法で入力できるため、誤字脱字を減らせる | 予測変換に頼りすぎると、自分で文章を考える力が衰える可能性がある |
| 新しい言葉の発見 | 普段使わない言葉や表現を知るきっかけになる | プライバシーに関わる情報(個人名や場所など)が予測変換に表示されると、情報漏洩のリスクがある |
| 学習機能 | 使えば使うほど予測の精度が上がり、より自分に合った変換候補が表示されるようになる | 予測変換が誤った情報を学習してしまうと、不適切な変換候補が表示され続ける |
予測変換を有効活用するためには、メリットとデメリットを理解した上で、自分に合った設定を行う必要があります。
予測変換を削除する目的
予測変換の削除は、特定の目的を持つユーザーにとって有効な手段となり得ます。
例えば、プログラミングを行う際に、予測変換がコードの正確な入力を妨げることがあります。
また、専門用語や略語を多用する業務では、予測変換が一般的な単語への変換を優先するために、かえって手間がかかることもあります。

予測変換を削除すると、どんなメリットがあるの?

予測変換を削除すると、自分の意図した通りの文字を、ストレスなく入力できるようになるんだ。
予測変換を削除することで、よりスムーズで快適な文字入力環境を実現できます。
予測変換をオフにする手順
Windows 11で予測変換をオフにすることで、文字入力の効率を向上させることが可能です。
予測変換を停止する手順を理解し、設定を変更することで、スムーズな入力環境を実現できます。
以下では、設定アプリからの操作、キーボード詳細設定画面へのアクセス、そして予測入力の停止という3つのステップに分けて、具体的な手順を解説します。
これらの手順を踏むことで、予測変換に煩わしさを感じているユーザーは、より快適な文字入力環境を手に入れることができるでしょう。
設定アプリからの操作
Windows 11で予測変換をオフにするには、まず設定アプリを開く必要があります。
設定アプリは、Windowsの様々な設定を変更するための重要な場所です。
| 項目 | 説明 |
|---|---|
| 設定アプリの開き方 | スタートメニューから「設定」を選択、またはWindowsキー+Iを押す |
| 検索機能の利用 | 設定アプリ内で「予測変換」と検索すると、関連する設定項目に直接アクセス可能 |
| アクセシビリティ | 視覚障碍者向けには、音声入力や拡大鏡などの支援機能も提供 |

設定アプリを開くことが最初のステップです。
キーボード詳細設定画面へのアクセス
設定アプリから、キーボードの詳細設定画面にアクセスします。
この画面では、キーボードに関するさまざまな設定を変更できます。
| 項目 | 説明 |
|---|---|
| アクセス方法 | 設定アプリの「デバイス」>「入力」>「キーボードの詳細設定」を選択 |
| 予測入力設定 | キーボードの詳細設定画面で、予測入力に関する設定項目を見つける |
| 関連設定 | ハードウェアキーボードレイアウトの変更や、その他のキーボード設定もここで変更可能 |

キーボードの詳細設定はどこにあるの?

「デバイス」>「入力」>「キーボードの詳細設定」からアクセスできます。
予測入力の停止
キーボード詳細設定画面で、予測入力を停止します。
予測入力をオフにすることで、文字入力時の予測変換が完全に停止します。
| 項目 | 説明 |
|---|---|
| 予測入力のオフ | 「入力時にテキスト候補を表示する」のチェックを外す |
| 予測変換の停止 | これにより、文字入力時に予測変換が表示されなくなる |
| Microsoftアカウントとの連携を停止 | クラウド上に保存された情報が予測変換に利用されることがあるため、「プライバシー」>「手書き入力とタイプ入力の個人用設定」から連携を停止することも検討 |
予測変換をオフにすると、入力がスムーズになります。
Microsoftアカウント連携の停止
Microsoftアカウントとの連携を停止すると、クラウド上に保存された情報が予測変換に利用されなくなります。
プライバシー保護の観点からも重要な設定です。
Microsoftアカウントとの連携を停止することで、入力履歴が共有されなくなるため、よりプライベートな環境で作業できます。
以降のH3見出しでは、Microsoftアカウント連携を停止する手順を解説します。
Microsoftアカウントとの連携を停止することで、個人の情報が保護され、安心してWindows 11を利用できます。
プライバシー設定画面へのアクセス
プライバシー設定画面へアクセスし、手書き入力とタイプ入力の個人用設定をオフにする必要があります。

Microsoftアカウント連携を停止するには、どこから設定すればいいの?

プライバシー設定画面から、手書き入力とタイプ入力の個人用設定をオフにしましょう。
プライバシー設定画面へのアクセス方法は以下の通りです。
| 項目 | 説明 |
|---|---|
| 設定アプリを開く | スタートメニューから「設定」アプリを開きます。 |
| プライバシーを選択 | 「プライバシー」をクリックします。 |
| 手書き入力とタイプ入力を選択 | 左側のメニューから「手書き入力とタイプ入力の個人用設定」を選択します。 |
プライバシー設定画面から、Microsoftアカウントとの連携を停止する設定に進みましょう。
手書き入力とタイプ入力の個人用設定
手書き入力とタイプ入力の個人用設定をオフにすることで、Microsoftアカウントとの連携を停止できます。
これにより、入力履歴がMicrosoftのクラウドに送信されなくなります。
手書き入力とタイプ入力の個人用設定の操作方法は以下の通りです。
| 項目 | 説明 |
|---|---|
| 「入力とタイピングエクスペリエンスを改善するために、個人用単語帳を使用します」をオフにする | このスイッチをオフにすることで、Microsoftアカウントと連携した予測変換候補が表示されなくなります。 |
| 設定を完了する | 設定が完了すると、Windows 11はMicrosoftアカウントと連携せずに、ローカルでのみ学習した予測変換候補を表示するようになります。 |

Microsoftアカウントとの連携をオフにすると、どうなるの?

入力履歴がMicrosoftのクラウドに送信されなくなり、プライバシーが保護されます。
上記の手順で、Microsoftアカウントとの連携を停止し、より安全な環境でWindows 11を利用できます。
個人用単語帳の使用停止
個人用単語帳の使用を停止することで、Microsoftアカウントとの連携を完全に遮断できます。
これにより、クラウド上に保存された情報が予測変換に利用されることがなくなります。
個人用単語帳の使用停止の設定方法は以下の通りです。
| 項目 | 説明 |
|---|---|
| 設定アプリを開く | スタートメニューから「設定」アプリを開きます。 |
| プライバシーを選択 | 「プライバシー」をクリックします。 |
| 全般を選択 | 左側のメニューから「全般」を選択します。 |
| 設定をオフにする | 「入力エクスペリエンスを向上するために、言語モデルに貢献する」をオフにします。 |
個人用単語帳の使用を停止することで、Microsoftアカウントとの連携を完全に遮断し、プライバシーを保護できます。
おすすめ|予測変換OFFでストレスフリーな文字入力へ
予測変換をオフにすることで、Windows 11での文字入力がより快適になることをご存知でしょうか。
不要な変換候補に煩わされることなく、スムーズな入力が可能になるため、ぜひ試していただきたい設定です。
ここでは、予測変換オフによって得られる効果や、快適な文字入力環境の実現方法、他の入力補助機能との組み合わせについて解説します。
それぞれの項目を理解することで、より自分に合った文字入力環境を構築できます。
設定変更後の効果
予測変換をオフにすることで、入力操作におけるストレス軽減が期待できます。
予測変換機能が不要な方や、特定の変換候補に煩わしさを感じている方には、特に有効な手段です。
| 効果 | 詳細 |
|---|---|
| ストレス軽減 | 不要な変換候補が表示されなくなる |
| 入力効率向上 | 意図しない変換による修正が不要になる |
| 集中力維持 | 思考の流れを妨げられにくくなる |

予測変換をオフにすると、どんなメリットがあるの?

予測変換をオフにすると、入力がスムーズになり、ストレスも軽減されます。
予測変換をオフにすることで、より快適な文字入力環境が実現できます。
快適な文字入力環境の実現
快適な文字入力環境は、個人の好みや使用目的に合わせてカスタマイズすることで実現できます。
予測変換のオン・オフだけでなく、他の設定と組み合わせることで、より自分に合った環境を構築できるでしょう。
| 設定項目 | 内容 |
|---|---|
| 予測変換 | オン/オフの切り替え |
| ライブ変換 | オン/オフの切り替え |
| ローマ字入力/かな入力 | 入力方式の選択 |

予測変換以外にも、文字入力を快適にする設定はある?

ライブ変換や入力方式など、様々な設定を組み合わせることで、より快適な環境を構築できます。
自分にとって最適な設定を見つけることで、より快適な文字入力環境を構築できます。
他の入力補助機能との組み合わせ
Windows 11には、予測変換以外にも便利な入力補助機能が搭載されています。
これらの機能を組み合わせることで、より効率的かつ快適な文字入力が可能になるでしょう。
| 機能名 | 内容 | メリット |
|---|---|---|
| 音声入力 | 音声で文字を入力 | 手が離せない状況でも文字入力が可能 |
| 手書き入力 | ペンやマウスで手書き文字を入力 | キーボード操作が苦手な方でもスムーズに入力可能 |
| クリップボード履歴 | 複数のコピー履歴を保存 | 同じ内容を繰り返し入力する手間を削減 |

他の入力補助機能と組み合わせると、どんなことができるの?

音声入力と組み合わせれば、手が離せない時でも文字入力ができます。
これらの機能を活用することで、より快適な文字入力環境を実現できます。
よくある質問(FAQ)
- Windows 11で予測変換を完全にオフにする方法はありますか?
-
はい、設定アプリから予測入力をオフにすることで、予測変換を完全に停止できます。
設定アプリの「デバイス」>「入力」>「キーボードの詳細設定」を選択し、「入力時にテキスト候補を表示する」のチェックを外してください。
- 予測変換をオフにすると、どのようなメリットがありますか?
-
予測変換をオフにすると、意図しない変換候補が表示されなくなるため、修正の手間が省けます。
特にプログラミングや専門用語を多用する業務では、スムーズな文字入力が可能になります。
- Microsoftアカウントとの連携を停止すると、どうなりますか?
-
Microsoftアカウントとの連携を停止すると、入力履歴がMicrosoftのクラウドに送信されなくなり、プライバシーが保護されます。
個人用単語帳の使用を停止することで、連携を完全に遮断できます。
- 予測変換をオフにした後でも、他の入力補助機能は利用できますか?
-
はい、予測変換をオフにしても、音声入力や手書き入力、クリップボード履歴などの他の入力補助機能は引き続き利用可能です。
- 予測変換をオフにする以外に、文字入力を快適にする方法はありますか?
-
ライブ変換のオン/オフや、ローマ字入力/かな入力の切り替えなど、様々な設定を組み合わせることで、より自分に合った快適な文字入力環境を構築できます。
- Windows 11で予測変換が不要な場合、どのようなユーザーにおすすめですか?
-
予測変換が不要な方や、特定の変換候補に煩わしさを感じている方におすすめです。
予測変換をオフにすることで、入力操作におけるストレス軽減が期待できます。
まとめ
予測変換の削除は、Windows 11での文字入力を劇的に改善する可能性があります。
この記事では、予測変換の仕組みから削除方法、Microsoftアカウントとの連携停止まで、手順を詳細に解説します。
この記事のポイント
- 予測変換のメリット・デメリット
- Windows 11で予測変換をオフにする手順
- Microsoftアカウントとの連携を停止する方法
- 予測変換オフによる効果と快適な文字入力環境の実現
予測変換をオフにして、ストレスフリーな文字入力環境を手に入れましょう。
