パソコンのパスワードが入力できずお困りですか?まずは落ち着いて、この記事で紹介する10個の解決策を試してみましょう。
この記事を読むことで、再起動やキーボード設定の確認から、Microsoftアカウントのパスワードリセットまで、様々な対処法を段階的に理解することができます。
ご自身の状況に合わせて解決策を試し、スムーズなパソコン利用を取り戻しましょう。

色々試したけど、やっぱりパスワードが思い出せない…

ご安心ください。この記事を読めば、きっと解決策が見つかります。
この記事でわかること
この記事でわかること
- パスワード入力できない原因の特定方法
- すぐに試せる10個の解決策
- パスワードを忘れた場合の対処法
- データ復旧サービスの検討
パソコンパスワード入力不可? 今すぐ試せる解決策
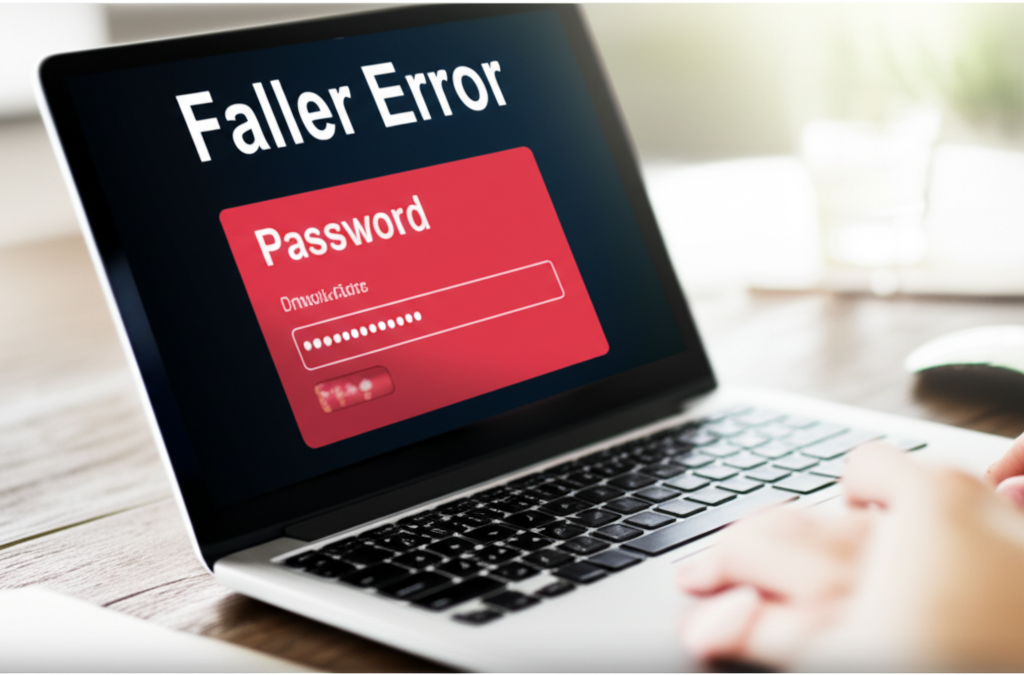
パソコンのパスワードが入力できない場合、まずは落ち着いて原因を特定することが重要です。
原因を特定するために、Caps LockやNum Lockの状態、キーボードの接続状況などを確認しましょう。
この記事では、初心者でも安心して対応できるよう、詳細な手順を解説していきますので、ぜひ参考にしてください。
焦らず原因特定を
パソコンのパスワードが入力できない場合、焦って何度も試すと、アカウントがロックされてしまう可能性があります。

落ち着いて、まずは何が原因なのかを特定したいな

まずは、深呼吸をして落ち着いて、一つずつ原因を確認していきましょう
原因を特定するために、以下の点を確認しましょう。
- Caps LockやNum Lockの状態: 点灯していないか確認
- キーボードの接続: 有線キーボードの場合はケーブルがしっかりと接続されているか、無線キーボードの場合はBluetooth接続がうまくいっているか確認
- 入力モード: 日本語入力になっていないか確認(なって入れば半角英数入力に切り替え)
上記を確認しても改善しない場合は、他の原因が考えられます。
初心者でも安心、詳細手順を解説
パスワードが入力できない原因は多岐にわたりますが、一つずつ手順を踏んで確認していくことで、解決に近づけます。

私でもできる簡単な解決策を知りたい!

ご安心ください。この記事では、初心者の方でもわかりやすいように、具体的な手順を解説していきます
以下の手順で、パスワード入力不可のトラブルを解決していきましょう。
- 再起動: 一時的なエラーが原因の場合、再起動で改善することがあります。
- セーフモード: セーフモードで起動し、問題の原因が特定できる場合があります。
- キーボードレイアウト: キーボードレイアウトが正しく設定されているか確認します。
- Microsoftアカウント: Microsoftアカウントのパスワードをリセットしてみましょう。
- PINコード: PINコードを設定している場合は、PINコードでログインを試します。
上記以外にも、回復ドライブの使用やシステムの復元など、様々な解決策がありますので、順番に試してみてください。
パスワード入力不可トラブルの原因と対策

パソコンのパスワードが入力できない場合、様々な原因が考えられます。
まずは落ち着いて、原因を特定することが重要です。
ここでは、パスワード入力不可トラブルの一般的な原因と対策を網羅的に解説します。
一つずつ確認していくことで、解決の糸口が見つかるはずです。
最終的には、ご自身の状況に合った解決策を見つけ、スムーズにパソコンを使えるようにしていきましょう。
Caps LockやNum Lockの状態確認
Caps LockやNum Lockは、意図せずオンになっていると、入力した文字が正しく認識されず、パスワードが通らない原因となります。
特に大文字と小文字を区別するパスワードの場合、Caps Lockがオンになっていると、すべて大文字で入力されてしまうため注意が必要です。
Caps LockやNum Lockの状態を確認し、必要に応じてオフにすることで、問題を解決できる場合があります。
| 状態確認 | 確認方法 |
|---|---|
| Caps Lock | キーボード左側にある「Caps Lock」キーを確認する ランプが点灯している場合は、もう一度押して消灯させる |
| Num Lock | キーボード右側にある「Num Lock」キーを確認する ランプが点灯していない場合は、一度押して点灯させる |
キーボードの接続状況確認
キーボードとパソコンの接続が不十分な場合、正常に入力できず、パスワードが通らないことがあります。
有線キーボードの場合は、USBケーブルがしっかりと接続されているか確認しましょう。

キーボードが反応しない…もしかして故障?

まずは落ち着いて、接続状況を確認してみましょう。意外と単純な原因だったりしますよ。
無線キーボードの場合は、Bluetooth接続が確立されているか、電池残量が十分にあるかを確認することが大切です。
| 確認ポイント | 詳細 |
|---|---|
| 有線接続 | USBケーブルの接続を確認する |
| 無線接続 | Bluetooth接続状況、電池残量を確認する |
Microsoftアカウントパスワード再設定
Microsoftアカウントでサインインしている場合、パスワードを忘れてしまうと、パソコンにログインできなくなります。
パスワードを忘れた場合は、Microsoftの公式ページからパスワードを再設定する必要があります。

パスワードを忘れてしまった…どうすればいいの?

Microsoftの公式ページから、簡単にパスワードを再設定できますよ。
パスワード再設定時には、登録しているメールアドレスまたは電話番号に確認コードが送信されます。
確認コードを入力し、新しいパスワードを設定することで、再度ログインできるようになります。
| 再設定方法 | 詳細 |
|---|---|
| Webから | Microsoftアカウントの回復ページにアクセスし、指示に従って操作する |
セーフモードでの起動
セーフモードは、Windowsを最小限の機能で起動するモードです。
セーフモードで起動することで、通常起動時に読み込まれるドライバやスタートアッププログラムが読み込まれず、問題の原因を特定しやすくなります。
セーフモードでパスワードが入力できる場合、通常起動時に読み込まれる何らかのプログラムが原因である可能性が高いです。
| 起動方法 | 詳細 |
|---|---|
| Windows回復環境から | パソコンの電源を入れ、メーカーロゴが表示されたらすぐに電源ボタンを長押しして強制終了する この操作を2~3回繰り返すと、Windows回復環境が起動する |
キーボードレイアウトの確認
キーボードレイアウトが誤っていると、入力した文字と異なる文字が入力され、パスワードが通らないことがあります。
特に、日本語キーボードを使用しているのに、英語キーボードのレイアウトが選択されている場合などに起こりやすいです。
キーボードレイアウトの設定を確認し、正しいレイアウトに変更することで、問題を解決できます。
| 確認箇所 | 確認方法 |
|---|---|
| 設定アプリ | 「設定」アプリを開き、「時刻と言語」→「言語」→「優先する言語」から、日本語が選択されているか確認する 必要に応じて、キーボードレイアウトを変更する |
PINコード設定の確認
PINコードを設定している場合、PINコードでのログインを試してみましょう。
PINコードは、パスワードよりも短い桁数で設定できるため、入力が容易です。
PINコードが利用できない場合は、パスワードでのログインに切り替えてみましょう。
| ログイン方法 | 詳細 |
|---|---|
| PINコード | ロック画面でPINコードを入力する |
| パスワード | PINコードが利用できない場合は、「サインインオプション」からパスワードを選択し、パスワードを入力する |
回復ドライブからの復元
回復ドライブは、パソコンが起動しなくなった場合に、システムを復元するためのものです。
以前に回復ドライブを作成していれば、回復ドライブからパソコンを起動し、システムの復元を試すことができます。

回復ドライブって何?

万が一の事態に備えて、システムの復元ができるようにするものです。事前に作成しておく必要があります。
ただし、システムの復元を行うと、設定やデータが失われる可能性があるため、注意が必要です。
| 復元方法 | 詳細 |
|---|---|
| 回復ドライブから | 回復ドライブをパソコンに接続し、BIOS設定で起動順序を回復ドライブに変更する 画面の指示に従って操作し、システムの復元を実行する |
システムの復元
システムの復元は、パソコンを過去の状態に戻す機能です。
システムの復元を実行することで、パスワード入力不可になる前に作成された復元ポイントまで、システムを戻すことができます。

システムの復元って、どんな時に使うの?

システムの不具合が発生した際に、以前の状態に戻すことができる便利な機能です。
ただし、システムの復元を行うと、復元ポイント以降にインストールされたプログラムや設定が失われる可能性があるため、注意が必要です。
| 復元方法 | 詳細 |
|---|---|
| Windows回復環境から | パソコンの電源を入れ、メーカーロゴが表示されたらすぐに電源ボタンを長押しして強制終了する この操作を2~3回繰り返すと、Windows回復環境が起動する 詳細オプションからシステムの復元を選択する |
放電処置の実施
パソコンに静電気が帯電している場合、誤作動を起こし、パスワードが入力できないことがあります。
放電処置を行うことで、帯電している電気を放出し、誤作動を解消できる場合があります。
ノートパソコンの場合は、バッテリーとACアダプターを取り外し、しばらく時間をおいてから再度接続し、起動を試してみてください。
デスクトップパソコンの場合は、電源ケーブルを抜いて数分放置してから再度接続し、起動を試してみてください。
| 処置方法 | 詳細 |
|---|---|
| ノートPC | バッテリーとACアダプターを取り外し、数分放置後に再接続して起動する |
| デスクトップPC | 電源ケーブルを抜き、数分放置後に再接続して起動する |
メーカーサポートページの参照
各パソコンメーカーは、自社製品に関するトラブルシューティング情報を提供しています。
メーカーのサポートページを参照することで、パスワード入力不可に関する情報や、独自の解決策が見つかる可能性があります。
例えば、NEC、富士通、Dell、Lenovo、HPなどのメーカーのサポートページで、パスワードに関する情報を検索してみてください。
| メーカー | サポートページ |
|---|---|
| NEC | https://support.nec-lavie.jp/ |
| 富士通 | https://www.fmworld.net/support/ |
| Dell | https://www.dell.com/support/home/ja-jp |
| Lenovo | https://support.lenovo.com/ |
| HP | https://support.hp.com/ |
Windows Updateの実施
Windows Updateは、システムの不具合を修正したり、セキュリティを向上させるためのものです。
Windows Updateを適用することで、パスワード入力不可の問題が解決することがあります。
Windows Updateは、自動的にインストールされるように設定されていることが多いですが、手動で確認することも可能です。
| 確認方法 | 詳細 |
|---|---|
| 設定アプリ | 「設定」アプリを開き、「更新とセキュリティ」→「Windows Update」から、更新プログラムの有無を確認する |
周辺機器との相性確認
周辺機器(USBメモリ、外付けHDDなど)が接続されている場合、それらが原因でパスワード入力不可になることがあります。
周辺機器を取り外した状態で起動し、パスワードが入力できるか確認してみましょう。
もし周辺機器が原因である場合は、デバイスドライバを更新したり、別の周辺機器を使用したりすることで、問題を解決できる可能性があります。
| 確認方法 | 詳細 |
|---|---|
| 周辺機器の取り外し | パソコンから全ての周辺機器を取り外し、起動を試す |
BIOSパスワード解除
BIOSパスワードは、パソコンの起動時に設定できるパスワードです。
BIOSパスワードを設定している場合、それを解除しないとWindowsにログインできません。
BIOSパスワードを忘れてしまった場合は、CMOSクリアという方法で解除することができます。
CMOSクリアの方法は、パソコンのメーカーや機種によって異なるため、取扱説明書を確認してください。
| 解除方法 | 詳細 |
|---|---|
| CMOSクリア | パソコンの取扱説明書を参照し、CMOSクリアの方法を確認する |
BitLocker回復キーの入力
BitLockerは、Windowsに搭載されている暗号化機能です。
BitLockerでドライブを暗号化している場合、回復キーを入力しないとドライブにアクセスできず、パスワードも入力できません。
BitLocker回復キーは、Microsoftアカウントに保存されているか、USBメモリなどに保存されている可能性があります。
| 確認方法 | 詳細 |
|---|---|
| Microsoftアカウント | Microsoftアカウントにサインインし、BitLocker回復キーを確認する |
| USBメモリ | USBメモリに保存されているBitLocker回復キーのファイルを探す |
セキュリティ質問への回答
ローカルアカウントでログインしている場合、パスワードを忘れた際に、セキュリティ質問に答えることでパスワードをリセットできる場合があります。
セキュリティ質問を設定している場合は、試してみましょう。

セキュリティ質問って、何を設定したっけ…

パスワードを忘れた時のために、事前に設定しておく質問です。
ただし、セキュリティ質問は、答えを忘れてしまうと、パスワードをリセットできなくなるため、注意が必要です。
| リセット方法 | 詳細 |
|---|---|
| ログイン画面から | パスワード入力欄の下にある「パスワードのリセット」をクリックし、セキュリティ質問に答える |
パソコン初期化(最終手段)
上記の方法を試しても解決しない場合は、パソコンを初期化する必要があります。
パソコンを初期化すると、すべてのデータが消去されるため、バックアップを取っておくことを強くおすすめします。
パソコンの初期化は、Windows回復環境から行うことができます。
| 初期化方法 | 詳細 |
|---|---|
| Windows回復環境から | パソコンの電源を入れ、メーカーロゴが表示されたらすぐに電源ボタンを長押しして強制終了する この操作を2~3回繰り返すと、Windows回復環境が起動する トラブルシューティングから「PCを初期状態に戻す」を選択する |
パソコン初期化後の推奨設定とセキュリティ対策
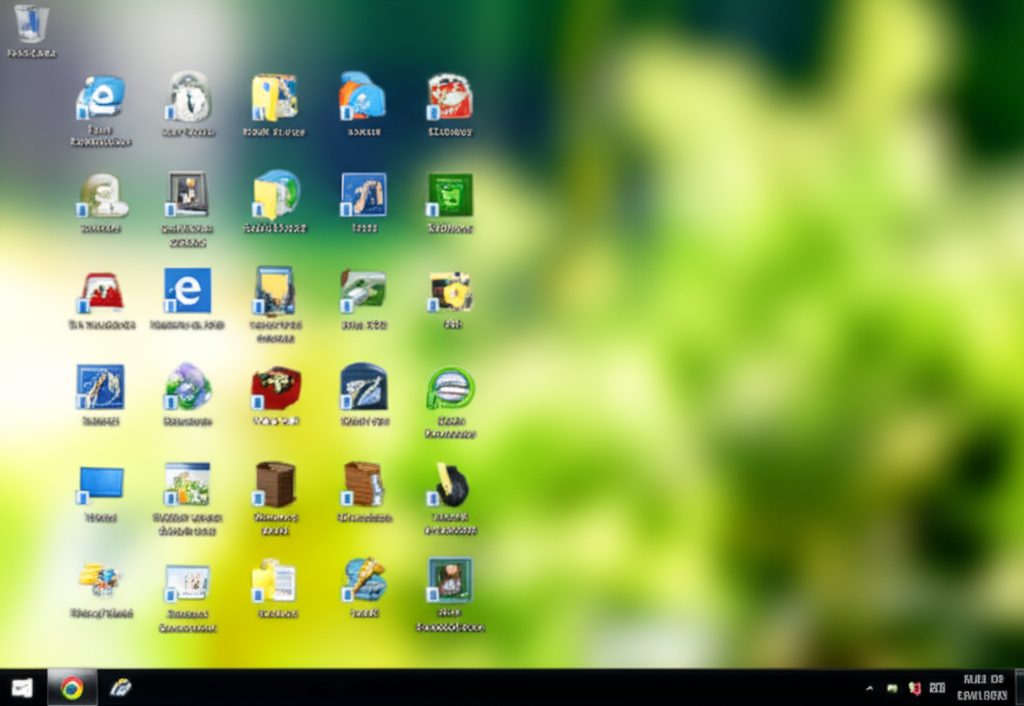
パソコンを初期化したら、速やかに推奨設定を行い、セキュリティ対策を施すことが重要です。
初期設定を怠ると、ウイルス感染や不正アクセスなどのリスクが高まります。
初期化後の設定とセキュリティ対策を理解することで、より安全にパソコンを使用できます。
データのバックアップ
パソコン初期化後の最初のステップは、大切なデータのバックアップです。
バックアップがあれば、万が一のトラブルでデータが消えても復元できます。
バックアップの種類と方法を理解して、大切なデータを守りましょう。
| バックアップの種類 | 説明 |
|---|---|
| クラウドストレージ | OneDrive、Google Drive、Dropboxなど、オンライン上にデータを保存 |
| 外付けHDD/SSD | パソコンに接続してデータを保存するポータブルなストレージデバイス |
| USBメモリ | 手軽に持ち運べる小型ストレージデバイス |
| NAS(ネットワークHDD) | ネットワークに接続されたHDDで、家庭内LANなどで共有可能 |
データのバックアップを行うことで、万が一の事態に備えることが大切です。
強力なパスワード設定
初期化後のパソコンには、推測されにくい強力なパスワードを設定しましょう。
初期設定のままでは、不正アクセスを招く可能性があります。
安全なパスワード設定のヒントを参考に、強固なパスワードを設定しましょう。
| パスワード設定のヒント | 説明 |
|---|---|
| 長さ | 12文字以上 |
| 文字の種類 | 英大文字、英小文字、数字、記号を組み合わせる |
| 避けるべきこと | 個人情報、辞書にある単語、連続した文字 |
| 使い回し | 他のサービスと同じパスワードを使用しない |
強力なパスワードを設定することで、不正アクセスからパソコンを守ることが重要です。
Windows Helloの設定(指紋・顔認証)
Windows Helloは、指紋認証や顔認証で簡単にログインできる便利な機能です。
パスワードを入力する手間が省けるだけでなく、セキュリティも向上します。
設定方法を確認し、Windows Helloを活用しましょう。
| 認証方法 | 説明 |
|---|---|
| 指紋認証 | 指紋リーダーに指を置くだけでログイン可能 |
| 顔認証 | パソコン内蔵のカメラで顔を認識してログイン可能 |
| PINコード | 4桁以上の数字で設定する、パスワードより簡単な認証方法。Windows Helloの代替手段として設定可能 |

Windows Helloって便利そうだけど、セキュリティは大丈夫なの?

Windows Helloは、パスワードよりも安全性が高い認証方式なので安心して使えます。
Windows Helloを設定することで、手軽にセキュリティを強化できます。
セキュリティソフトの導入
パソコンを安全に使うためには、セキュリティソフトの導入が不可欠です。
ウイルスやマルウェアからパソコンを保護し、個人情報の漏洩を防ぎます。
有料版と無料版の違いを理解し、自分に合ったセキュリティソフトを選びましょう。
| セキュリティソフトの種類 | 説明 |
|---|---|
| 有料版 | 高度な機能、手厚いサポート、多機能性(例: ウイルスバスター、ESET、Nortonなど) |
| 無料版 | 基本的な保護機能(例: Microsoft Defender、Avast Free Antivirus、AVG AntiVirus FREEなど) |
セキュリティソフトを導入することで、様々な脅威からパソコンを守ることができます。
定期的なパスワード変更
パスワードは、定期的に変更することが推奨されます。
同じパスワードを使い続けると、漏洩のリスクが高まります。
パスワード変更の頻度と方法を知り、セキュリティを維持しましょう。
| 推奨されるパスワード変更頻度 | 理由 |
|---|---|
| 3ヶ月に1回 | パスワードが漏洩した場合の影響を最小限に抑えるため |
| 半年に1回 | 少なくとも半年に一度は変更し、セキュリティリスクを低減するため |
| 1年に1回 | パスワード管理の手間を考慮しつつ、定期的な見直しを行うため |
定期的なパスワード変更は、セキュリティ対策の基本です。
2段階認証の設定
2段階認証は、IDとパスワードに加えて、別の認証方法を追加することでセキュリティを向上させる仕組みです。
2段階認証を設定することで、不正ログインのリスクを大幅に減らすことができます。
2段階認証の種類と設定方法を確認し、セキュリティを強化しましょう。
| 2段階認証の種類 | 説明 |
|---|---|
| SMS認証 | スマートフォンに送信される認証コードを入力 |
| 認証アプリ | Google AuthenticatorやMicrosoft Authenticatorなどのアプリを使用 |
| 生体認証 | 指紋認証や顔認証を利用 |
2段階認証を設定することで、アカウントのセキュリティを大幅に向上させることができます。
不審なメールやサイトへの注意
不審なメールやサイトには、常に注意を払いましょう。
フィッシング詐欺やマルウェア感染のリスクがあります。
不審なメールやサイトの特徴を知り、被害に遭わないようにしましょう。
| 不審なメールやサイトの特徴 | 説明 |
|---|---|
| 送信元 | 身に覚えのない送信元、不自然なメールアドレス |
| 内容 | 緊急性を煽る、個人情報を求める、不審なURLへの誘導 |
| URL | 見慣れないドメイン、スペルミスがある |
不審なメールやサイトに注意することで、詐欺やマルウェア感染のリスクを減らすことができます。
セキュリティ情報の更新
セキュリティソフトやOSは、常に最新の状態に保つことが重要です。
アップデートには、セキュリティ上の脆弱性を修正するパッチが含まれています。
自動更新の設定を確認し、最新の状態を維持しましょう。
| 更新の種類 | 説明 |
|---|---|
| OS | Windows Updateなどを利用して、OSを常に最新の状態に保つ |
| セキュリティソフト | 定期的にパターンファイルを更新し、最新の脅威に対応する |
| アプリケーション | 脆弱性対策のため、アプリケーションも最新版に更新する |
セキュリティ情報を更新することで、常に最新の脅威に対応できます。
データ復旧サービスという選択肢

パソコンのパスワードがどうしても思い出せない場合や、何度も試行錯誤してもログインできない場合は、データ復旧サービスの利用が視野に入ります。
データ復旧サービスは、専門的な知識や技術、設備を用いて、様々な原因でアクセスできなくなったデータを取り出すサービスです。
自分で解決できない場合
自分で様々な解決策を試してもパスワードが解除できない場合、データ復旧サービスは有効な選択肢となります。
専門業者は、高度な技術や専用のツールを用いて、個人では対応が難しい複雑なデータ復旧作業を行います。

自分で色々試したけど、結局ダメだった…もうお手上げ!

最終手段として、データ復旧サービスを検討してみましょう。
専門業者への相談検討
データの重要度が高い場合や、自力での復旧作業に不安がある場合は、専門業者への相談を検討すると良いでしょう。
専門業者は、初期診断で状況を正確に把握し、最適な復旧方法を提案してくれます。
データの重要性と復旧の必要性
パスワードを忘れてしまったパソコンに、業務に必要な重要なデータや、家族との思い出の写真など、どうしても復旧したいデータがある場合は、データ復旧サービスの利用を検討する価値があります。

写真や仕事のデータが詰まってる!絶対に取り出したい!

まずは、失いたくないデータの重要度を整理しましょう。
費用と期間の確認
データ復旧サービスを利用する際には、費用と期間を事前に確認しておくことが重要です。
データの種類や状態によって費用は大きく異なり、復旧にかかる期間も変動します。
複数の業者に見積もりを依頼し、比較検討することをおすすめします。
信頼できる業者の選定
データ復旧サービスを選ぶ際には、信頼できる業者を選ぶことが非常に重要です。
実績や評判を確認するのはもちろんのこと、セキュリティ対策が万全であるかどうかも確認しましょう。
個人情報や機密情報を預けることになるため、信頼性は最優先事項です。
事前見積もりの重要性
データ復旧サービスを利用する前に、必ず事前見積もりを取るようにしましょう。
見積もりを取ることで、費用の相場を把握できます。
また、内訳を詳しく確認することで、追加料金が発生するリスクを減らすことができます。
復旧後のデータ管理
データ復旧後、パスワードやIDをしっかりと管理し、同じような状況にならないように注意しましょう。
パスワード管理ツールを利用したり、定期的にバックアップを取るなど、再発防止策を講じることが重要です。
よくある質問(FAQ)
- パソコンのパスワードがどうしても思い出せません。どうすれば良いですか?
-
まずは落ち着いて、この記事で紹介している様々な解決策を試してみてください。再起動やセーフモードでの起動、キーボードレイアウトの確認、Microsoftアカウントのパスワード再設定などが有効な場合があります。
- Caps LockやNum Lockの状態を確認する必要があるのはなぜですか?
-
Caps LockやNum Lockが意図せずオンになっていると、入力した文字が正しく認識されず、パスワードが通らない原因となることがあります。特に大文字と小文字を区別するパスワードの場合、Caps Lockがオンになっていると、すべて大文字で入力されてしまうため注意が必要です。
- Microsoftアカウントのパスワードを忘れてしまった場合、どうすれば良いですか?
-
Microsoftの公式ページからパスワードを再設定できます。再設定時には、登録しているメールアドレスまたは電話番号に確認コードが送信されます。確認コードを入力し、新しいパスワードを設定することで、再度ログインできるようになります。
- セーフモードで起動すると、何が良いのですか?
-
セーフモードは、Windowsを最小限の機能で起動するモードです。セーフモードで起動することで、通常起動時に読み込まれるドライバやスタートアッププログラムが読み込まれず、問題の原因を特定しやすくなります。セーフモードでパスワードが入力できる場合、通常起動時に読み込まれる何らかのプログラムが原因である可能性が高いです。
- パソコンを初期化する前に、注意すべきことはありますか?
-
パソコンを初期化すると、すべてのデータが消去されます。そのため、初期化を行う前に、必要なデータのバックアップを取っておくことを強くおすすめします。
- それでも解決しない場合は、どうすれば良いですか?
-
上記の方法を試しても解決しない場合は、データ復旧サービスの利用を検討する価値があります。データ復旧サービスは、専門的な知識や技術、設備を用いて、様々な原因でアクセスできなくなったデータを取り出すサービスです。
まとめ
この記事では、パソコンのパスワードが入力できなくなった際の解決策を網羅的に解説しました。
落ち着いて一つずつ確認し、パソコンの利用をスムーズに取り戻しましょう。
この記事のポイント
- パスワード入力できない原因の特定方法
- 今すぐ試せる10個の解決策
- パスワードを忘れた場合の対処法
- データ復旧サービスの検討
もしもの場合に備えて、この記事を参考にパスワード管理を見直し、安全なパソコン利用を心がけてください。
