Outlookで複数アカウントを効率的に切り替える方法を解説します。
アカウントをスムーズに切り替えることで、業務効率が向上し、日々の作業におけるストレスを軽減することが可能です。
この記事では、Outlookの複数アカウント切り替えテクニックから、効率的な管理方法、そしておすすめの効率化ツールまで、具体的な方法を詳しく解説します。
複数アカウントの切り替えに課題を感じている方は、ぜひこの記事を参考に、より快適なOutlook環境を構築してください。

Outlookで複数のアカウントを簡単に切り替えたい!

Outlookの複数アカウント切り替え方法をマスターして、作業効率を上げましょう!
この記事でわかること
- Outlook複数アカウント切り替えの重要性
- Outlook複数アカウント切り替えテクニック
- Outlook複数アカウント管理術
Outlook複数アカウント切り替えの重要性
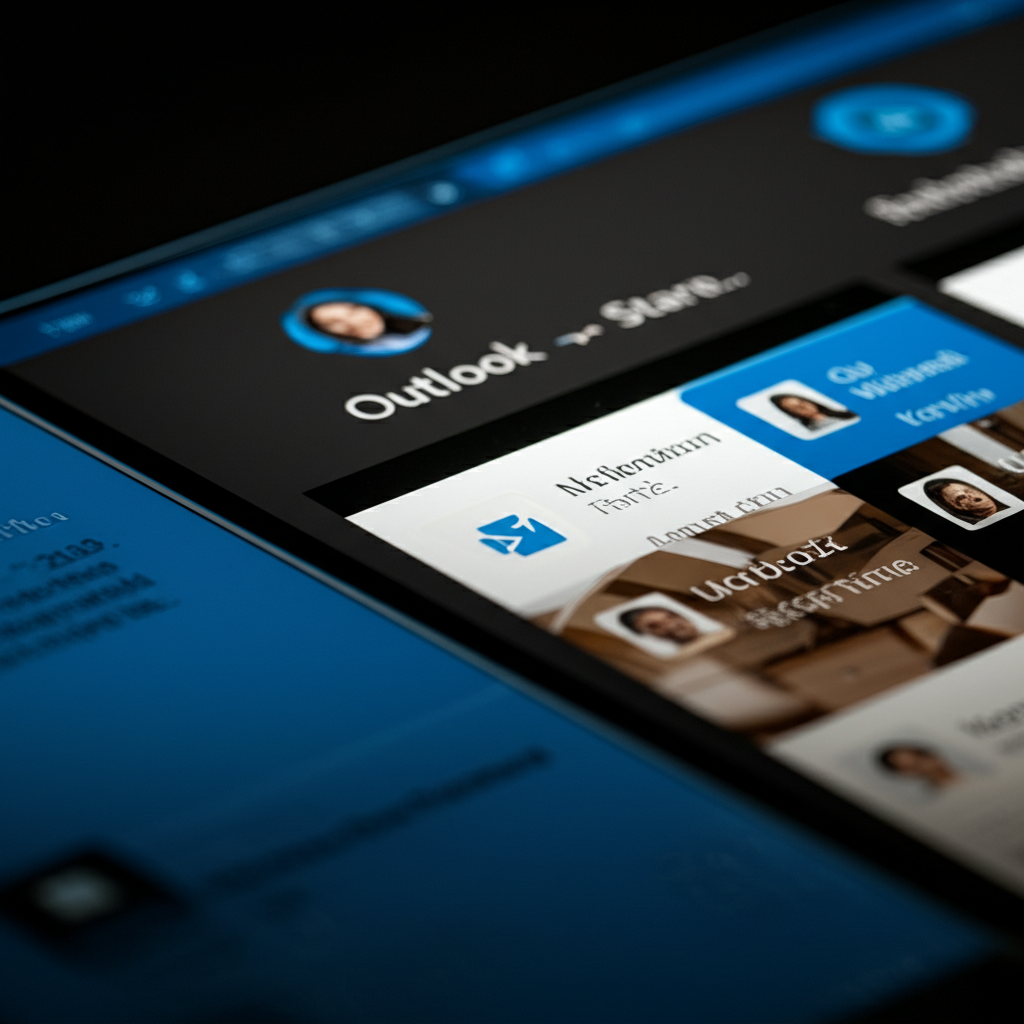
Outlookで複数アカウントを効率的に切り替えることは、業務効率化とストレス軽減に不可欠です。
複数アカウントをスムーズに管理することで、情報へのアクセスが容易になり、作業効率が向上します。
以下では、アカウント切り替えの具体的な方法と、その重要性について詳しく解説します。
各見出しの該当箇所を強調しています。
業務効率化におけるアカウント切り替え
業務効率化において、Outlookの複数アカウント切り替えは重要な役割を果たします。

複数のメールアカウントを一つずつ手動で切り替えるのが面倒…

効率的なアカウント切り替えで、業務効率を向上させましょう。
以下に、効率的なアカウント切り替えがもたらす具体的な効果を示します。
| 効果 | 内容 |
|---|---|
| 時間短縮 | アカウント切り替えにかかる時間を短縮し、他の業務に集中できます。 |
| ミス削減 | 誤ったアカウントでメールを送信するリスクを減らし、情報管理の精度を高めます。 |
| 情報への迅速なアクセス | 必要な情報に迅速にアクセスできるようになり、意思決定のスピードを向上させます。 |
| ストレス軽減 | アカウント切り替えに伴う煩わしさを軽減し、快適な作業環境を実現します。 |
アカウントを効率的に切り替えることで、日々の業務をよりスムーズに進めることが可能です。
ストレス軽減とスムーズな作業
Outlookの複数アカウント切り替えは、ストレス軽減にも大きく貢献します。
煩雑なアカウント管理から解放され、よりスムーズな作業環境を実現することで、集中力が高まり、生産性の向上につながります。

アカウントの切り替えが面倒で、作業が中断されるのがストレス…

アカウント切り替えをスムーズにして、ストレスフリーな作業環境を実現しましょう。
| 側面 | 詳細 |
|---|---|
| 集中力の維持 | アカウント切り替えによる中断を減らし、タスクに集中できる時間を増やします。 |
| 心理的な負担軽減 | 複数アカウントの管理に伴う心理的な負担を軽減し、精神的な余裕を生み出します。 |
| 作業効率の向上 | ストレスが軽減されることで、作業効率が向上し、より多くのタスクをこなせるようになります。 |
| ミスの防止 | 集中力が高まることで、入力ミスや確認漏れなどのミスを減らし、業務の質を高めます。 |
スムーズなアカウント切り替えは、精神的なゆとりを生み出し、創造的な業務にも良い影響を与えます。
仕事とプライベート両立の鍵
Outlookの複数アカウント切り替えは、仕事とプライベートの両立を支援する鍵となります。
仕事用と個人用のアカウントを適切に使い分けることで、オンオフの切り替えが容易になり、ワークライフバランスの実現に貢献します。

仕事とプライベートのアカウントを混同してしまいがち…

アカウントを適切に使い分けることで、ワークライフバランスを実現しましょう。
以下に、アカウントを切り替えるメリットを示します。
| 側面 | 詳細 |
|---|---|
| プライバシーの保護 | 仕事用アカウントと個人用アカウントを分離することで、プライベートな情報を保護します。 |
| 集中とリラックスの切り替え | 仕事とプライベートの切り替えを容易にし、オンオフのメリハリをつけることで、集中力とリラックス効果を高めます。 |
| 時間管理の効率化 | 予定やタスクをアカウントごとに管理することで、時間管理を効率化し、生産性を向上させます。 |
| コミュニケーションの円滑化 | 仕事関係者とプライベートな知人とのコミュニケーションを円滑にし、誤送信や情報漏洩のリスクを減らします。 |
Outlookの複数アカウント切り替えを効果的に活用することで、充実したワークライフバランスを実現することができます。
