Outlookデスクトップアプリでの複数アカウント管理
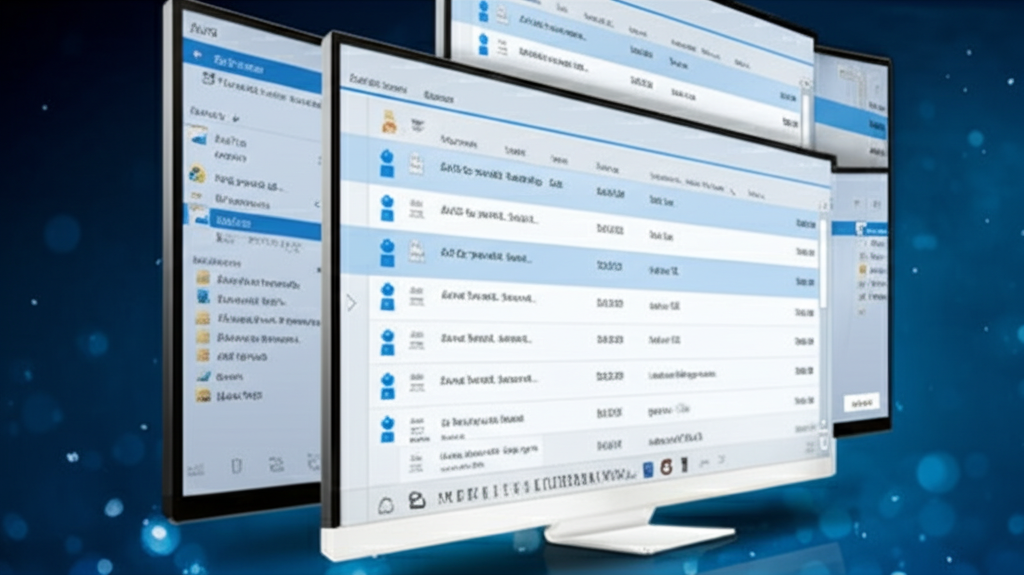
Outlookデスクトップアプリで複数アカウントを管理することは、業務効率化に繋がり非常に重要です。
複数アカウントの追加手順、プロファイルによる管理、データファイルの管理について解説し、Outlookをより便利に使いこなせるようになります。
複数アカウントを効果的に管理し、Outlookを最大限に活用していきましょう。
アカウント追加手順
Outlookデスクトップアプリにアカウントを追加するには、「ファイル」メニューから「アカウントの追加」を選択する方法が一般的です。
複数のメールアドレスを登録することで、Outlook内で簡単にアカウントを切り替えられます。
- Outlookを起動
- 「ファイル」をクリック
- 「アカウントの追加」をクリック
- メールアドレスを入力し、「接続」をクリック
- パスワードを入力し、「サインイン」をクリック
- 「完了」をクリック
プロファイルによるアカウント管理
プロファイルとは、Outlookの設定やアカウント情報をまとめたものです。
プロファイルを利用することで、複数のアカウントを個別に管理できます。

プロファイルって何?

プロファイルは、アカウントごとに設定を分けられる便利な機能です
- 「コントロールパネル」を開く
- 「メール」を検索して選択
- 「プロファイルの表示」をクリック
- 「追加」をクリック
- プロファイル名を入力し、「OK」をクリック
- アカウント情報を入力し、「完了」をクリック
データファイル(PST/OST)の管理
Outlookでは、メールや予定表などのデータがPSTファイルまたはOSTファイルとして保存されます。
複数のアカウントを使用する場合、各アカウントのデータファイルを適切に管理することで、データの破損や紛失を防ぐことができます。

PSTファイルとOSTファイルって何が違うの?

PSTファイルはデータのバックアップに、OSTファイルはExchangeサーバーとの同期に使用します
| 項目 | PSTファイル | OSTファイル |
|---|---|---|
| 役割 | データのバックアップ、アーカイブ | Exchangeサーバーとの同期、オフライン作業 |
| 保存場所 | ローカルPC | ローカルPC |
| サーバー連携 | なし | Exchangeサーバーと連携 |
| ファイル形式 | .pst | .ost |
| 主な用途 | メールデータの長期保存、異なるPCへのデータ移行 | Exchange環境でのメール利用、オフラインでの作業 |
| ファイルサイズ | サイズ上限あり(Unicode PST: 50GB) | Exchangeサーバーの制限に準拠 |
| 破損時の影響 | ファイル内のデータに影響 | Exchangeサーバーと再同期することで復元可能 |
Outlook Web版での複数アカウント利用

Outlook Web版で複数アカウントを効率的に利用する方法を知っておくと、仕事とプライベート、複数のプロジェクトなど、様々なシーンでOutlookを最大限に活用できます。
複数のアカウントを同時に管理することで、情報を見逃すリスクを減らし、作業効率を向上させることが可能です。
ここでは、InPrivateウィンドウの活用、Edgeのプロフィール機能の利用、複数ブラウザでの使い分けという3つの方法について、具体的な手順とメリットを解説します。
これらを参考に、あなたに最適な方法を見つけて、Outlook Web版をより便利に使いこなしましょう。
InPrivateウィンドウを活用
InPrivateウィンドウとは、Microsoft Edgeに搭載されているプライバシー保護機能の一つです。
InPrivateウィンドウを利用することで、Cookieや閲覧履歴が保存されず、別のアカウントでOutlook Web版にアクセスできます。
通常、同じブラウザで複数のOutlookアカウントにログインしようとすると、最初のアカウントからログアウトする必要があり、手間がかかりますが、InPrivateウィンドウを使えば、この問題を解消できます
| 項目 | 説明 |
|---|---|
| メリット | Cookieや閲覧履歴が保存されないため、プライバシーが保護される: 複数アカウントを同時に利用できる |
| デメリット | InPrivateウィンドウを開くたびに、再度ログインが必要 |
| 利用手順 | EdgeでOutlook Web版を開き、プロフィールアイコンから「別のアカウントでサインインする」を右クリックし、「リンクをInPrivateウィンドウで開く」を選択: 別のアカウントでサインインする |
| 注意点 | InPrivateウィンドウを閉じると、そのウィンドウでの閲覧履歴やCookieはすべて削除される |

毎回ログインするのが面倒だな

Edgeで事前に両方のアカウントにサインインし、パスワードを保存しておくと、サインイン時の入力を省略できます
InPrivateウィンドウは、手軽に複数アカウントを切り替えられる便利な機能ですが、毎回ログインが必要になる点には注意が必要です。
Edgeのプロフィール機能を利用
Edgeのプロフィール機能を使うと、複数のEdgeプロファイルを使い分けることで、それぞれのアカウントでOutlook Web版にログインできます。
各プロフィールは独立した環境として機能するため、Cookieやキャッシュが混ざることがなく、スムーズなアカウント切り替えが可能です
| 項目 | 説明 |
|---|---|
| メリット | 各プロフィールでCookieやキャッシュが分離されるため、アカウントの切り替えがスムーズ: 複数のOutlookアカウントを同時に利用可能 |
| デメリット | プロフィールの作成・管理が必要 |
| 利用手順 | Edgeの設定から新しいプロフィールを作成し、それぞれのプロフィールで異なるOutlookアカウントにログインする |
| プロフィールの作成 | Edgeのメニューから「プロフィール」を選択し、「追加」をクリックする: 新しいプロフィールの名前とアイコンを設定し、「追加」をクリックする |

プロフィールをたくさん作ると、どれがどのアカウントが分からなくなりそう…

プロフィールごとに名前やアイコンを設定することで、アカウントの区別が容易になります
Edgeのプロフィール機能は、複数アカウントを頻繁に切り替えるユーザーにとって非常に有効な手段です。
複数ブラウザでの使い分け
複数のWebブラウザ(Microsoft Edge、Google Chrome、Firefoxなど)をインストールし、それぞれ異なるOutlookアカウントでログインする方法もあります。
ブラウザごとにアカウントを固定することで、毎回ログインし直す手間を省き、よりスムーズにOutlook Web版を利用できます
| 項目 | 説明 |
|---|---|
| メリット | ブラウザを切り替えるだけで、別のアカウントにアクセス可能 |
| デメリット | 複数のブラウザをインストール・管理する必要がある: リソース消費が増える可能性がある |
| 利用手順 | 複数のWebブラウザをインストールし、それぞれ異なるOutlookアカウントにログインする |
| 注意点 | ブラウザのアップデートやセキュリティ対策を忘れずに行うこと |

たくさんブラウザを起動すると、PCが重くなりそう…

使用頻度の低いブラウザは、起動時以外は閉じておくことで、PCへの負荷を軽減できます
複数ブラウザでの使い分けは、シンプルながらも効果的な方法ですが、PCのリソース消費が増える可能性があるため、注意が必要です。
「Outlook 複数アカウント」と検索する人は、このように様々な方法を比較検討したいと考えているはずです。

効率的なアカウント管理方法
Outlookで複数アカウントを効率的に管理することは、時間管理と生産性向上に不可欠です。
エイリアスの活用、色分けによる視覚的な整理、迷惑メールフィルタの設定を行うと、複数アカウントの管理が効率化します。
エイリアスの活用
エイリアスとは、既存のOutlook.comアカウントに追加できる、もう1つのメールアドレスのことです。
エイリアスを利用することで、受信トレイを分けずに複数のメールアドレスを管理でき、プライベートなアドレスを保護できます。

エイリアスって何?

既存のアカウントに追加できるメールアドレスのことだよ。
メールエイリアスの追加手順
- エイリアスの追加にアクセス
- Microsoftアカウントにサインイン
- 新しいOutlook.comアドレスを作成、または既存のメールアドレスをエイリアスとして追加
| 項目 | 説明 |
|---|---|
| 作成可能な数 | 最大10個 |
| 注意点 | 職場や学校のアカウントに関連付けられたアドレスは追加できない |
| 注意点 | スペースや特殊文字は使用できない |
| 注意点 | 既存のHotmail、Live、Outlook.com、MSNアドレスや、別のアカウントに関連付けられているエイリアスは追加できない |
| 注意点 | 削除すると復元できない |
エイリアスを活用すると、アカウントを増やすことなく、複数のメールアドレスを効率的に管理できます。
色分けによる視覚的な整理
Outlookでは、受信トレイ内のメールを色分け表示できます。
アカウントごとに異なる色を設定することで、どのメールがどのアカウント宛に届いたものか一目で判断できます。

たくさんアカウントがあると、どれがどのアカウント宛のメールか分からなくなるんだよね…

色分けすれば、一目で区別できるよ!
色分け設定の手順
- Outlookを開き、「表示」タブをクリック
- 「表示設定」を選択し、「条件付き書式」をクリック
- 「追加」ボタンをクリックし、新しいルールの名前を入力
- 「フォント」ボタンをクリックし、色を選択
- 「条件」ボタンをクリックし、「詳細設定」タブを選択
- 「次のアカウントで受信した」を選択し、アカウントを選択
- 「OK」ボタンをクリックし、設定を保存
アカウントごとに色分けを設定することで、視覚的にメールを整理し、重要なメールを見落とすリスクを軽減できます。
迷惑メールフィルタの設定
迷惑メールフィルタを設定することで、不要なメールを受信トレイから排除し、重要なメールに集中できます。
フィルタリングの条件を細かく設定することで、より効果的に迷惑メールを排除できます。

迷惑メールが多くて、大事なメールが埋もれちゃうんだよね…

迷惑メールフィルタを設定すれば、受信トレイがスッキリするよ!
迷惑メールフィルタの設定手順
- Outlookを開き、「ホーム」タブをクリック
- 「迷惑メール」をクリックし、「迷惑メールのオプション」を選択
- 「オプション」タブで、フィルタリングのレベルを選択
- 「受信拒否リスト」タブで、受信拒否するメールアドレスやドメインを追加
- 「OK」ボタンをクリックし、設定を保存
迷惑メールフィルタを適切に設定することで、受信トレイを整理し、必要なメールに素早くアクセスできます。
複数人でのメール対応を効率化する「yaritori」というメール共有システム
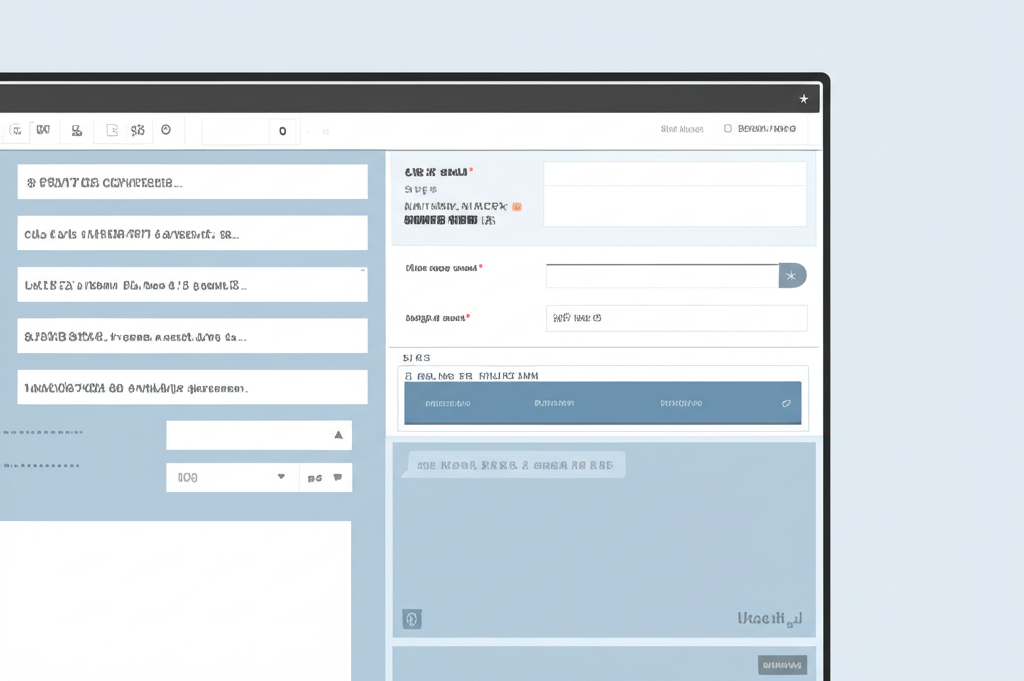
複数人でのメール対応を効率化するには、メール共有システムの導入が重要です。
「yaritori」は、チームでのメール対応を効率化し、顧客対応の品質向上を支援するメール共有システムとして注目されています。
「yaritori」の導入を検討するにあたり、機能や連携、事例を知ることは、自社の課題解決に繋がるかを見極める上で不可欠です。
この記事では、「yaritori」の機能紹介、複数アカウント管理との連携、導入事例とメリットについて詳しく解説します。
「yaritori」が自社のメール対応をどのように変革できるのか、具体的にイメージできるでしょう。
yaritoriの機能紹介
「yaritori」は、複数人でのメール対応を効率化するために設計されたクラウド型のメール共有システムです。
主な機能として、メール対応状況の可視化、担当者割り当て、社内チャット機能などが挙げられます。
| 機能 | 説明 |
|---|---|
| メール対応状況の可視化 | 未対応、確認中、対応済みなど、メールの対応状況をステータス管理し、チーム全体で共有できます。 |
| 担当者割り当て | 各メールに担当者を割り当てることで、責任の所在を明確にし、対応漏れを防ぎます。 |
| メールごとのチャット機能 | 社内メンバーへの相談をメールごとのチャットで簡単に行うことができ、迅速な問題解決を支援します。 |
| 自動処理 | 件名や宛先などの条件を指定し、自動でステータス・担当者・タグなどを付与することで、手作業による管理の負担を軽減します。 |
| テンプレート | カテゴリーごとに大量のテンプレートを分類して用意できるため、返信文作成にかかる時間を短縮し、効率的なメール対応を実現します。 |

複数人で対応しているメールの対応漏れをなくしたい

「yaritori」のステータス管理機能を使えば、対応状況が一目でわかるから安心だね!
「yaritori」は、チームでのメール対応における課題を解決し、業務効率化に貢献します。
複数アカウント管理との連携
「yaritori」は、複数のメールアカウントを一元管理し、チーム全体で共有できる機能を提供します。
これにより、担当者間で顧客とのやり取りを共有し、連携をスムーズにすることで、対応品質の向上につながります。
| 連携機能 | 説明 |
|---|---|
| 複数アカウントの一元管理 | 複数のメールアカウントを「yaritori」に集約し、一箇所で全てのメールを確認・対応できます。 |
| 権限設定 | 各担当者に必要な権限を付与することで、情報セキュリティを確保しつつ、効率的な情報共有を実現します。 |
| 共有メールボックス | チーム全体で共有するメールボックスを作成し、顧客からの問い合わせを一元的に管理できます。 |
| メールアーカイブ | 過去のメールを安全に保管し、必要に応じて検索・閲覧できます。コンプライアンス対応にも役立ちます。 |

複数人でメール対応していると、誰が対応したか分からなくなることがある

「yaritori」なら、担当者割り当て機能で誰が対応したか明確になるから、安心して対応できるね!
複数アカウント管理との連携により、「yaritori」は、チーム全体のメール対応力を向上させます。
導入事例とメリット
実際に「yaritori」を導入した企業では、メール対応時間の削減、顧客満足度の向上、チーム連携の強化といった具体的なメリットが生まれています。
| 導入事例 | メリット |
|---|---|
| A社(カスタマーサポート) | メール対応時間を20%削減、顧客満足度を15%向上、チーム内の情報共有が円滑化、新人教育の効率化、顧客対応履歴の一元管理 |
| B社(営業) | 営業担当者のメール対応時間を10%削減、顧客へのレスポンスが迅速化、成約率が向上、顧客情報の共有が容易化、担当者不在時の対応もスムーズ |
| C社(広報) | メディアからの問い合わせ対応時間を15%削減、メディアとの関係が強化、プレスリリースの配信管理が効率化、広報担当者の業務負担を軽減、緊急時の情報発信も迅速に対応 |
| D社(人事) | 採用候補者からの問い合わせ対応時間を20%削減、採用活動の効率化、候補者とのコミュニケーションがスムーズ、採用担当者の業務負担を軽減、応募者情報の管理も安全 |
「yaritori」の導入は、企業の規模や業種を問わず、メール対応の効率化と品質向上に貢献します。
よくある質問(FAQ)
- Outlookで複数アカウントを管理するメリットは何ですか?
-
複数アカウントをOutlookで一括管理すると、メール確認や送受信が効率化され、見落としや対応漏れを防ぐことができます。
- Outlookで複数アカウントを追加するにはどうすればいいですか?
-
Outlook for Windowsの場合は、「ファイル」>「アカウントの追加」から、Outlook for Macの場合は、「ツール」>「アカウント」>「メールアカウントの追加」から設定できます。
- Outlookで複数アカウントを管理する際に気をつけることはありますか?
-
アカウントの定期的な整理、誤送信の防止、チーム内での対応状況の可視化に注意が必要です。
- Outlook Web版で複数アカウントを同時に利用する方法はありますか?
-
EdgeのInPrivateウィンドウを利用すると、別のアカウントでサインインできます。
Edgeのプロフィール機能や複数ブラウザの使い分けも有効です。
- Outlookでアカウントを色分けする方法は?
-
Outlookを開き、「表示」タブ>「表示設定」>「条件付き書式」から設定することで、アカウントごとに異なる色を表示できます。
- 複数人でのメール対応を効率化するツールはありますか?
-
「yaritori」は、複数人でのメール対応を効率化するクラウド型のメール共有システムです。
メール対応状況のステータス管理、メールごとのチャット機能、複数アカウントの一元管理などの機能があります。
まとめ
Outlookで複数アカウントを管理する方法について解説しました。
複数アカウントの管理は、業務効率化に不可欠です。
この記事のポイント
- Outlookデスクトップアプリでのアカウント追加、プロファイル管理、データファイル管理
- Outlook Web版でのInPrivateウィンドウ、Edgeプロフィール、複数ブラウザ活用
- エイリアスの活用、色分けによる視覚的な整理、迷惑メールフィルタの設定
これらの方法を実践し、Outlookを最大限に活用しましょう。
さらに、複数人でのメール対応には「yaritori」のようなメール共有システムが有効です。
ぜひ、導入を検討してみてください。