OutlookWebメールでのアカウント切り替え手順
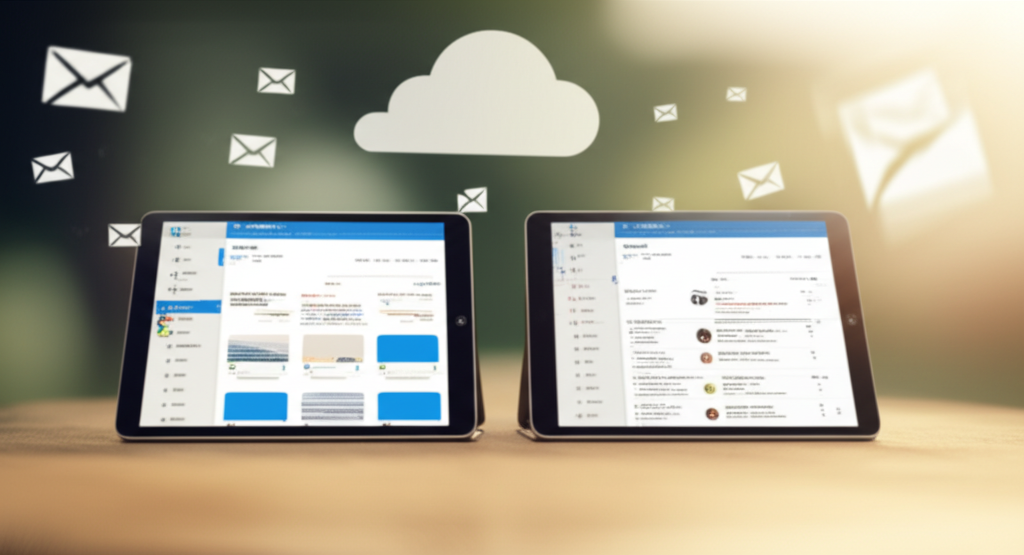
OutlookWebメールでアカウントを切り替えるには、いくつかの方法があります。
プライベートウィンドウを使用したり、サインアウトして別のアカウントでサインインしたりする方法が一般的です。
以下では、それぞれの具体的な手順について詳しく解説します。
この記事を読むことで、OutlookWebメールでのアカウント切り替えがスムーズに行えるようになります。
プライベートウィンドウを使用するメリット
プライベートウィンドウを使用すると、Cookieや閲覧履歴が残らないため、セキュリティを高く保てます。
また、複数のアカウントを同時に利用する場合に、それぞれのアカウントが干渉し合うことを防ぎます。

複数のアカウントを切り替える際に、毎回サインアウトするのは面倒だな…

プライベートウィンドウを使えば、サインアウトせずに別のアカウントにアクセスできます。
プライベートウィンドウを使用するメリットは以下の通りです。
| 項目 | 説明 |
|---|---|
| セキュリティ | Cookieや閲覧履歴が残らないため、個人情報を保護できる |
| 複数アカウントの利用 | 複数のアカウントを同時に利用しても、アカウント同士が干渉しない |
| 履歴の消去 | ブラウザを閉じると閲覧履歴が自動的に消去される |
| 簡単な切り替え | サインアウトせずに別のアカウントにアクセスできるので、切り替えが簡単 |
プライベートウィンドウを活用して、安全かつ効率的にOutlookWebメールを使いましょう。
OutlookWebメールでのサインイン方法
OutlookWebメールにサインインするには、まずOffice365の公式サイトにアクセスします。
次に、メールアドレスとパスワードを入力し、サインインします。
初回サインイン時にはタイムゾーンの設定が必要です。
Office365 Outlookへのサインイン手順は以下の通りです。
| 手順 | 説明 |
|---|---|
| 1 | https://portal.office365.com/にアクセスする |
| 2 | メールアドレスを入力し、「次へ」をクリックする |
| 3 | パスワードを入力し、「サインイン」をクリックする |
| 4 | サインインの状態を維持するか選択する |
| 5 | アプリ一覧から「Outlook」をクリックする |
| 6 | 初回のみ、タイムゾーンの設定が必要になるため、「(UTC+09:00) 大阪、 札幌、 東京」を選択し、「保存」をクリックする |
上記の手順で、簡単にOutlookWebメールにサインインできます。
別のアカウントへのサインイン手順
別のアカウントへサインインするには、現在のアカウントからサインアウトし、別のアカウントで再度サインインする方法と、プライベートウィンドウを利用する方法があります。
プライベートウィンドウを利用すると、サインアウトせずに別のアカウントにアクセスできます。
別のアカウントにサインインする手順は以下の通りです。
| 手順 | 説明 |
|---|---|
| 1 | 現在のアカウントからサインアウトする |
| 2 | サインアウト後、「別のアカウントに切り替える」をクリックする |
| 3 | 切り替えたいアカウントのメールアドレスを入力し、サインインする |
| 4 | または、プライベートウィンドウを開き、別のアカウントでOutlookWebメールにアクセスする |
これらの手順で、OutlookWebメールで別のアカウントに簡単にサインインできます。