Outlookのアカウント設定は、メールの送受信に不可欠な最初のステップです。
設定を完了することで、メールだけでなく、スケジュールやタスク管理など、Outlookの機能を最大限に活用できます。
この記事では、初心者でも迷わずに設定できるよう、各バージョンのOutlookにおけるアカウント設定方法を詳しく解説します。
特に、コントロールパネル、Outlook for Windows、新しいOutlook、クラシックOutlookという異なるインターフェースでの設定手順を網羅的にカバーしている点が重要です。

Outlookのアカウント設定って、具体的に何を入力すればいいの?

メールサーバーの種類やポート番号など、正確な情報を入力する必要があります。
この記事でわかること
この記事でわかること
- コントロールパネルからの設定変更方法
- Outlook for Windowsからの設定変更方法
- 新しいOutlookでのアカウント追加方法
- クラシックOutlookでのアカウント追加方法
Outlookアカウント設定手順
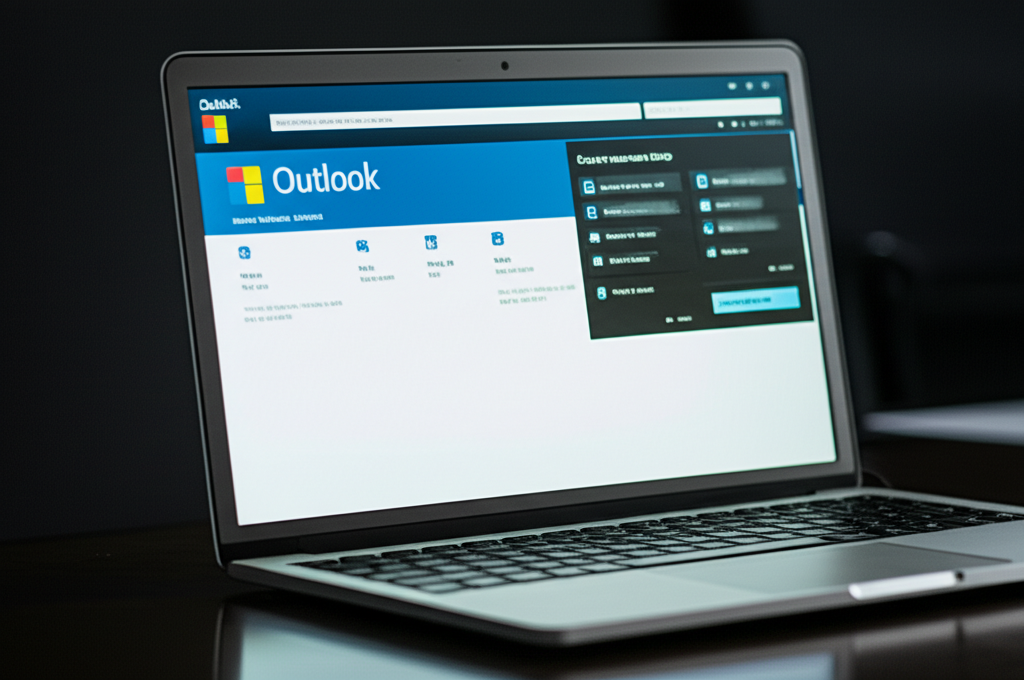
Outlookのアカウント設定は、メールの送受信に不可欠です。
この記事では、初心者でも迷わないように、Outlookのアカウント設定方法をわかりやすく解説します。
アカウント設定の重要性
Outlookでメールの送受信を行うには、アカウント設定が正しく行われている必要があります。
設定が間違っていると、メールが送受信できなかったり、エラーが発生したりする可能性があります。

Outlookのアカウント設定は、メールを送受信するための最初のステップです。
本ガイドの対象読者
本ガイドは、Outlookを初めて利用する初心者の方を対象としています。
専門用語をできるだけ使わずに、誰でも理解できるように解説します。

専門用語を使わずにわかりやすく説明してほしい

はい、本ガイドでは専門用語を避け、具体的な手順を丁寧に解説します。
設定完了で快適なメール環境へ
Outlookのアカウント設定を完了することで、快適なメール環境が実現できます。
メールの送受信だけでなく、スケジュール管理やタスク管理など、Outlookの様々な機能を活用できるようになります。
Outlookのアカウント設定を完了し、快適なメール環境を実現しましょう。
設定が完了すれば、Outlookの機能を最大限に活用できます。
Outlookアカウント設定方法
Outlookのアカウント設定は、メールの送受信に不可欠な最初のステップです。

この記事では、初心者でも迷わずに設定できるよう、各バージョンのOutlookにおけるアカウント設定方法を詳しく解説します。
特に、コントロールパネル、Outlook for Windows、新しいOutlook、クラシックOutlookという異なるインターフェースでの設定手順を網羅的にカバーしている点が重要です。
コントロールパネルからの設定変更
コントロールパネルからの設定変更は、Windowsの基本的な設定に慣れているユーザーにとってアクセスしやすい方法です。
ここでは、メールアカウントの設定に直接アクセスし、サーバー情報やポート番号などを確認・修正できます。

コントロールパネルってどこにあるの?

コントロールパネルはWindowsのシステム設定を行うためのツールです。
- コントロールパネルを開く:
- Windows 10: タスクバーの検索ボックスに「コントロール パネル」と入力して選択。
- Windows 8.1: 検索ボックスに「コントロール パネル」と入力して選択。
- Windows 7: スタートボタンから「コントロール パネル」を選択。
- 「メール」アイコンを開く: コントロールパネル内で「メール」と検索すると見つけやすいです。
- 「メール設定 – Outlook」ウィンドウで、「メールアカウント」をクリック: これにより、現在設定されているメールアカウントの一覧が表示されます。
- アカウント設定ウィンドウで、変更するアカウントを選択し、「変更」をクリック: 修正したいアカウントを選びます。
- 「アカウントの変更」ウィンドウで、受信/送信メールサーバーの設定を確認し、必要に応じて修正: サーバー名、ポート番号、暗号化方式などを確認します。
- 「ログオン情報」で、正しいユーザー名とパスワードを使用していることを確認: 2要素認証を設定している場合は、その都度生成されるパスコードを入力します。
- 「その他の設定」をクリックし、「インターネットメールの設定」ウィンドウで、「詳細設定」タブを選択:
- サーバーポート番号で、受信/送信サーバーの番号を確認し、必要に応じて修正: 一般的なポート番号は、受信サーバー(IMAP)が993、送信サーバー(SMTP)が587です。
- 暗号化の種類を確認し、必要に応じて修正: SSL/TLSが推奨されます。
- 「OK」をクリックし、「アカウント設定のテスト」をクリック: テストが成功することを確認します。
- 1問題なければ「閉じる」をクリックし、「次へ」「完了」をクリック: 設定変更を完了させます。
- 問題なければ「閉じる」をクリックし、「次へ」「完了」をクリック: 設定変更を完了させます。
コントロールパネルを通じて、Outlookアカウントの細かな設定を調整し、メールの送受信に関する問題を解決できます。
OutlookforWindowsからの設定変更
Outlook for Windowsを使用している場合、アプリケーション内から直接アカウント設定にアクセスできます。
この方法は、Outlookのインターフェースに慣れているユーザーにとって便利です。

Outlookアプリからアカウント設定を変更できるの?

Outlook for Windowsからは、アカウントの追加、削除、サーバー設定の変更などが可能です。
- Outlook を開き、「ファイル」を選択: 画面左上の「ファイル」メニューをクリックします。
- 「アカウント情報」から変更するアカウントを選択: 複数のアカウントを設定している場合は、修正したいアカウントを選びます。
- 「アカウント設定」を選択:
- 変更する情報の種類を選択:
| 選択肢 | 内容 |
|---|---|
| アカウント設定 | アカウントの追加、削除、サーバー設定の変更など |
| アカウント名と同期設定 | アカウント名の変更、メール同期期間の設定 |
| サーバー設定 | パスワード、サーバー名、ポート、認証設定の変更 |
| プロファイルの変更 | 別のプロファイルへの切り替え |
| プロファイルの管理 | プロファイルの追加、削除、プロファイル設定の変更 |
- 最も一般的な設定変更は「サーバー設定」: ここでは、受信メールサーバーと送信メールサーバーの設定を編集できます。
- 「受信メール」または「送信メール」を選択し、サーバー設定を変更: 必要に応じて、サーバーアドレス、ポート番号、暗号化方式を修正します。
- 設定完了後、「次へ」をクリック: Outlookが設定をテストし、問題がなければ完了です。
Outlook for Windows内の設定メニューから、アカウント設定を柔軟に変更し、最新の状態に保つことが可能です。
新しいOutlookでのアカウント追加
新しいOutlookは、よりモダンなインターフェースとクラウドベースの機能を提供します。
アカウント追加の手順もシンプルで直感的です。

新しいOutlookってどこが新しくなったの?

新しいOutlookは、より洗練されたデザインと、Microsoft 365との連携強化が特徴です。
- 「表示」タブから「設定の表示」を選択: 画面右上にある歯車のアイコンをクリックし、「設定」を開きます。
- 「アカウント」>「メールアカウント」を選択:
- 「アカウントの追加」を選択し、アカウントを選択または入力して「続行」: 既存のアカウントプロバイダ(Gmail、Yahoo!メールなど)を選択するか、メールアドレスを直接入力します。
- パスワードを入力し、「完了」を選択:
- Gmail、Yahoo!メール、iCloudなどのプロバイダーでは、Outlookに追加する前に設定変更が必要な場合があります。
新しいOutlookでのアカウント追加は、簡単な操作で完了し、クラウド機能を活用することで、より効率的なメール管理が実現します。
クラシックOutlookでのアカウント追加
クラシックOutlookは、長年利用されてきた伝統的なインターフェースを提供します。
アカウント追加の手順は、新しいOutlookとは異なりますが、基本的な流れは同じです。

クラシックOutlookってまだ使えるの?

クラシックOutlookは、現在も多くの企業やユーザーに利用されており、安定した動作が特徴です。
- 「ファイル」>「アカウントの追加」を選択: 画面左上の「ファイル」メニューから「アカウントの追加」を選びます。
- メールアドレスを入力し、「接続」をクリック:
- パスワードを入力し、「OK」>「完了」を選択: Outlookが自動的にサーバー設定を検出し、アカウントが追加されます。
クラシックOutlookでのアカウント追加は、長年の実績がある安定した方法で、多くのユーザーに利用されています。
おすすめOutlookアカウント設定
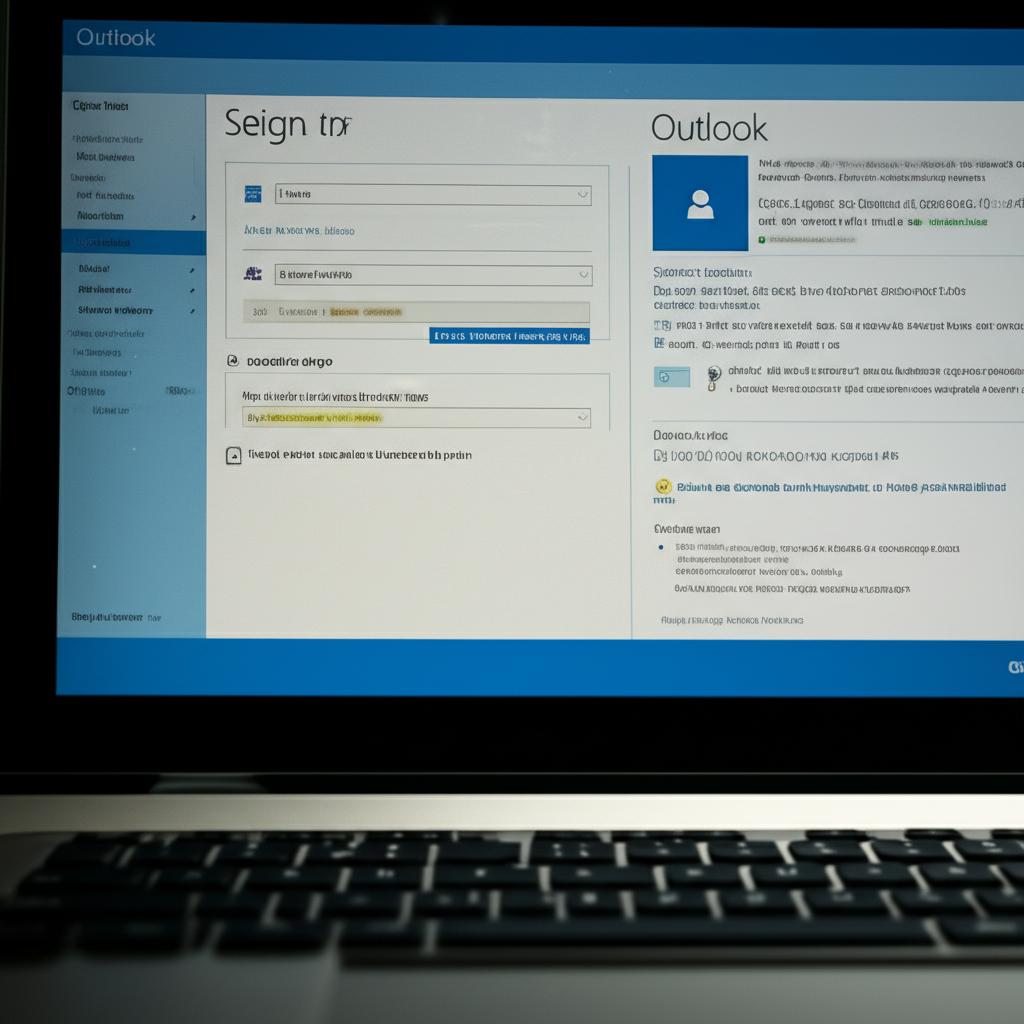
Outlookのアカウント設定は、メールの送受信に不可欠です。
正しい設定を行うことで、スムーズなメールのやり取りが可能になります。
この記事では、アカウント設定の基本から、設定時の注意点、困った時の対処法、そして設定後の活用法までを解説します。
これらの情報を参考に、Outlookを最大限に活用してください。
Outlookのアカウント設定を適切に行い、快適なメール環境を実現しましょう。
アカウント設定の基本
アカウント設定では、メールサーバーの種類、サーバー名、ポート番号、暗号化方式、ユーザー名、パスワードといった情報の入力が求められます。
これらの情報を正確に入力することで、Outlookとメールサーバーが正しく連携し、メールの送受信が可能になります。

Outlookのアカウント設定って、具体的に何を入力すればいいの?

メールサーバーの種類やポート番号など、正確な情報を入力する必要があります。
| 項目 | 説明 |
|---|---|
| メールサーバーの種類 | POP3、IMAP、Exchangeなど、利用しているメールサーバーの種類を選択します。 |
| サーバー名 | 受信サーバーと送信サーバーのホスト名を入力します。 |
| ポート番号 | 受信サーバーと送信サーバーのポート番号を入力します。 |
| 暗号化方式 | SSL/TLSなどの暗号化方式を選択します。 |
| ユーザー名 | メールアドレスまたはアカウント名を入力します。 |
| パスワード | メールアカウントのパスワードを入力します。 |
Outlookのアカウント設定を行う際には、上記を参考に正確な情報を入力しましょう。
設定時の注意点
設定時には、入力情報の正確さに注意が必要です。
特に、サーバー名やポート番号、暗号化方式は、1つでも間違っているとメールの送受信ができません。

設定を間違えるとどうなるの?

メールが送受信できなくなる可能性があります。
| 注意点 | 説明 |
|---|---|
| サーバー名・ポート番号の確認 | サーバー名やポート番号は、プロバイダーから提供された情報を基に正確に入力します。 |
| 暗号化方式の選択 | プロバイダーが推奨する暗号化方式を選択します。 |
| パスワードの入力 | パスワードは、大文字・小文字、数字、記号を組み合わせて複雑なものに設定し、入力間違いがないように注意します。 |
| 2段階認証の設定 | 2段階認証を設定することで、セキュリティを強化できます。 |
| アカウントの種類の選択 | POPとIMAPの違いを理解し、自分に合ったアカウントの種類を選択します。一般的には、複数のデバイスでメールを共有する場合はIMAP、特定のデバイスでのみメールを管理する場合はPOPが推奨されます。 |
設定時には、上記を参考に情報を正確に入力し、セキュリティにも配慮しましょう。
困った時の対処法
設定時に問題が発生した場合、まずは入力情報が正しいかを確認しましょう。
それでも解決しない場合は、プロバイダーのサポートページを確認するか、直接問い合わせるのがおすすめです。

設定がうまくいかない時はどうすればいいの?

まずは入力情報が正しいか確認し、プロバイダーに問い合わせてみましょう。
| 状況 | 対処法 |
|---|---|
| メールが送受信できない | サーバー設定、ポート番号、暗号化方式が正しいか確認します。 |
| パスワードが認識されない | パスワードが正しいか確認します。大文字・小文字の区別や、NumLockが有効になっているか確認します。 |
| アカウント設定が完了しない | プロバイダーのサポートページを確認するか、直接問い合わせます。 |
| セキュリティ警告が表示される | SSL/TLSの設定が正しいか確認します。 |
| 迷惑メールが多くて困っている | 迷惑メールフィルターの設定を調整します。 |
| スマートフォンでメールが送受信できない | スマートフォンのメールアプリの設定を確認します。モバイルデータ通信またはWi-Fiに接続されているか確認します。 |
上記を参考に、状況に応じた対処法を試してみてください。
アカウント設定後の活用法
アカウント設定が完了したら、Outlookの様々な機能を活用しましょう。
例えば、フォルダー分けやフィルター設定でメールを整理したり、予定表機能でスケジュール管理をしたりできます。

アカウント設定が終わったら、どんなことができるの?

メールの整理やスケジュール管理など、様々な機能が活用できます。
| 活用法 | 説明 |
|---|---|
| フォルダー分け | 重要度や種類に応じてメールをフォルダーに整理することで、必要なメールをすぐに見つけられるようになります。 |
| フィルター設定 | 特定の条件に合致するメールを自動的に特定のフォルダーに振り分けたり、削除したりできます。 |
| 予定表機能 | 会議や予定を登録し、リマインダーを設定することで、スケジュール管理を効率的に行えます。 |
| 連絡先管理 | 連絡先情報を登録・管理することで、メールの送信や会議の招待がスムーズに行えます。 |
| タスク管理 | タスクを登録し、期日や優先度を設定することで、TODOリストとして活用できます。 |
| ルールと通知 | 特定の条件でメールを受信した場合に、通知を表示したり、自動的に処理を実行したりできます。 |
| 署名 | メールに自動的に署名を追加できます。署名には、氏名、所属、連絡先などを記載できます。 |
| クイック操作 | よく使う操作をショートカットとして登録できます。 |
| Officeアプリケーションとの連携 | Word、Excel、PowerPointなどのOfficeアプリケーションと連携することで、メールに添付されたファイルを直接編集したり、メールの内容をドキュメントに貼り付けたりできます。 |
これらの機能を活用して、Outlookをより便利に使いこなしましょう。
よくある質問(FAQ)
- Outlookのアカウント設定はなぜ必要なのですか?
-
Outlookでメールを送受信したり、カレンダーや連絡先などの機能を利用したりするためには、アカウント設定が不可欠です。
設定を行うことで、Outlookがメールサーバーと連携し、情報を正しく送受信できるようになります。
- コントロールパネルからOutlookのアカウント設定を変更する方法は?
-
コントロールパネルを開き、「メール」アイコンを選択後、「メールアカウント」をクリックします。
変更したいアカウントを選び、「変更」からサーバー情報やパスワードなどを修正できます。
- Outlook for Windowsでアカウント設定を変更するにはどうすればいいですか?
-
Outlookを起動し、「ファイル」→「アカウント情報」→「アカウント設定」と進みます。
アカウント設定、サーバー設定など、変更したい項目を選択し、必要な情報を入力または修正してください。
- 新しいOutlookでアカウントを追加するにはどうすればいいですか?
-
新しいOutlookを開き、「表示」タブから「設定の表示」を選択します。
「アカウント」→「メールアカウント」と進み、「アカウントの追加」からメールアドレスとパスワードを入力して追加します。
GmailやYahoo!メールの場合は、事前に設定変更が必要な場合があります。
- クラシックOutlookでアカウントを追加するにはどうすればいいですか?
-
クラシックOutlookを開き、「ファイル」→「アカウントの追加」を選択します。
メールアドレスとパスワードを入力し、「接続」をクリックしてアカウントを追加します。
- Outlookのアカウント設定で入力する情報は?
-
アカウント設定では、メールサーバーの種類(POP/IMAP)、受信サーバーと送信サーバーのアドレス、ポート番号、暗号化方式、ユーザー名、パスワードなどの情報を入力します。
これらの情報は、メールプロバイダーから提供される設定情報を参照して正確に入力してください。
まとめ
Outlookのアカウント設定は、メールの送受信に不可欠な最初のステップです。
この記事の重要な点は以下の通りです。
この記事のポイント
- コントロールパネル、Outlook for Windows、新しいOutlook、クラシックOutlookという異なるインターフェースでの設定手順
- アカウント設定時の注意点と対処法
- アカウント設定後のOutlookの活用法
Outlookのアカウント設定を完了させて、快適なメール環境を実現しましょう。
