Outlookアカウントを作成して、Microsoftの様々なサービスを最大限に活用しませんか?
アカウント作成はPCとスマホから簡単に行うことができ、Office OnlineやOneDriveなどの無料サービスを利用できるようになる点が重要です。
この記事では、Outlookアカウントの作成手順と、アカウント作成のメリットを詳しく解説します。
Outlookをこれから利用する方は、アカウント作成から始めてみましょう。

アカウントを作ると、具体的にどんなことができるようになるの?

Outlookアカウントを作成すると、メール機能だけでなく、カレンダーやタスク管理、オンラインストレージなど、様々なサービスを利用できます。
この記事でわかること
- Outlookアカウント作成の概要
- PCでのアカウント作成手順
- スマホでのアカウント作成手順
- アカウント作成後の活用方法
Outlookアカウント作成の概要
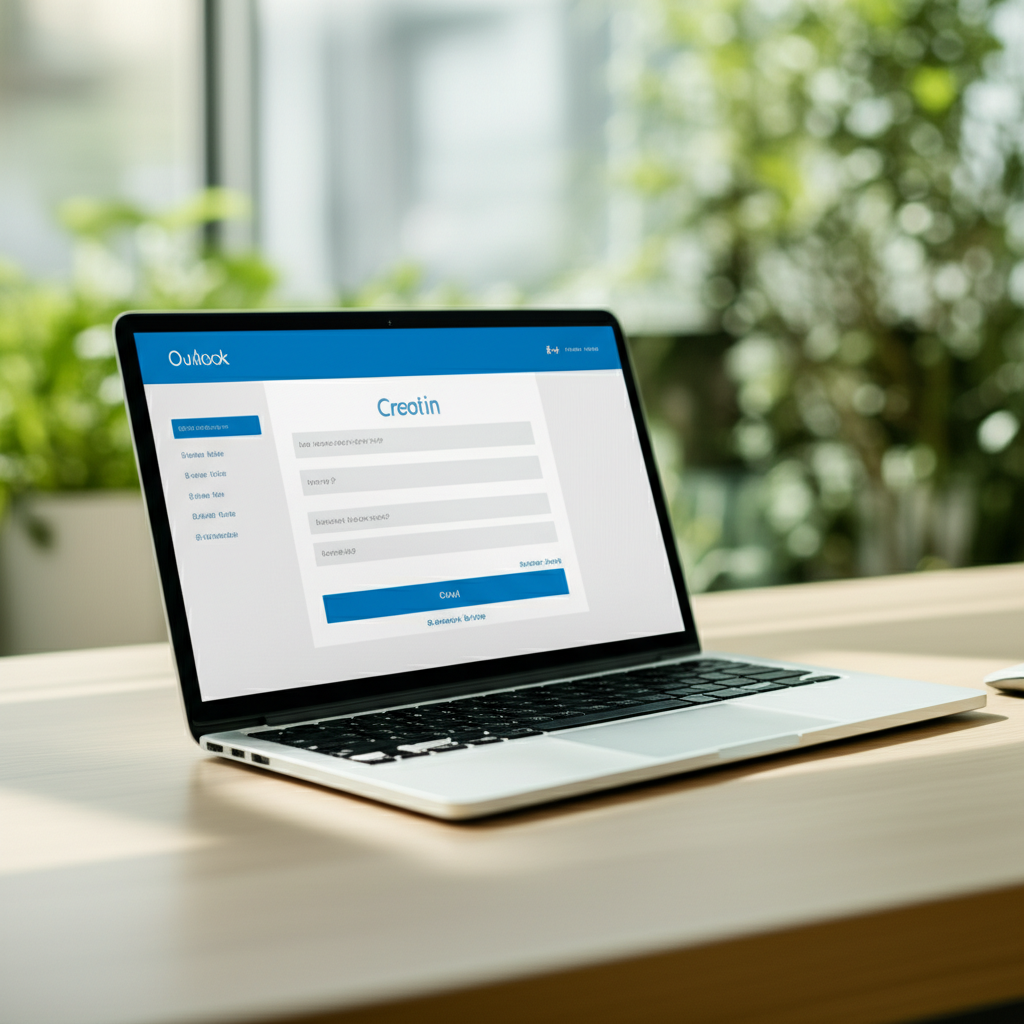
Outlookアカウントを作成することで、Microsoftが提供する様々なサービスを便利に利用できます。
アカウント作成は簡単で、PCとスマホの両方から行える点が重要です。
この記事では、Outlookアカウントの概要と、アカウントを作成するメリットについて解説します。
特に、Outlookをこれから利用する人にとって、アカウント作成は最初のステップとなるため、しっかりと理解しておきましょう。
Outlookとは
Outlookとは、Microsoftが提供するメール、スケジュール、連絡先などを一元管理できるコミュニケーションツールです。
ビジネスシーンだけでなく、個人利用でも非常に便利なツールとして活用されています。
| 項目 | 内容 |
|---|---|
| 提供元 | Microsoft |
| 主な機能 | メール、スケジュール管理、連絡先管理、タスク管理 |
| 利用シーン | ビジネス、個人 |
| デバイス | PC、スマホ、タブレット |
| 連携サービス | Microsoft 365 (Word, Excel, PowerPoint, OneDrive, Teamsなど) |
| メールアドレスの種類 | outlook.jp、outlook.com、hotmail.com |

Outlookって、無料でも使えるの?

Outlookは、無料のWeb版と有料のMicrosoft 365に含まれるデスクトップ版があります。
Outlookは、メール機能だけでなく、カレンダーやタスク管理機能も搭載しており、日々の生産性向上に役立ちます。
特に、Microsoft 365との連携により、WordやExcelなどのOfficeアプリとの連携もスムーズに行えます。
Outlookアカウント作成のメリット
Outlookアカウントを作成することで、Microsoftが提供する様々なサービスを利用できるようになります。
無料で利用できるオンライン版Officeや、5GBのクラウドストレージなどが利用できる点が大きなメリットです。
| メリット | 内容 |
|---|---|
| 無料のオンライン版Office | Outlook、Word、Excel、PowerPointなどのオンライン版を無料で利用可能 |
| 5GBのクラウドストレージ (OneDrive) | 写真やドキュメントなどのファイルをクラウドに保存し、PCやスマホからアクセス可能 |
| Microsoft Rewardsへの参加 | ポイントプログラムに参加し、様々な特典と交換可能 |
| Xboxネットワークへのアクセス | Xboxのゲームをオンラインで楽しむことが可能 |
| Windowsとの連携 | 複数のPCで同じ設定を共有したり、Microsoft Storeからアプリをダウンロードしたりすることが可能 |
| Microsoft Edgeとの連携 | ブラウザの設定やブックマークを複数のデバイスで共有可能 |

アカウントを作ると、どんなサービスが使えるようになるの?

アカウントを作成すると、Outlookだけでなく、OneDriveやMicrosoft 365のオンライン版も利用できます。
Outlookアカウントを作成することで、Microsoftが提供する様々なサービスを無料で利用できるようになるため、ぜひアカウントを作成して、その利便性を体験してみてください。
