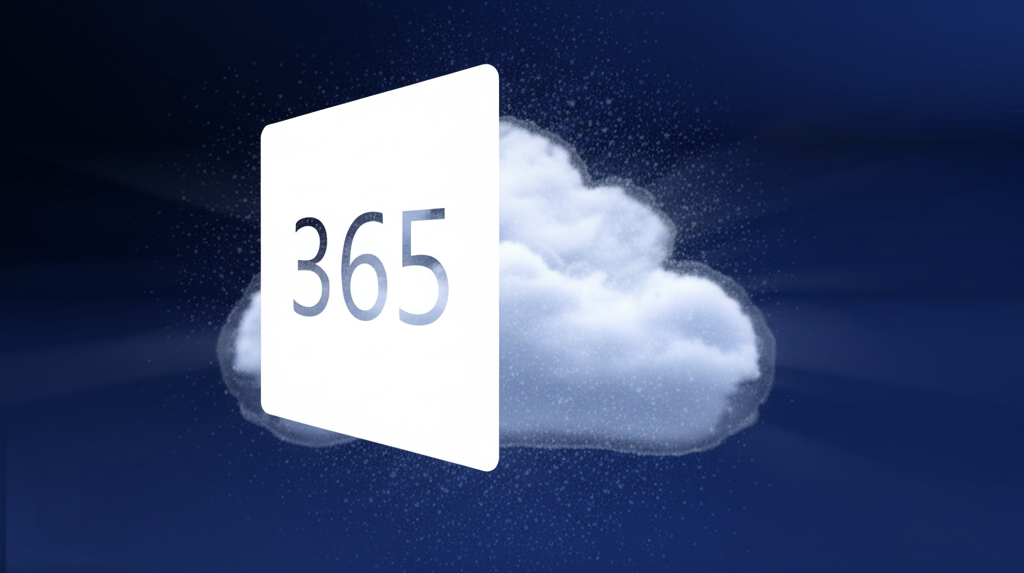Office365アカウントを無料で作成し、Web版のWord、Excel、PowerPointを活用して、手軽にドキュメント作成や編集を始めませんか?
この記事では、Office365の無料版でできること、有料版との機能比較、そして利用開始ステップについて詳しく解説します。
無料版でも、主要なOfficeアプリをブラウザ上で利用でき、5GBのOneDriveストレージも利用可能です。

Office365の無料版って、どんなことができるの?

無料版でも基本的なOfficeアプリを利用できますし、共同作業も可能です。
この記事でわかること
この記事でわかること
- Office365無料版でできること
- 有料版との機能比較
- 無料版利用開始ステップ
- アカウント作成時の注意点
Office365アカウント作成における無料版の活用術

Office 365の無料版を活用することで、コストを抑えながら基本的なOfficeアプリケーションを利用できます。
特に、Web版のWord、Excel、PowerPointは、手軽にドキュメント作成や編集を始めたい方にとって最適です。
以下では、無料版でできること、有料版との機能比較、そして利用開始ステップについて解説します。
これらの情報を参考に、ご自身に合ったOffice 365の利用方法を見つけてみましょう。
Office365無料版でできること
Office 365無料版では、Web版のOfficeアプリを利用できます。
Word、Excel、PowerPointなどの主要なアプリを、ブラウザ上で手軽に利用できるのが大きな特徴です。
これらのアプリを使って、ドキュメントの作成、表計算、プレゼンテーションの作成など、基本的な作業を行うことができます。
また、5GBのOneDriveストレージが利用できるため、作成したファイルをクラウドに保存し、複数のデバイスからアクセスすることも可能です。
| 項目 | 内容 |
|---|---|
| 利用可能なアプリ | Word (Web版)、Excel (Web版)、PowerPoint (Web版)、OneDrive |
| ストレージ容量 | 5GB (OneDrive) |
| 主な機能 | ドキュメント作成、表計算、プレゼンテーション作成、ファイル保存と共有 |
| 利用可能なデバイス | PC、スマートフォン、タブレット (Webブラウザ経由) |
| 共同作業 | リアルタイムでの共同編集が可能 |

無料版でも基本的なOfficeアプリを利用できるのは嬉しいですね!
有料版との機能比較
Office 365には無料版と有料版があり、それぞれ利用できる機能が異なります。
有料版では、デスクトップアプリが利用できるだけでなく、利用できるストレージ容量や機能も大幅に拡張されます。
無料版は、基本的なドキュメント作成や編集を行うのに十分ですが、より高度な機能やオフラインでの作業が必要な場合は、有料版を検討すると良いでしょう。
| 項目 | 無料版 | 有料版 |
|---|---|---|
| 利用可能なアプリ | Word (Web版)、Excel (Web版)、PowerPoint (Web版)、OneDrive | Word (デスクトップ/Web版)、Excel (デスクトップ/Web版)、PowerPoint (デスクトップ/Web版)、Outlook、Access、Publisher、OneDrive |
| ストレージ容量 | 5GB (OneDrive) | 1TB (OneDrive) |
| アプリの利用方法 | Webブラウザ経由 | デスクトップアプリ、Webブラウザ経由 |
| オフラインでの作業 | 不可 | 可能 (デスクトップアプリの場合) |
| 高度な機能 | 基本的な機能のみ | より高度な機能、追加テンプレート、AI機能 |
| セキュリティ | 基本的なセキュリティ機能 | 高度なセキュリティ機能、データ損失防止機能 |
| テクニカルサポート | なし | あり |

無料版と有料版の違いは何?

有料版は、より多くの機能とサポートが充実しています。
無料版利用開始ステップ
Office 365の無料版を利用開始するには、いくつかのステップを踏む必要があります。
マイクロソフトアカウントを作成し、Web版Officeアプリにアクセスすることで、すぐに利用を開始できます。
以下に、具体的な手順をまとめました。
これらの手順に従って、Office 365の無料版を始めてみましょう。
- マイクロソフトアカウントを作成: マイクロソフトの公式サイトにアクセスし、「無料でサインアップ」をクリックします。メールアドレス、パスワード、氏名などの情報を入力してアカウントを作成します。
- Office Onlineにアクセス: 作成したマイクロソフトアカウントでOffice Onlineにサインインします。
- アプリを選択して利用開始: Word、Excel、PowerPointなどのアプリが利用可能になります。利用したいアプリをクリックして、ドキュメント作成や編集を開始します。

Office365の無料版ってどうやって始めるの?

マイクロソフトアカウントを作成して、Office OnlineにアクセスすればOKです。
アカウント作成時の注意点
Office 365の無料アカウントを作成する際には、いくつかの注意点があります。
個人情報やセキュリティ設定、無料版の制限事項について理解しておくことが重要です。
この記事では、アカウント作成時に注意すべき3つのポイントについて解説します。
アカウント作成をスムーズに進めるために、ぜひ参考にしてください。
個人情報入力の注意点
アカウント作成時に求められる個人情報の入力では、正確な情報を入力することが大切です。
誤った情報を入力すると、アカウントの復旧が困難になる可能性があります。
| 項目 | 注意点 |
|---|---|
| 名前 | 正確な氏名を入力する。ニックネームや略称は避ける。 |
| 生年月日 | 正確な生年月日を入力する。年齢確認やアカウント復旧時に必要となる。 |
| 電話番号 | 連絡可能な電話番号を入力する。SMS認証やアカウント復旧に使用される。 |
| メールアドレス | 連絡可能なメールアドレスを入力する。パスワードリセットや重要なお知らせが送られてくる。 Microsoftアカウントに使用されたアドレスは再利用できないため注意が必要です。 |

個人情報を入力するのが面倒…

正確な情報を入力することで、アカウントの安全性を高めることができます。
セキュリティ設定の重要性
アカウントのセキュリティ設定は、不正アクセスを防ぐ上で非常に重要です。
推測されやすいパスワードの使用を避け、二段階認証を設定するなど、セキュリティを強化しましょう。
| 設定項目 | 推奨される設定 |
|---|---|
| パスワード | 8文字以上で、大文字、小文字、数字、記号を組み合わせた複雑なものにする |
| 二段階認証 | SMS認証や認証アプリを利用して、ログイン時のセキュリティを強化する |
| 復旧用情報 | 電話番号や別のメールアドレスを登録しておくことで、パスワードを忘れた際にアカウントを復旧しやすくする |
| 不正アクセスの監視 | 身に覚えのないログイン履歴がないか定期的に確認する |

セキュリティ設定って難しそう…

二段階認証を設定することで、アカウントが不正に利用されるリスクを大幅に減らすことができます。
無料版の制限事項
Office 365の無料版には、有料版と比較していくつかの制限があります。
利用できる機能やストレージ容量などが限られていることを理解しておきましょう。
| 制限事項 | 詳細 |
|---|---|
| 利用可能なアプリ | Word、Excel、PowerPointなどのWeb版のみ |
| ストレージ容量 | OneDriveのストレージ容量は5GBまで |
| デスクトップアプリ | デスクトップアプリは利用不可 |
| サポート | テクニカルサポートは提供されない |
| 利用できる機能 | 一部の高度な機能は利用できない |

無料版だと何ができるの?

無料版でも、基本的なドキュメント作成や編集、共有作業は十分に行えます。
Office365無料版を最大限に活用する方法
Office365無料版を最大限に活用するためには、各機能を理解し、日々のタスクに組み込むことが重要です。
Office365無料版では、Web版アプリの活用、OneDriveストレージの活用、スマホアプリとの連携、そして共同作業の効率化が可能です。
以下では、これらの活用方法について詳しく解説します。
Web版アプリの活用
Web版アプリは、インストール不要でブラウザから手軽にアクセスできる点が特徴です。
Word、Excel、PowerPointといった主要なOfficeアプリが利用可能で、基本的な文書作成や編集作業を無料で行えます。

Web版とデスクトップ版の違いは何?

Web版は基本的な機能に限定されています。
Web版アプリでできることは以下の通りです。
| 項目 | 内容 |
|---|---|
| Word for the web | オンラインでリアルタイムに文書作成、閲覧、共同作業が可能です。 |
| Excel for the web | データの整理やオンラインでの共同作業が可能です。 |
| PowerPoint for the web | プレゼンテーションのデザインやリアルタイムでの共同作業が可能です。 |
これらのアプリを活用することで、場所を選ばずにドキュメント作成や編集作業を進めることができます。
OneDriveストレージの活用
OneDriveは、マイクロソフトが提供するクラウドストレージサービスです。
Office365無料版では、5GBのストレージが利用可能で、ドキュメントや写真、動画などをクラウド上に保存できます。

5GBってどれくらいの容量?

テキストファイルなら大量に保存できます。
OneDriveの主な活用方法は以下の通りです。
| 項目 | 内容 |
|---|---|
| ファイルの保存 | 作成したドキュメントやプレゼンテーションファイルを保存できます。 |
| デバイス間での共有 | 複数のデバイスから同じファイルにアクセスできます。 |
| ファイルの共有 | 他のユーザーとファイルを共有し、共同編集が可能です。 |
OneDriveを活用することで、データのバックアップや共有が容易になり、より効率的な作業が可能です。
スマホアプリとの連携
Office365は、スマートフォンやタブレット向けのアプリも提供しています。
これらのアプリを利用することで、外出先でもドキュメントの閲覧や編集、OneDriveへのアクセスが可能です。

スマホでできることは?

基本的な編集作業が可能です。
スマホアプリとの連携によるメリットは以下の通りです。
| 項目 | 内容 |
|---|---|
| モバイルでのアクセス | スマートフォンやタブレットからOfficeファイルにアクセスできます。 |
| いつでも編集 | 移動中や外出先でもドキュメントを編集できます。 |
| 写真の共有 | スマートフォンで撮影した写真をOneDriveにアップロードし、PCから利用できます。 |
スマホアプリを活用することで、場所を選ばずにOffice365の機能を最大限に活用できます。
共同作業の効率化
Office365無料版では、複数のユーザーが同時にドキュメントを編集できる共同作業機能が利用できます。
これにより、チームでの作業効率が大幅に向上します。

共同作業って難しそう。

簡単に共同編集できます。
共同作業の効率化に役立つ機能は以下の通りです。
| 項目 | 内容 |
|---|---|
| リアルタイム共同編集 | 複数のユーザーが同時にドキュメントを編集し、変更内容がリアルタイムで反映されます。 |
| コメント機能 | ドキュメント内にコメントを追加し、他のユーザーと意見交換ができます。 |
| バージョン管理 | ドキュメントの変更履歴を管理し、過去のバージョンに戻すことができます。 |
これらの機能を活用することで、チーム全体でのコラボレーションがスムーズになり、より効率的な作業が実現します。
無料アカウント作成後のステップ
Office 365の無料アカウントを作成したら、次にWeb版Officeアプリを開いたり、OneDriveにファイルを保存したりすることが重要です。
これらのステップを踏むことで、Office 365の機能を最大限に活用できます。
各ステップについて詳しく解説し、Office 365の無料版を使いこなせるようにWeb版Officeアプリを開く、OneDriveにファイルを保存する、他のユーザーと共有する、アプリ版Officeをダウンロードするを説明します。
Office 365の無料アカウントを作成したら、Web版Officeアプリを開いたり、OneDriveにファイルを保存したりしましょう。
Web版Officeアプリを開く
Web版Officeアプリとは、WordやExcel、PowerPointなどのOfficeアプリをWebブラウザ上で利用できるものです。
Web版Officeアプリを利用することで、場所を選ばずにドキュメントの作成や編集が可能です。
- Office 365の公式サイトにアクセス
- 作成したMicrosoftアカウントでサインイン
- 利用したいアプリ(Word、Excel、PowerPointなど)を選択

Web版Officeアプリって、スマホでも使えるのかな?

スマホでもWebブラウザからアクセスすれば利用できます。
Web版Officeアプリを開けば、すぐにドキュメント作成や編集が始められます。
OneDriveにファイルを保存する
OneDriveとは、Microsoftが提供するクラウドストレージサービスです。
OneDriveにファイルを保存することで、複数のデバイスからアクセスしたり、他のユーザーと共有したりできます。
- Web版Officeアプリを開く
- 「ファイル」メニューから「名前を付けて保存」を選択
- 保存先としてOneDriveを選択

OneDriveって、どれくらいの容量が使えるのかな?

無料版では5GBのストレージが利用できます。
OneDriveにファイルを保存すれば、いつでもどこでもファイルにアクセスできます。
他のユーザーと共有する
Office 365では、作成したファイルを他のユーザーと簡単に共有できます。
ファイルを共有することで、共同作業がスムーズになり、生産性が向上します。
| 共有方法 | 説明 |
|---|---|
| 共有リンクを作成 | ファイルへのリンクを作成し、メールやチャットで共有。アクセス権限を設定可能。 |
| 直接共有 | 特定のユーザーに直接ファイルを共有。編集権限や閲覧権限を設定可能。 |

共有したファイルって、相手が編集したら私も見れるの?

相手が編集権限を持っていれば、リアルタイムで共同編集が可能です。
ファイルを共有することで、チームでの共同作業が円滑に進みます。
アプリ版Officeをダウンロードする
Office 365の無料版では、Web版Officeアプリだけでなく、一部の機能が制限されたアプリ版Officeも利用できます。
アプリ版Officeをダウンロードすることで、オフライン環境でもドキュメントの作成や編集が可能になります。
- Office 365の公式サイトにアクセス
- Microsoftアカウントでサインイン
- 「Officeをインストール」をクリックし、指示に従ってダウンロード

アプリ版Officeって、Web版と何が違うの?

アプリ版は一部機能が制限されていますが、オフラインでも利用できます。
アプリ版Officeをダウンロードすれば、インターネット環境がない場所でも作業できます。
よくある質問(FAQ)
- Office 365の無料アカウントで何ができますか?
-
Office 365の無料アカウントでは、Word、Excel、PowerPointのWeb版が利用可能です。
また、5GBのOneDriveオンラインストレージも利用できます。
- Office 365の無料版と有料版の違いは何ですか?
-
Office 365の有料版では、デスクトップアプリ版のWord、Excel、PowerPointなどが利用できるだけでなく、1TBのOneDriveクラウドストレージが利用可能です。
また、テクニカルサポートも提供されます。
- Office 365の無料アカウントを作成する際に注意すべき点はありますか?
-
Office 365の無料アカウントを作成する際には、正確な個人情報を入力し、推測されにくい複雑なパスワードを設定することが重要です。
また、二段階認証を設定することも推奨します。
- Office 365の無料版で共同作業はできますか?
-
Office 365の無料版でも、複数のユーザーが同時にドキュメントを編集できる共同作業機能を利用できます。
リアルタイムでの共同編集やコメント機能、バージョン管理機能などを活用できます。
- Office 365の無料アカウントで利用できるOneDriveのストレージ容量はどれくらいですか?
-
Office 365の無料アカウントでは、5GBのOneDriveストレージを利用できます。
ドキュメントや写真、動画などをクラウド上に保存できます。
- Office 365の無料アカウント作成後に、まず何をすれば良いですか?
-
Office 365の無料アカウント作成後は、まずWeb版Officeアプリを開いて、Word、Excel、PowerPointなどのアプリが利用可能であることを確認しましょう。
また、OneDriveにファイルを保存して、クラウドストレージの利用を開始することもおすすめです。
まとめ
Office365の無料アカウントを活用して、Web版のWord、Excel、PowerPointで手軽にドキュメント作成を始めましょう。
この記事では、無料版でできること、有料版との比較、利用開始ステップ、アカウント作成時の注意点について解説します。
この記事のポイント
- Office365無料版でできること
- 有料版との機能比較
- 無料版利用開始ステップ
- アカウント作成時の注意点
この記事を参考に、Office365の無料版を最大限に活用し、快適なドキュメント作成を始めてください。