ネットワークの一部が表示されないという問題は、意外と多くの人が経験しています。
主な原因は、ネットワーク探索とファイル共有の設定にあります。
この記事では、ネットワークの一部が表示されない原因から、具体的な解決策までを詳しく解説します。
設定の見直しからトラブルシューティングまで、あなたのネットワーク環境をスムーズにするための情報が満載です。

ネットワークの一部が表示されなくて困っている…解決方法を知りたい!

この記事を読めば、ネットワークの問題を解決し、快適なネットワーク環境を取り戻せます。
- ネットワークの一部が表示されない原因
- ネットワーク表示されない場合の確認点
- ネットワーク共有を表示させる具体的な方法
- おすすめのネットワークトラブルシューティング方法
ネットワークの一部が表示されない原因
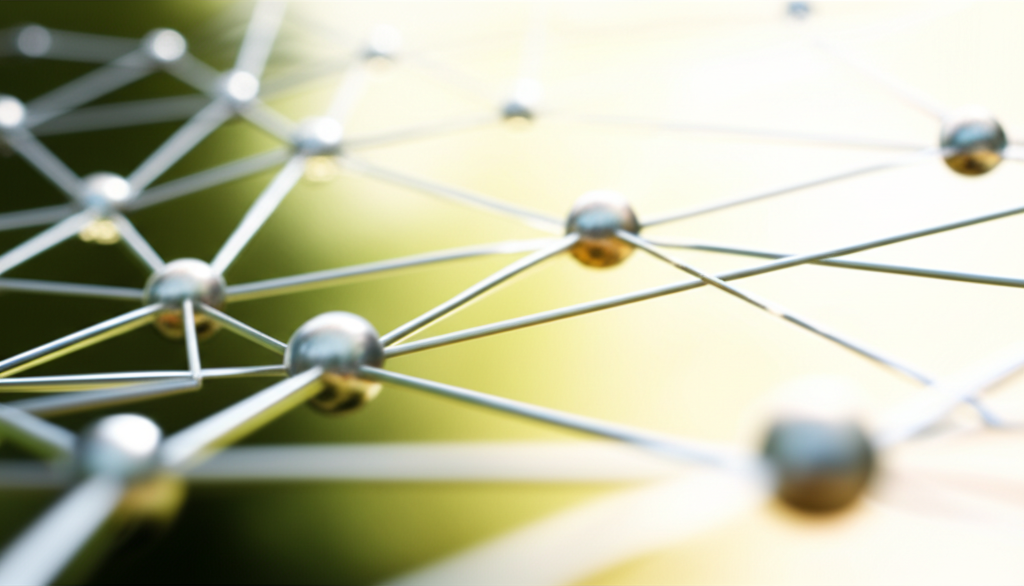
ネットワークの一部が表示されない場合、原因は1つではなく、複数の要因が絡み合っている可能性があります。
ネットワーク探索が無効になっていたり、ファイル共有機能が適切に設定されていなかったりすることが主な原因です。
各原因を詳しく見ていきましょう。
ネットワーク探索が無効になっている可能性
ネットワーク探索とは、ネットワークに接続されているデバイスやコンピュータを自動的に検出する機能のことです。
ネットワーク探索が無効になっていると、他のデバイスがネットワーク上に存在していても、お互いを認識できなくなります。

ネットワーク探索って、いつも有効にしておけば良いの?

ネットワーク探索は、セキュリティリスクを考慮して必要な時だけ有効にするのがおすすめです。
ファイル共有機能が無効になっている可能性
ファイル共有機能は、ネットワーク上の他のユーザーとファイルやフォルダを共有するための機能です。
ファイル共有機能が無効になっていると、他のデバイスからファイルやフォルダにアクセスできなくなります。
| 項目 | 説明 |
|---|---|
| ファイル共有の状態 | 有効/無効 |
| アクセス許可 | 共有フォルダに対するユーザーのアクセス権 |
| ネットワークの種類 | プライベートネットワーク/ゲストまたはパブリックネットワーク |
| パスワード保護共有 | 有効/無効 |

ファイル共有機能の設定って、どこで確認できるの?

コントロールパネルから「ネットワークと共有センター」を開き、「共有の詳細設定の変更」で確認できます。
ネットワーク表示されない場合の確認点
ネットワークでPCやファイル共有が表示されない場合、設定やプロトコルの確認が重要です。
特に、Windowsの設定、SMBプロトコルのバージョン、ワークグループ名が主な確認ポイントです。
下記では、ネットワーク設定、SMB1.0/CIFSファイル共有サポート、ワークグループ名の確認について解説します。
ネットワーク設定の確認
ネットワーク設定が「パブリック」になっていると共有がブロックされます。
「プライベートネットワーク」に変更することで、共有フォルダが表示されるようになる場合があります。

ネットワーク設定ってどこで確認できるの?

設定アプリの「ネットワークとインターネット」から確認できます。
SMB1.0/CIFSファイル共有サポートの確認
SMB1.0/CIFSファイル共有サポートが無効になっていると、古いNASやプリンターに接続できない場合があります。
SMB1.0/CIFSファイル共有サポートを有効にすることで、これらの機器がネットワークに表示されるようになることがあります。
| 項目 | 説明 |
|---|---|
| 確認方法 | 「コントロールパネル」→「プログラム」→「プログラムと機能」→「Windowsの機能の有効化または無効化」で確認 |
| SMB 1.0/CIFS ファイル共有のサポート | 古いファイル共有サービス。無効になっている場合がある |
ワークグループ名の確認
ワークグループ名が異なるPC同士は、ネットワーク上で認識されない場合があります。
ワークグループ名を統一することで、すべてのPCがネットワークに表示されるようになります。

ワークグループ名って何?

ネットワーク上のPCをグループ分けするための名前です。
ネットワーク共有を表示させる具体的な方法
ネットワーク共有を表示させるには、ネットワーク探索とファイル共有を有効にすることが重要です。
これらの設定を見直すことで、ネットワーク上のデバイスやファイルが正しく表示されるようになります。
以下では、ネットワーク探索とファイル共有を有効にする手順、SMB 1.0/CIFSファイル共有サポートの有効化、そしてオフラインファイルの無効化について説明します。
これらの設定を行うことで、ネットワーク共有の問題が解決する可能性が高まります。
ネットワーク探索を有効にする手順
ネットワーク探索を有効にすることで、ネットワーク上の他のコンピューターやデバイスを検出できるようになります。
ネットワーク探索が無効になっていると、共有フォルダやプリンターが見えなくなることがあります。

ネットワーク探索が有効になっているか確認したい

ネットワーク探索を有効にすることで、他のデバイスとの接続がスムーズになります。
| 項目 | 手順 |
|---|---|
| コントロールパネルを開く | 「コントロールパネル」を検索して開く |
| ネットワークと共有センターを開く | 「ネットワークとインターネット」>「ネットワークと共有センター」を選択 |
| 共有の詳細設定を変更する | 左側のメニューから「共有の詳細設定の変更」をクリック |
| ネットワーク探索を有効にする | 「ネットワーク探索を有効にする」にチェックを入れる |
| ファイル共有を有効にする | 「ファイルとプリンターの共有を有効にする」にチェックを入れる |
| 変更を保存する | 画面下部の「変更の保存」ボタンをクリック |
ネットワーク探索を有効にすると、ネットワーク上のデバイスが自動的に検出され、エクスプローラーに表示されるようになります。
ファイル共有を有効にする手順
ファイル共有を有効にすることで、自身のコンピューター上のファイルやフォルダをネットワーク上の他のユーザーと共有できるようになります。
ファイル共有が無効になっていると、他のユーザーがあなたの共有フォルダにアクセスできません。

ファイル共有が有効になっているか確認したい

ファイル共有を有効にすることで、他のユーザーとファイルを簡単に共有できます。
| 項目 | 手順 |
|---|---|
| コントロールパネルを開く | 「コントロールパネル」を検索して開く |
| ネットワークと共有センターを開く | 「ネットワークとインターネット」>「ネットワークと共有センター」を選択 |
| 共有の詳細設定を変更する | 左側のメニューから「共有の詳細設定の変更」をクリック |
| ファイル共有を有効にする | 「ファイルとプリンターの共有を有効にする」にチェックを入れる |
| パスワード保護共有を選択する | 必要に応じて「パスワード保護共有を有効にする」または「パスワード保護共有を無効にする」を選択 |
| 変更を保存する | 画面下部の「変更の保存」ボタンをクリック |
ファイル共有を有効にすると、特定のフォルダを右クリックして「プロパティ」>「共有」から、共有設定を行うことができます。
SMB1.0/CIFSファイル共有サポートを有効にする手順
SMB 1.0/CIFSファイル共有サポートは、古いバージョンのWindowsやNASデバイスとの互換性を保つために必要な設定です。
Windows 10ではデフォルトで無効になっている場合があります。

古いNASに接続できない

SMB 1.0/CIFSファイル共有サポートを有効にすることで、古いNASやプリンターとの接続が改善されることがあります。
| 項目 | 手順 |
|---|---|
| コントロールパネルを開く | 「コントロールパネル」を検索して開く |
| プログラムと機能を開く | 「プログラム」>「プログラムと機能」を選択 |
| Windowsの機能の有効化または無効化 | 左側のメニューから「Windowsの機能の有効化または無効化」をクリック |
| SMB 1.0/CIFSファイル共有サポートを有効にする | 「SMB 1.0/CIFSファイル共有サポート」にチェックを入れる。さらに、「SMB 1.0/CIFSクライアント」と「SMB 1.0/CIFSサーバー」の両方にチェックが入っていることを確認する |
| OKをクリック | OKをクリック |
| PCを再起動する | PCを再起動して変更を適用する |
SMB 1.0/CIFSファイル共有サポートを有効にすると、古いデバイスとのファイル共有が可能になります。
ただし、セキュリティ上のリスクがあるため、注意が必要です。
オフラインファイルを無効にする手順
オフラインファイルは、ネットワーク上のファイルへのアクセスがオフライン時でも可能になる機能ですが、これが原因でネットワーク共有が正しく表示されない場合があります。

IPアドレス指定でもファイルサーバーが表示されない

オフラインファイルを無効にすることで、ネットワーク共有の問題が解決することがあります。
| 項目 | 手順 |
|---|---|
| コントロールパネルを開く | 「コントロールパネル」を検索して開く |
| 同期センターを開く | 「同期センター」を検索して開く |
| オフラインファイルの管理をクリック | 「オフライン ファイルの管理」をクリック |
| オフラインファイルを無効にする | 「オフライン ファイルを無効にする」をクリック |
| PCを再起動する | PCを再起動して変更を適用する |
オフラインファイルを無効にすると、ネットワーク上のファイルにアクセスする際に、常に最新の状態が参照されるようになります。
以上の手順を実行することで、ネットワーク共有が正常に表示されるようになることが期待できます。
おすすめのネットワークトラブルシューティング方法
ネットワークトラブルは、原因特定と解決に時間がかかることがあります。
トラブルシューティングツールやコマンドを活用することで、効率的に問題解決を進めることが重要です。
ネットワーク診断ツール、コマンド、デバイスドライバ更新について説明します。
適切な方法を選択し、迅速なネットワーク復旧を目指しましょう。
ネットワークトラブルシューティングを効率的に行うために、ツールの活用、コマンド実行、ドライバ更新を組み合わせることが有効です。
トラブルシューティングツールの活用
トラブルシューティングツールは、ネットワークの問題を診断し、自動で解決策を提案してくれる便利なソフトウェアです。
専門知識がなくても、GUIで直感的に操作できる点が大きなメリットです。
有償、無償のツールが存在しますが、まずはWindows標準搭載の「ネットワーク診断」を利用すると良いでしょう。
| ツール名 | 価格 | 主な機能 |
|---|---|---|
| Windows ネットワーク診断 | 無料 | ネットワーク接続の問題検出と修復、IPアドレスの競合検出など |
| SolarWinds Network Performance Monitor | 有料 | ネットワークパフォーマンスの監視、障害の根本原因分析、レポート作成 |
| Paessler PRTG Network Monitor | 有料 | ネットワークデバイスの監視、帯域幅の使用状況分析、アラート機能 |
| Site24x7 Website Monitoring | 有料 | Webサイトの監視、サーバーの監視、ネットワークの監視 |

トラブルシューティングツールってたくさんあるけど、どれを選べば良いの?

まずはWindows標準のツールから試して、必要に応じて有料ツールを検討しましょう。
ネットワーク診断コマンドの実行
コマンドは、コマンドプロンプトやPowerShellから実行できる、ネットワーク診断に役立つツールです。
ping、ipconfig、tracertなどのコマンドを使用することで、ネットワークの接続状況や設定情報を詳細に確認できます。
コマンドは、GUIツールよりも詳細な情報を得られるため、ネットワークエンジニアにとっては必須のスキルです。
| コマンド | 説明 | 使用例 |
|---|---|---|
| ping | 指定したホストとの間のネットワーク接続を確認します。 | ping google.com |
| ipconfig | IPアドレス、サブネットマスク、デフォルトゲートウェイなど、ネットワークインターフェースの設定情報を表示します。 | ipconfig /all |
| tracert | 指定したホストまでの経路をトレースし、各ホップの応答時間を表示します。 | tracert google.com |
| nslookup | DNSサーバーに問い合わせを行い、ドメイン名に対応するIPアドレスを調べます。 | nslookup google.com |
| netstat | 現在のネットワーク接続とリスニングポートを表示します。 | netstat -an |
デバイスドライバの更新
デバイスドライバは、ハードウェアを制御するためのソフトウェアです。
ネットワークアダプタのドライバが古い場合、ネットワーク接続が不安定になったり、速度が低下したりすることがあります。
デバイスドライバを最新の状態に保つことで、ネットワークのパフォーマンスを最大限に引き出すことができます。
| ドライバの更新方法 | 説明 |
|---|---|
| Windows Update | Windows Updateを通じて、最新のドライバを自動的にインストールできます。 |
| デバイスマネージャー | デバイスマネージャーから、個別のデバイスドライバを手動で更新できます。 |
| メーカーのWebサイト | ネットワークアダプタのメーカーWebサイトから、最新のドライバをダウンロードしてインストールできます。 |
| ドライバ更新ツール | ドライバの更新を自動化する専用のツールを利用できます。 |
デバイスドライバの更新は、ネットワークの安定性とパフォーマンスを向上させるために不可欠です。
定期的にドライバの更新を確認し、最新の状態を保つようにしましょう。
よくある質問(FAQ)
- ネットワークの一部が表示されない原因は何ですか?
-
ネットワークの一部が表示されない原因は、ネットワーク探索が無効になっているか、ファイル共有機能が適切に設定されていない可能性があります。
これらの設定を確認し、必要に応じて有効にしてください。
- ネットワーク探索を有効にするにはどうすればいいですか?
-
コントロールパネルから「ネットワークと共有センター」を開き、「共有の詳細設定の変更」で「ネットワーク探索を有効にする」にチェックを入れてください。
- ファイル共有を有効にするにはどうすればいいですか?
-
コントロールパネルから「ネットワークと共有センター」を開き、「共有の詳細設定の変更」で「ファイルとプリンターの共有を有効にする」にチェックを入れてください。
- SMB1.0/CIFSファイル共有サポートは有効にした方が良いですか?
-
古いNASやプリンターに接続する場合は有効にすると良いですが、セキュリティ上のリスクがあるため、注意が必要です。
有効にする場合は、「Windowsの機能の有効化または無効化」から設定できます。
- IPアドレス指定でもファイルサーバーが表示されない場合はどうすれば良いですか?
-
オフラインファイルを無効にすることで改善される場合があります。
「コントロールパネル」から「同期センター」を開き、「オフラインファイルの管理」で無効にできます。
- ネットワークトラブルシューティングにはどんな方法がありますか?
-
Windows標準のネットワーク診断ツールを使用したり、コマンドプロンプトでpingコマンドなどを実行したり、ネットワークアダプタのデバイスドライバを更新したりする方法があります。
まとめ
この記事では、ネットワークの一部が表示されない問題の主な原因と、その解決策を詳しく解説しました。
ネットワーク探索とファイル共有の設定を見直すことが、問題解決の鍵となります。
この記事のポイント
- ネットワーク探索とファイル共有の設定を確認し、有効にする
- SMB1.0/CIFSファイル共有サポートの有効化を検討する
- トラブルシューティングツールやコマンドを活用する
これらの手順を試すことで、ネットワークの問題を解決し、快適なネットワーク環境を取り戻せるはずです。
もし解決しない場合は、専門家への相談も検討しましょう。
