パスワード・PINコードでサインインできない場合
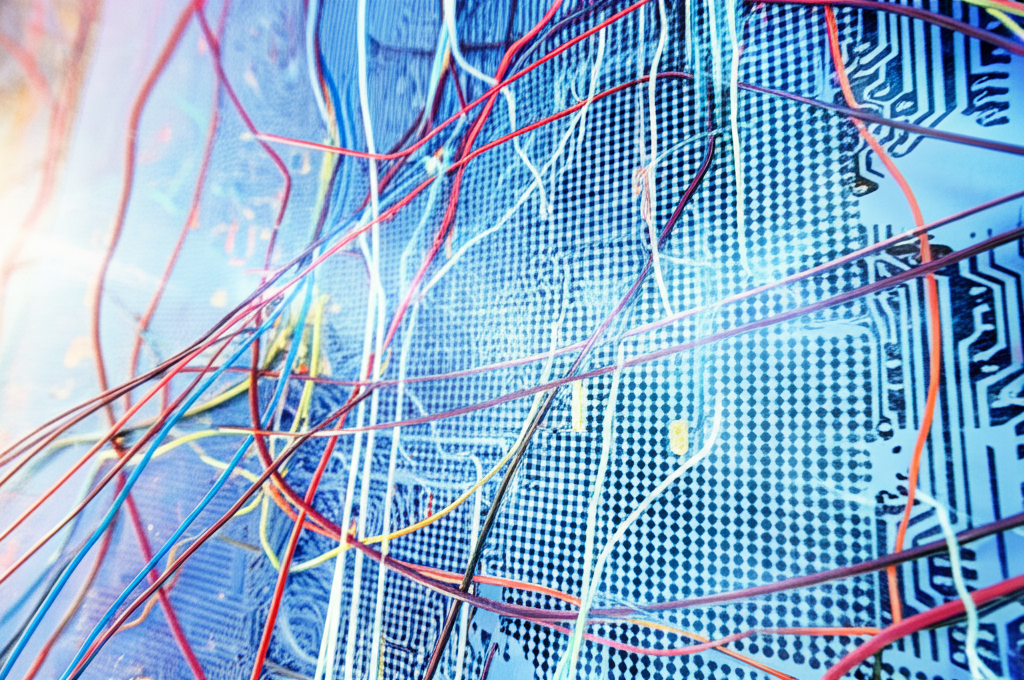
パスワードやPINコードでサインインできない場合は、以下の点を確認してください。
重要なことは、入力ミスがないか、アカウントがロックされていないかを確認することです

パスワードもPINコードも正しいはずなのに、サインインできない…。

入力ミスや、アカウントがロックされている可能性も考えられます。落ち着いて確認してみましょう。
- Caps Lockキーがオンになっていないか確認します。
- Num Lockキーがオンになっているか確認します。
- Microsoftアカウントのパスワードが正しいか確認します。
- 別のデバイスでMicrosoftアカウントにサインインできるか試します。
- PINコードをリセットします。
- サインイン画面で「PINを忘れた場合」を選択し、画面の指示に従ってPINコードをリセットします。
- Microsoftアカウントがロックされていないか確認します。
- アカウントがロックされている場合は、画面の指示に従ってロックを解除します。
これらの点を確認することで、パスワード・PINコードでサインインできない問題を解決できる可能性があります。
もし、パスワード・PINコードに問題がない場合は、Edge/Chrome/Firefoxでクッキーとキャッシュを削除してみてください。
Edge/Chrome/Firefoxでクッキーとキャッシュを削除する
ブラウザに蓄積されたクッキーとキャッシュが原因で、サインインループが発生することがあります。
重要なことは、定期的にクッキーとキャッシュを削除し、ブラウザを最適な状態に保つことです

クッキーとキャッシュって、削除するとどうなるの?

クッキーとキャッシュを削除すると、Webサイトの表示が遅くなることがありますが、セキュリティの向上や問題の解決につながることがあります。
Edge/Chrome/Firefoxでクッキーとキャッシュを削除する手順は以下の通りです。
- Microsoft Edge:
- 「設定」>「プライバシー、検索、サービス」を選択します。
- 「クリアするデータの選択」をクリックします。
- 「時間範囲」を選択し、「キャッシュされた画像とファイル」と「Cookieおよびその他のサイトデータ」にチェックを入れ、「今すぐクリア」をクリックします。
- Google Chrome:
- 「設定」>「プライバシーとセキュリティ」>「閲覧履歴データの削除」を選択します。
- 「期間」を選択し、「キャッシュされた画像とファイル」と「Cookieと他のサイトデータ」にチェックを入れ、「データを削除」をクリックします。
- Firefox:
- 「メニュー」>「オプション」>「プライバシーとセキュリティ」を選択します。
- 「Cookieとサイトデータ」の「データを消去」をクリックします。
- 「Cookieとサイトデータ」と「キャッシュされたWebコンテンツ」にチェックを入れ、「消去」をクリックします。
クッキーとキャッシュを削除することで、サインインループの問題が解決する可能性があります。
もし、クッキーとキャッシュを削除しても問題が解決しない場合は、セキュリティソフトがMicrosoftアカウントをブロックしているか確認しましょう。
セキュリティソフトがMicrosoftアカウントをブロックしているか確認する
セキュリティソフトがMicrosoftアカウントの認証をブロックしている場合、サインインループが発生することがあります。
重要なことは、セキュリティソフトの設定を確認し、Microsoftアカウントへのアクセスを許可することです

セキュリティソフトがブロックしているかどうか、どうやって確認するの?

セキュリティソフトの設定画面で、Microsoftアカウントへのアクセスが許可されているか確認してみましょう。
セキュリティソフトがMicrosoftアカウントをブロックしているか確認する手順は以下の通りです。
- セキュリティソフトの設定画面を開きます。
- 「例外設定」「許可リスト」「ファイアウォール設定」などの項目を探します。
- Microsoftアカウントに関連するURL(*.microsoft.comなど)が許可されているか確認します。
- ブロックされている場合は、許可リストに追加します。
- セキュリティソフトを再起動し、Microsoftアカウントにサインインできるか確認します。
セキュリティソフトの設定を変更することで、サインインループの問題が解決する可能性があります。
もし、セキュリティソフトに問題がない場合は、Microsoftアカウントの二段階認証を見直してみましょう。
Microsoftアカウントの二段階認証を見直す
Microsoftアカウントの二段階認証の設定が原因で、サインインループが発生することがあります。
重要なことは、二段階認証の設定を確認し、正常に機能しているか確認することです

二段階認証って、セキュリティのために設定した方がいいんじゃないの?

二段階認証は、セキュリティを高めるために有効ですが、設定によってはサインインできなくなることがあります。設定を見直してみましょう。
Microsoftアカウントの二段階認証を見直す手順は以下の通りです。
- MicrosoftアカウントのWebサイトにサインインします。
- 「セキュリティ」>「高度なセキュリティオプション」を選択します。
- 「二段階認証」の項目を確認します。
- 二段階認証が有効になっている場合は、設定を確認します。
- 認証方法(メールアドレス、電話番号、認証アプリ)が最新の情報であることを確認します。
- 予備の認証方法を設定しているか確認します。
- 二段階認証を無効にする場合は、「二段階認証をオフにする」をクリックします。
- 設定を変更したら、Microsoftアカウントにサインインできるか確認します。
二段階認証の設定を見直すことで、サインインループの問題が解決する可能性があります。
もし、二段階認証に問題がない場合は、Microsoftアカウントがロックされた時の対応を確認しましょう。
Microsoftアカウントがロックされた時の対応
Microsoftアカウントがロックされた場合、サインインループが発生することがあります。
重要なことは、Microsoftの指示に従って、アカウントのロックを解除することです

アカウントがロックされるって、どういうこと?

アカウントがロックされるのは、不審なアクティビティが検知された場合や、パスワードの入力ミスが続いた場合などです。
Microsoftアカウントがロックされた時の対応は以下の通りです。
- Microsoftから送信されたメールやSMSを確認します。
- アカウントがロックされた理由や、ロック解除の手順が記載されています。
- MicrosoftのWebサイトにアクセスし、画面の指示に従ってロックを解除します。
- 本人確認のために、セキュリティコードの入力や、秘密の質問への回答が必要となる場合があります。
- アカウントのロックが解除されたら、Microsoftアカウントにサインインできるか確認します。
Microsoftの指示に従ってアカウントのロックを解除することで、サインインループの問題が解決する可能性があります。
もし、上記の方法を試しても解決しない場合は、Microsoftサポートに問い合わせてみましょう。
Microsoftサポートに問い合わせる
上記の方法をすべて試してもサインインループが解決しない場合は、Microsoftサポートに問い合わせることを検討しましょう。
重要なことは、問題の詳細を正確に伝え、サポート担当者の指示に従うことです

サポートに問い合わせるのって、ちょっと気が引けるなぁ…。

Microsoftサポートは、専門的な知識を持った担当者が対応してくれます。困った時は、遠慮せずに相談してみましょう。
Microsoftサポートに問い合わせる方法は以下の通りです。
- MicrosoftのサポートWebサイトにアクセスします。
- 「Microsoftアカウント」または「サインインの問題」などのキーワードで検索します。
- 表示された記事やFAQを参考に、問題を解決できるか試します。
- 解決できない場合は、「サポートに問い合わせる」または「お問い合わせ」などのリンクをクリックします。
- 画面の指示に従って、問題の詳細を入力し、サポート担当者からの連絡を待ちます。
- サポート担当者から指示された手順を実行し、問題を解決します。
Microsoftサポートに問い合わせることで、専門的なサポートを受けることができ、サインインループの問題を解決できる可能性が高まります。
Microsoftサポートへの問い合わせを検討する際は、以下の情報を事前に準備しておくと、スムーズな対応が期待できます。
- Microsoftアカウントのメールアドレス
- サインインできない状況の詳細(エラーメッセージ、試した解決策など)
- PCのメーカー名と型番
- Windowsのバージョン
Microsoftサポートは、電話、チャット、メールなど、複数の方法で問い合わせることができます。
ご自身の状況に合わせて、最適な方法を選択してください。
サインインループから脱出!状況別の対処法

Microsoftアカウントのサインインループは、設定、ブラウザ、アカウントなど様々な要因で発生するため、それぞれの状況に合わせた対処法を試すことが重要です。
以下では、原因の特定方法から具体的な解決策までを詳しく解説し、サインインループからの脱出を支援します。
特に、Microsoftアカウントの回復方法、セーフモードでの修復、アカウントのリセットといった対処法は、サインインループから抜け出すための重要な手段となります。
サインインループとは?原因を理解する
サインインループとは、正しいパスワードを入力してもサインイン画面が繰り返し表示され、Microsoftのサービスにアクセスできない状態のことです。
主な原因としては、Windowsの高速スタートアップ設定、ブラウザのキャッシュやCookie、セキュリティソフトの干渉などが挙げられます。

サインインループって、どうして起こるんだろう?

原因は一つじゃないから、順番に確認していくのが大切だよ。
サインインできない原因を特定する方法
サインインできない原因を特定するには、以下の手順を試してみましょう。
- パスワードの確認: 正しいパスワードを入力しているか確認します。Caps Lockがオンになっていないか、キーボードの入力モードが正しいかなどを確認してください。
- Microsoftアカウントのステータス確認: MicrosoftアカウントのWebサイトにアクセスし、アカウントがブロックされていないか、セキュリティ情報が最新であるかを確認します。
- ネットワーク接続の確認: インターネットに正常に接続されているか確認します。Wi-Fiルーターやモデムを再起動し、接続状況を改善してみてください。
- Windowsのサインインオプションの確認: PINコードや指紋認証などのサインインオプションが正しく設定されているか確認します。設定が誤っている場合は、修正してください。
- イベントログの確認: イベントビューアーでシステムログやアプリケーションログを確認し、エラーメッセージや警告がないか調べます。エラーメッセージがあれば、その内容を検索して解決策を探します。
Microsoftアカウントの回復方法
Microsoftアカウントがロックされたり、パスワードを忘れたりした場合は、Microsoftの公式ページからアカウントの回復手続きを行うことが重要です。
回復には、登録済みの電話番号やメールアドレスが必要となります。

回復用の電話番号やメールアドレスを登録していない場合は、どうすればいいの?

その場合は、本人確認のための質問に答える必要があるよ。
Microsoftアカウントの回復方法:
| 手順 | 説明 |
|---|---|
| 1. 回復ページにアクセス | Microsoftアカウントの回復ページ (https://account.live.com/password/reset) にアクセスします。 |
| 2. アカウントの特定 | 回復したいMicrosoftアカウントのメールアドレス、電話番号、またはSkype名を入力します。 |
| 3. 本人確認方法の選択 | 本人確認の方法を選択します。登録済みのメールアドレスまたは電話番号に確認コードを送信する方法や、秘密の質問に答える方法があります。 |
| 4. 確認コードの入力 | 選択した方法で受信した確認コードを入力します。 |
| 5. パスワードのリセット | 新しいパスワードを設定します。安全なパスワードを選択し、忘れないように控えておきましょう。 |
セーフモードでMicrosoftアカウントを修復する
セーフモードは、Windowsを最小限のシステム構成で起動するモードです。
セーフモードでサインインできる場合は、常駐ソフトやドライバが原因でサインインループが発生している可能性が高いです。
Microsoftアカウントをリセットする
Microsoftアカウントのリセットは、最終手段として検討すべき方法です。
リセットを行うと、アカウントに関連付けられたデータや設定が削除される可能性があるため、注意が必要です。
Windowsを再起動する
Windowsを再起動することで、一時的なシステムエラーが解消され、サインインループから脱出できる場合があります。
再起動は、最も簡単で効果的な解決策の一つです。
Windows Updateでサインインループを改善する
Windows Updateを適用することで、OSの不具合が修正され、サインインループが改善される場合があります。
常に最新の状態に保つことが重要です。
パスワード・PINコードでサインインできない場合
パスワードやPINコードでサインインできない場合は、以下の点を確認してください。
- Caps Lock: Caps Lockがオンになっていないか確認します。
- キーボードレイアウト: キーボードレイアウトが正しいか確認します。
- PINコードのリセット: PINコードを忘れた場合は、Microsoftアカウントのパスワードを使用してリセットします。
- パスワードのリセット: パスワードを忘れた場合は、Microsoftアカウントの回復ページからパスワードをリセットします。
Edge/Chrome/Firefoxでクッキーとキャッシュを削除する
ブラウザに蓄積されたCookieやキャッシュが原因で、サインインループが発生することがあります。
定期的に削除することで、問題を回避できます。
セキュリティソフトがMicrosoftアカウントをブロックしているか確認する
セキュリティソフトがMicrosoftアカウントの認証を妨げている場合、一時的にセキュリティソフトを無効化してサインインできるか確認します。
Microsoftアカウントの二段階認証を見直す
二段階認証の設定が不適切だと、サインインループの原因となることがあります。
設定を見直し、正しい認証方法を選択してください。
Microsoftアカウントがロックされた時の対応
Microsoftアカウントがロックされた場合、Microsoftの指示に従ってロックを解除する必要があります。
通常は、セキュリティコードの入力や本人確認が行われます。
Microsoftサポートに問い合わせる
上記の方法を試してもサインインループが解消されない場合は、Microsoftサポートに問い合わせることを検討してください。
専門家のサポートを受けることで、問題を解決できる可能性があります。
よくある質問(FAQ)
- サインインループとは何ですか?
-
サインインループとは、Microsoftアカウントにサインインしようとしても、何度もサインイン画面に戻ってしまう現象のことです。
パスワードが正しいにも関わらず、Microsoftのサービスを利用できなくなることがあります。
- サインインできない原因を特定するにはどうすればいいですか?
-
サインインできない原因を特定するには、まずWindowsを再起動し、高速スタートアップを無効にしてみてください。
セキュリティソフトを一時的に無効にしたり、ブラウザのキャッシュとCookieを削除することも有効です。
- Microsoftアカウントのパスワードを忘れてしまった場合はどうすればいいですか?
-
Microsoftアカウントのパスワードを忘れた場合は、Microsoftのサインイン画面で「パスワードを忘れた場合」を選択し、画面の指示に従ってパスワードをリセットしてください。
登録済みのメールアドレスまたは電話番号に確認コードが送信されます。
- セーフモードでMicrosoftアカウントを修復する方法を教えてください。
-
セーフモードでMicrosoftアカウントを修復するには、PCを再起動し、起動時にF8キーまたはShiftキーを押しながらF8キーを連打して、セーフモードのオプションを表示させます。
セーフモードでサインインできる場合は、常駐ソフトやドライバが原因である可能性が高いです。
- Microsoftアカウントをリセットするとどうなりますか?
-
Microsoftアカウントをリセットすると、アカウントの設定や情報が初期状態に戻ります。
リセットを行う前に、必要なデータのバックアップを取っておくことをおすすめします。
- Microsoftサポートにはどのように問い合わせればいいですか?
-
Microsoftサポートに問い合わせるには、MicrosoftのサポートWebサイトにアクセスし、「Microsoftアカウント」または「サインインの問題」などのキーワードで検索します。
表示された記事やFAQを参考に問題を解決できるか試した後、解決できない場合は「サポートに問い合わせる」などのリンクをクリックして、画面の指示に従ってください。
まとめ
この記事では、サインインループの原因特定から解決策、Microsoftアカウントの回復方法まで、初心者にもわかりやすく解説します。
この記事のポイント
- サインインループの原因を特定する方法
- 状況別の具体的な解決策
- Microsoftアカウントの回復方法
- セーフモードでの修復方法
これらの方法を試すことで、サインインループから脱出し、スムーズにMicrosoftのサービスを利用できるようになるはずです。