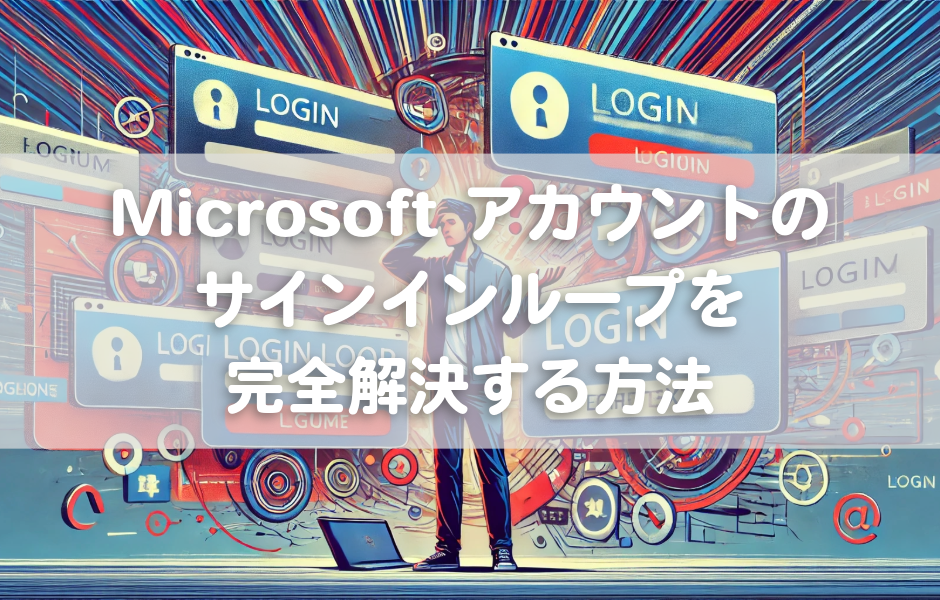Microsoftアカウントのサインインループでお困りですか?この記事では、初心者でも分かりやすく、サインインループの原因特定から解決策までを丁寧に解説します。
設定の見直しからアカウントの回復まで、様々な方法を試して、スムーズなMicrosoftサービス利用を取り戻しましょう。
この記事を読めば、サインインループから抜け出すための具体的なステップがわかり、ストレスなく作業できるようになります。

何度もサインイン画面に戻ってイライラする…どうすればいいの?

大丈夫!この記事を読めば、必ず解決策が見つかるはずだよ。
この記事でわかること
- サインインループの原因特定
- 状況別の具体的な解決策
- Microsoftアカウントの回復方法
- セーフモードでの修復方法
Microsoftアカウントのサインインループを解決する方法

Microsoftアカウントのサインインループは、多くの方が経験する可能性のある問題です。
重要なことは、サインインループの原因を特定し、適切な解決策を講じることです
サインインループは、設定の誤り、ブラウザの問題、アカウントの問題など、様々な原因で発生します。
この記事では、Microsoftアカウントのサインインループから脱出するための具体的な解決策を、初心者にもわかりやすく解説します
サインインループは、様々な要因が複雑に絡み合って発生することがあります。
この記事を参考に、落ち着いて一つずつ解決策を試してみてください。
サインインループとは?原因を理解する
サインインループとは、パスワードが正しいにもかかわらず、何度もサインイン画面に戻ってしまう現象です。
サインインループに陥ると、Microsoftの各種サービスが利用できなくなるため、早急な解決が求められます。

一体、何が原因でサインインループに陥ってしまうんだろう?

サインインループは、様々な原因が考えられます。まずは、よくある原因から見ていきましょう。
主な原因は以下の通りです。
- Windowsの高速スタートアップ: 高速スタートアップ機能が、サインイン処理を妨げることがあります。
- セキュリティソフトの干渉: セキュリティソフトが、Microsoftアカウントの認証をブロックすることがあります。
- ブラウザの問題: ブラウザに保存された古いキャッシュやCookieが、サインインを妨げることがあります。
- Microsoftアカウントの問題: アカウントの情報が古かったり、プロファイルが未設定の場合に発生することがあります。
- アカウントの紐づけの問題: 試験機関とのアカウントの紐づけがうまくいっていない場合に発生することがあります。
サインインループの原因を特定するには、一つずつ原因を取り除いていく必要があります。
次の項目では、具体的な原因の特定方法を解説します。
サインインできない原因を特定する方法
サインインできない原因を特定するには、以下の手順で確認を進めていきましょう。
重要なことは、一つずつ手順を踏んで、原因を特定していくことです

原因を特定するといっても、どこから手を付ければいいんだろう?

まずは、Windowsの設定やブラウザの状態から確認していくのがおすすめです。
- Windowsを再起動する: まずは、PCを再起動して、一時的な問題を解消してみましょう。
- 高速スタートアップを無効にする: 高速スタートアップ機能が原因である可能性があるため、無効にして再起動します。
- 手順: 「コントロールパネル」>「電源オプション」>「電源ボタンの動作の選択」>「現在利用できない設定を変更します」をクリックし、「高速スタートアップを有効にする」のチェックを外して、シャットダウンし、再起動します。
- セキュリティソフトを一時的に無効にする: セキュリティソフトが原因である可能性があるため、一時的に無効にしてサインインを試します。
- 注意: セキュリティソフトを無効化する際は、安全な状態であることを確認してから行ってください。
- ブラウザのキャッシュとCookieを削除する: ブラウザに保存された古いキャッシュやCookieが原因である可能性があるため、削除してサインインを試します。
- 例: Microsoft Edgeの場合、「設定」>「プライバシー、検索、サービス」>「クリアするデータの選択」で、「キャッシュされた画像とファイル」と「Cookieおよびその他のサイトデータ」を選択して削除します。Google ChromeやFirefoxでも同様の手順で削除できます。
- 別のデバイスでサインインを試す: 別のPCやスマートフォンでサインインできるか確認します。
- Microsoftアカウントの情報を確認する: Microsoftアカウントのプロファイル情報が最新であるか確認します。
これらの手順を踏むことで、サインインできない原因を特定できる可能性が高まります。
原因が特定できたら、次の項目で具体的な対処法を見ていきましょう。
サインインループから脱出!状況別の対処法
サインインループの原因を特定したら、状況に応じた対処法を試してみましょう。
重要なことは、焦らず、一つずつ解決策を試していくことです

いろいろな解決策があるみたいだけど、どれを試せばいいんだろう?

まずは、ご自身の状況に近い解決策から試してみるのがおすすめです。
| 状況 | 対処法 |
|---|---|
| 高速スタートアップが原因の場合 | 高速スタートアップを無効にする |
| セキュリティソフトが原因の場合 | セキュリティソフトを一時的に無効にする |
| ブラウザの問題が原因の場合 | ブラウザのキャッシュとCookieを削除する |
| Microsoftアカウントの情報が古い場合 | Microsoftアカウントのプロファイルを更新する |
| 試験機関とのアカウント紐づけの問題の場合 | 試験機関に問い合わせて、アカウントの紐づけ状況を確認する |
| Windows Helloが原因の場合 | Windows Helloをオフにする |
| Windowsが正常に起動しない場合 | セーフモードで起動する |
| Microsoft Learnでサインインループが発生した場合 | Windows PCからMicrosoftアカウントにサインインし、プロファイル情報を入力・設定する |
| ピアソンVUEから試験の申し込みでループが発生した場合 | 試験機関に問い合わせ、アカウントの紐づけ状況を確認し、必要に応じて再設定を依頼する。 |
これらの対処法を試すことで、サインインループから脱出できるはずです。
もし、これらの方法を試しても解決しない場合は、次の項目で紹介するMicrosoftアカウントの回復方法を試してみてください。
Microsoftアカウントの回復方法
上記の対処法を試してもサインインループから脱出できない場合は、Microsoftアカウントの回復を試してみましょう。
重要なことは、Microsoftが提供する回復方法を理解し、適切に利用することです

アカウントの回復って、具体的に何をすればいいんだろう?

Microsoftでは、アカウントの回復方法として、いくつかの方法を提供しています。
Microsoftアカウントの回復方法は、主に以下の3つです。
- パスワードのリセット: パスワードを忘れてしまった場合は、パスワードのリセットを行います。
- 手順: Microsoftアカウントのサインイン画面で「パスワードを忘れた場合」を選択し、画面の指示に従ってパスワードをリセットします。
- セキュリティコードの要求: セキュリティコードを要求して、本人確認を行います。
- 手順: Microsoftアカウントのサインイン画面で「サインインできない場合」を選択し、「セキュリティコードを要求する」を選択します。
- アカウントの回復フォーム: 上記の方法で回復できない場合は、アカウントの回復フォームを送信します。
- 手順: Microsoftのサポートページから「アカウントの回復フォーム」を検索し、必要事項を記入して送信します。
これらの回復方法を試すことで、Microsoftアカウントを回復できる可能性があります。
もし、これらの方法でも解決しない場合は、次の項目で紹介するセーフモードでの修復を試してみてください。
セーフモードでMicrosoftアカウントを修復する
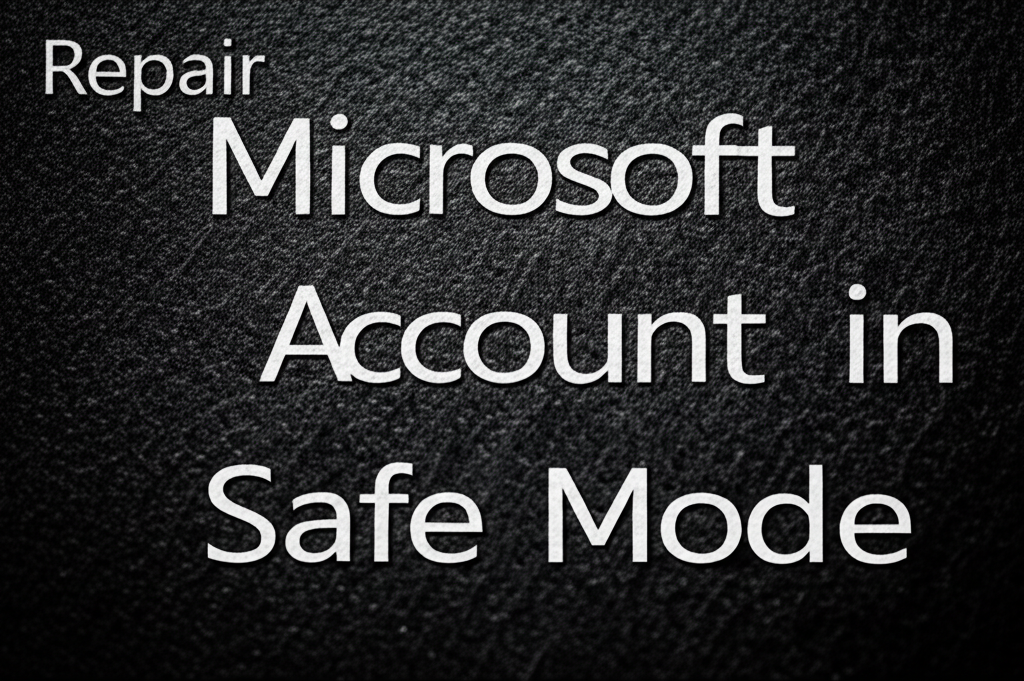
Windowsが正常に起動しない場合は、セーフモードで起動してMicrosoftアカウントを修復してみましょう。
重要なことは、セーフモードで起動し、最小限の機能で問題の切り分けを行うことです

セーフモードって、普通の起動と何が違うんだろう?

セーフモードは、Windowsを最小限の機能で起動するモードです。これにより、通常起動時に発生する問題を特定しやすくなります。
セーフモードでMicrosoftアカウントを修復する手順は以下の通りです。
- PCを再起動し、起動時にF8キーまたはShiftキーを押しながらF8キーを連打して、セーフモードのオプションを表示させます。
- セーフモードまたはセーフモードとネットワークを選択して起動します。
- セーフモードでサインインできる場合は、常駐ソフトやドライバが原因である可能性が高いです。
- デバイスマネージャーを開き、問題のあるデバイスを特定してドライバを更新または削除します。
- システム構成ユーティリティを開き、不要なスタートアッププログラムを無効にします。
- PCを再起動して、通常モードでサインインできるか確認します。
セーフモードで修復することで、Microsoftアカウントの問題を解決できる可能性があります。
もし、セーフモードでも解決しない場合は、次の項目で紹介するMicrosoftアカウントのリセットを試してみてください。
Microsoftアカウントをリセットする
上記の方法を試しても解決しない場合は、Microsoftアカウントのリセットを検討しましょう。
重要なことは、リセットを行う前に、必要なデータのバックアップを取っておくことです

アカウントのリセットって、何がどうなるんだろう?

アカウントのリセットを行うと、アカウントの設定や情報が初期状態に戻ります。必要なデータは必ずバックアップしておきましょう。
Microsoftアカウントをリセットする手順は以下の通りです。
- Windowsの設定アプリを開き、「アカウント」>「サインインオプション」を選択します。
- 「PIN」または「パスワード」の項目を選択し、「削除」をクリックします。
- 画面の指示に従って、Microsoftアカウントのパスワードを入力し、確認します。
- PINまたはパスワードが削除されたら、再度Microsoftアカウントでサインインします。
- 新しいPINまたはパスワードを設定します。
Microsoftアカウントをリセットすることで、サインインループの問題が解決する可能性があります。
もし、リセット後も問題が解決しない場合は、Windowsを再起動してみてください。
Windowsを再起動する
上記の方法を試しても解決しない場合は、Windowsを再起動してみてください。
重要なことは、再起動によって、システムの状態をリフレッシュすることです

再起動って、そんなに効果があるものなの?

再起動は、一時的なシステムのエラーを解消する効果があります。意外と侮れないんですよ。
Windowsを再起動する手順は以下の通りです。
- スタートメニューから「電源」を選択します。
- 「再起動」をクリックします。
- PCが再起動するまで待ちます。
- 再起動後、Microsoftアカウントでサインインできるか確認します。
Windowsを再起動することで、サインインループの問題が解決する可能性があります。
もし、再起動後も問題が解決しない場合は、Windows Updateを試してみてください。
Windows Updateでサインインループを改善する
Windows Updateを行うことで、サインインループが改善される場合があります。
重要なことは、Windowsを常に最新の状態に保ち、セキュリティの脆弱性を解消することです

Windows Updateって、時間がかかるから面倒なんだよね…。

Windows Updateは、セキュリティの向上やバグの修正など、重要な役割を果たしています。定期的にアップデートすることをおすすめします。
Windows Updateを実行する手順は以下の通りです。
- スタートメニューから「設定」を選択します。
- 「更新とセキュリティ」>「Windows Update」を選択します。
- 「更新プログラムのチェック」をクリックします。
- 利用可能な更新プログラムがある場合は、ダウンロードしてインストールします。
- PCを再起動して、Microsoftアカウントでサインインできるか確認します。
Windows Updateによって、サインインループの問題が解決する可能性があります。
もし、Windows Update後も問題が解決しない場合は、パスワード・PINコードでサインインできない場合を疑ってみましょう。