Teams メンションの基本操作
Teamsのメンション機能は、特定の相手に確実に通知を届け、迅速なコミュニケーションを促すために不可欠な機能です。
ここでは、個人宛メンション、グループメンション、チャネルメンションという3つの基本的なメンション方法について解説します。
これらの機能を使いこなすことで、情報伝達の効率を高め、チーム全体の連携をスムーズにすることができます。
個人宛メンションの方法
個人宛メンションは、特定の相手に直接メッセージを伝えたい場合に有効な手段です。
「@」の後に相手の名前を入力することで、相手に確実に通知が届き、メッセージを見逃す可能性を減らすことができます。
- メッセージ入力欄に「@」を入力する
- 続けて相手の名前を入力する
- 候補リストから該当する人物を選択する
- メッセージを入力して送信する

特定のメンバーにだけ、確実にメッセージを送りたいんだけど、どうすればいいのかな?

個人宛メンションを使えば、特定の相手に確実に通知を送れるよ。
個人宛メンションを活用することで、他のメンバーに情報を共有する必要がない場合に、効率的なコミュニケーションを実現できます。
グループメンションの活用
グループメンションは、特定のグループに所属するメンバー全員に一斉に情報を共有したい場合に便利です。
事前に作成されたタグを利用することで、部署やプロジェクトチームなど、特定のグループに対して効率的に情報を伝達できます。
- チームの管理画面から「タグ」を選択する
- タグ名とメンバーを登録してタグを作成する
- メッセージ入力欄に「@」を入力し、続けてタグ名を入力する
- 候補リストから該当するタグを選択する
- メッセージを入力して送信する

部署やプロジェクトチームなど、特定のグループにまとめてメッセージを送りたいんだけど、どうすればいいの?

グループメンションを使えば、特定のグループに一斉に通知を送れるよ。
グループメンションを活用することで、情報伝達の効率化と迅速な意思決定に繋げることができます。
チャネルメンションの効果的な使い方
チャネルメンションは、特定のチャネルに参加しているメンバー全員に対して、広く情報を共有したい場合に効果的です。
例えば、全社向けの重要なお知らせや、特定のプロジェクトに関わるメンバーへの情報共有などに活用できます。
- メッセージ入力欄に「@channel」または「@一般」と入力する
- メッセージを入力して送信する
- チャネルのメンバー全員に通知が届く

チャネルに参加している全員に、重要な情報を漏れなく伝えたいんだけど、どうすればいいのかな?

チャネルメンションを使えば、チャネルのメンバー全員に一斉に通知を送れるよ。
チャネルメンションを使用する際には、情報の重要度や緊急度を考慮し、適切なタイミングで使用することが重要です。
Teams メンションの通知設定
Teamsのメンション通知設定は、情報過多を防ぎ、重要な情報を見逃さないために重要です。
通知の種類や設定方法を理解し、適切にカスタマイズすることで、Teamsをより快適に活用できます。
ここでは、Teamsの通知設定について、通知の種類、デスクトップとモバイルの違い、通知音のカスタマイズを解説していきます。
通知の種類と設定方法
Teamsの通知は、ユーザーに情報を知らせるための機能であり、バナー通知、アクティビティフィード、メール通知の3種類があります。
各通知は、Teamsの設定画面からカスタマイズ可能です。

Teamsの通知設定ってどこにあるの?

Teamsアプリを開き、「設定」→「通知」で確認できます
設定方法は以下のとおりです。
| 項目 | 説明 | 設定方法 |
|---|---|---|
| バナー通知 | デスクトップ画面の右下、またはモバイル画面の上部に表示されるポップアップ通知 | Teamsアプリの設定>通知>「バナー」から設定 |
| アクティビティフィード通知 | Teamsのアクティビティフィードに表示される通知 | Teamsアプリの設定>通知>「アクティビティ」から設定 |
| メール通知 | 未読のメッセージやメンションがあった場合にメールで通知 | Teamsアプリの設定>通知>「メール」から設定 |
デスクトップ通知とモバイル通知の違い
Teamsのデスクトップ通知とモバイル通知には、表示方法、通知タイミング、設定項目に違いがあります。
それぞれの特徴を理解し、自身の利用状況に合わせて最適化することが重要です。

スマホでも同じように通知設定できるのかな?

Teamsアプリのバージョンによって設定項目が異なる場合があります
| 項目 | デスクトップ通知 | モバイル通知 |
|---|---|---|
| 表示方法 | 画面右下にポップアップ表示され、クリックするとTeamsアプリが開きます | 画面上部に通知が表示され、タップするとTeamsアプリが開きます |
| 通知タイミング | Teamsアプリが起動している場合、ほぼリアルタイムで通知されます | Teamsアプリがバックグラウンドで動作している場合でも、プッシュ通知として届きます |
| 設定項目 | 通知の表示時間、通知音、優先度などを細かく設定できます | 通知音、バイブレーションの有無などを設定できます |
通知音のカスタマイズ
Teamsの通知音は、標準の通知音から好みのものに変更できます。
通知音をカスタマイズすることで、他のアプリとの区別化、集中力の維持に繋がります。

通知音の種類が少ない気がする…

WindowsやmacOSのシステムサウンドを変更することで、Teamsの通知音も変更できます
通知音の変更手順は以下のとおりです。
| 項目 | 説明 | 手順 |
|---|---|---|
| Windowsの場合 | Windowsの「設定」アプリを開き、「システム」→「サウンド」→「サウンドの詳細設定」で、Teamsの通知音を変更します | 1. 「サウンド」を開く2. 「サウンドの詳細設定」を開く3. プログラムイベントから「Microsoft Teams」を選択4. サウンドを変更する |
| macOSの場合 | macOSの「システム環境設定」を開き、「サウンド」→「サウンドエフェクト」で、Teamsの通知音を変更します | 1. 「システム環境設定」を開く2. 「サウンド」を開く3. 「サウンドエフェクト」を開く4. 通知音を選択する |
Teams メンションのトラブルシューティング
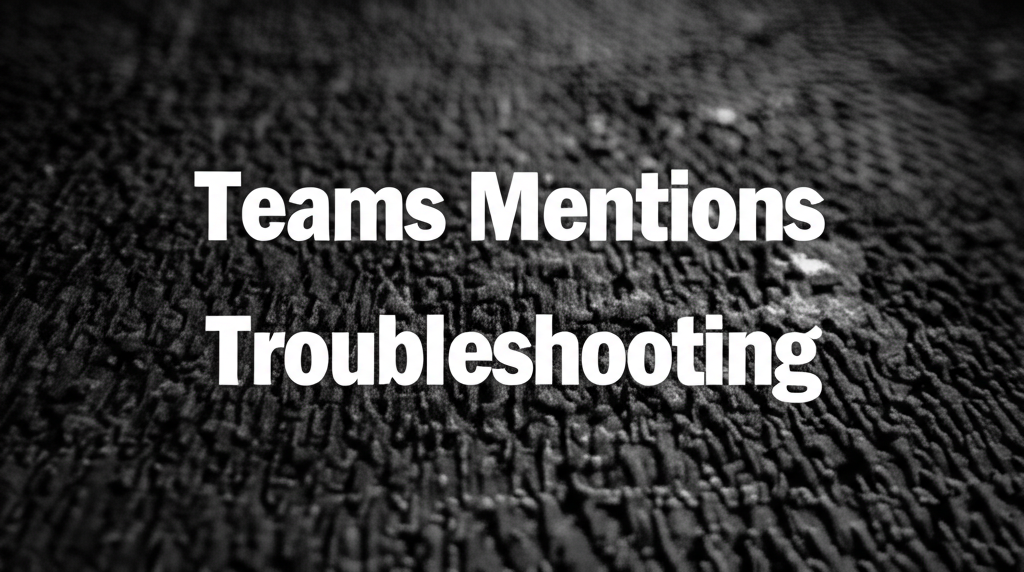
Teamsのメンション機能で問題が発生した場合の対処法について解説します。
候補が表示されない

候補が表示されなくてメンションできないんだけど、どうすれば良いのかな?
入力した文字数が不足しているか、名前やメールアドレスに誤りがある可能性があります。

名前やメールアドレスを正しく入力すると、候補が表示されるはずです。
以下の点を確認してください。
| 項目 | 内容 |
|---|---|
| 入力文字数 | メンションしたい相手の名前やメールアドレスを、ある程度の文字数入力する必要がある |
| 入力内容 | 名前やメールアドレスが正しいか確認する |
| 相手の所属 | メンションしたいユーザーが、Teamsのチームに所属しているか確認する |
「@@」と二重に表示される

「@@」って表示されるのはバグ?
日本語入力システム(IME)のバージョンが原因と考えられますが、そのまま入力しても問題ありません。

入力システムに起因する表示なので、気にせずそのまま使いましょう。
通知が来ない

メンションされてるはずなのに通知が来ないのはなぜ?
Windowsの集中モードやTeamsの通知設定が影響している可能性があります。

通知設定を見直せば、通知が届くようになるはずです。
以下の設定を確認してください。
| 項目 | 内容 |
|---|---|
| Windows 10 集中モード | オフにするか、Teamsを優先順位リストに追加する |
| Teams の通知設定 | 個人の設定とチャネルごとの設定を確認する |
| バナー通知とフィード通知 | 各種通知の設定を確認する |
これらのトラブルシューティングを参考に、Teamsのメンション機能を円滑に活用しましょう。
Microsoft Teamsを最大限に活用するために
Microsoft Teamsのメンション機能を使いこなすことは、チームのコミュニケーション効率を向上させる上で非常に重要です。
Teamsには、個人、グループ、チャネル全体へのメンション機能があり、これらを適切に使い分けることで、情報伝達の精度を高めることが可能です。
以下では、メンション機能の更なる活用法、他のMicrosoft 365サービスとの連携、チーム全体のコミュニケーション活性化について解説します。
これらの機能を理解し活用することで、Teamsを最大限に活用し、チームの生産性向上に繋げられるでしょう。
Teams メンション機能の更なる活用法
Teamsのメンション機能は、単に相手に通知を送るだけでなく、状況に応じて使い分けることで、その効果を最大限に引き出すことが可能です。
例えば、緊急性の高い案件には個人メンション、チーム全体への周知にはチームメンション、特定のプロジェクトに関わるメンバーにはタグメンションを用いるなど、状況に応じた使い分けが重要です。

メンションの種類を使い分けるのが難しい

状況に応じて使い分けることで、情報伝達の効率が向上します
| メンションの種類 | 対象者 | 適切な利用場面 |
|---|---|---|
| 個人メンション | 特定の個人 | 緊急性の高い案件、担当者への直接的な指示、個別確認が必要な場合 |
| チームメンション | チーム全員 | チーム全体への周知、情報共有、ディスカッションの開始 |
| チャネルメンション | チャネルのメンバー | 特定のチャネルに関わるメンバーへの情報共有、会議の告知 |
| タグメンション | 特定のグループ | 特定のプロジェクトメンバーへの周知、役割分担 |
| 全員メンション | チームのメンバー全員 | 全員への通知、重要なお知らせ、緊急時の連絡 |
さらに、メンションとリアクション機能を組み合わせることで、コミュニケーションの双方向性を高めることも可能です。
例えば、チームメンションで共有された情報に対して、メンバーがリアクションを送ることで、情報の確認状況や賛否を可視化することができます。
他のMicrosoft 365サービスとの連携
TeamsはMicrosoft 365サービスと連携することで、その機能をさらに拡張できます。
特に、SharePointやPlannerとの連携は、チームの生産性向上に大きく貢献します。
例えば、SharePointに保存されたファイルをTeamsのチャットで共有する際に、メンション機能を使うことで、関係者にファイルの更新を通知し、確認を促すことができます。

SharePointとの連携方法がわからない

SharePointに保存されたファイルをTeamsで共有する際に、メンション機能を活用することで、情報共有を円滑に行えます
| 連携サービス | 機能 | Teamsでの活用例 |
|---|---|---|
| SharePoint | ファイル共有、ドキュメント管理 | SharePointに保存されたファイルをTeamsのチャットで共有する際に、メンション機能を使うことで、関係者にファイルの更新を通知する |
| Planner | タスク管理、プロジェクト管理 | Plannerで作成したタスクをTeamsのチャットで共有する際に、担当者をメンションすることで、タスクの開始を促す |
| OneDrive | ファイル共有、個人用ストレージ | OneDriveに保存されたファイルをTeamsのチャットで共有する際に、メンション機能を使うことで、ファイルへのアクセスを許可する |
| Outlook | メール、スケジュール管理 | TeamsのチャットからOutlookの予定表に会議の招待を送る際に、参加者をメンションすることで、会議への参加を促す |
| Power Automate | ワークフローの自動化 | Teamsのチャットで新しいファイルが共有された際に、自動的に関係者に通知を送るワークフローを作成する際に、メンション機能を使うことで、通知の宛先を設定する |
また、Plannerでタスクを作成し、担当者をメンションすることで、タスクの進捗状況をTeams上で共有し、進捗遅延を防ぐことができます。
チーム全体のコミュニケーション活性化
Teamsのメンション機能を活用することで、チーム全体のコミュニケーションを活性化させることが可能です。
例えば、新しいメンバーがチームに参加した際に、自己紹介を促すメンションを送ることで、チームへの参加を促し、一体感を醸成することができます。

チームのコミュニケーションが不足している

メンション機能を活用して、チームのコミュニケーションを促進しましょう
| 活用方法 | 効果 |
|---|---|
| 新規メンバーへの自己紹介メンション | チームへの参加を促し、早期にチームに馴染める |
| 成功事例や感謝の言葉を共有するメンション | チーム全体のモチベーション向上に繋がり、更なる成功事例を生み出す |
| 雑談や休憩を促すメンション | メンバーのリラックス効果を高め、創造的なアイデアを生み出す |
| 定期的な進捗報告を促すメンション | チーム全体の進捗状況を可視化し、問題点の早期発見に繋がり、チーム全体の目標達成に貢献する |
さらに、日々の業務で感謝の気持ちを伝える際に、メンション機能を使うことで、感謝の気持ちがより伝わりやすくなり、チーム全体の士気を高めることができます。
よくある質問(FAQ)
- Teamsで自分宛のメンションが通知されない場合はどうすれば良いですか?
-
まずはTeamsの通知設定を確認してください。個人の設定とチャネルごとの設定があり、それぞれで通知がオンになっているか確認が必要です。また、Windowsの集中モードがオンになっていると通知が表示されないことがあるので、こちらも確認してください。
- Teamsで特定の相手をメンションしようとしても候補に出てこないのはなぜですか?
-
入力した名前やメールアドレスが間違っている可能性があります。また、メンションしたいユーザーがチームに所属していない場合も候補には表示されません。入力内容を確認し、相手がチームに所属しているか確認してください。
- Teamsのチャネルメンションはどのような時に使うのが効果的ですか?
-
特定のチャネルに参加しているメンバー全員に情報を共有したい場合に効果的です。例えば、全社向けの重要なお知らせや、特定のプロジェクトに関わるメンバーへの情報共有などに活用できます。
- Teamsのグループメンション機能とは何ですか?
-
部署やプロジェクトチームなど、特定のグループに所属するメンバー全員に一斉に情報を共有したい場合に便利です。事前に作成されたタグを利用することで、特定のグループに対して効率的に情報を伝達できます。
- Teamsでメンションを送る際に敬称は必要ですか?
-
基本的に不要です。コミュニケーション効率化のため、短い文章で気軽にやり取りすることが推奨されています。ただし、印象を和らげたい場合やチームの慣習に合わせて「さん」などを付与しても問題ありません。
- Teamsで不要なメンションを避けるにはどうすればいいですか?
-
メンションのルールをあらかじめ決めておくことが重要です。メッセージの重要度による使い分け、チーム宛のメンションを使う場面などを共有し、使いすぎると重要度が低いと思われる可能性があることを意識しましょう。
まとめ
Teamsのメンション機能は、コミュニケーション効率化に不可欠です。
通知設定から使い方、グループメンションまでを理解し、チームの連携をスムーズにしましょう。
この記事のポイント
- メンション機能の基本操作(個人宛、グループ宛、チャネル宛)
- 通知設定の最適化
- 他のMicrosoft 365サービスとの連携
Teamsのメンション機能を活用して、チーム全体の生産性向上を目指しましょう。
![[商品価格に関しましては、リンクが作成された時点と現時点で情報が変更されている場合がございます。] [商品価格に関しましては、リンクが作成された時点と現時点で情報が変更されている場合がございます。]](https://hbb.afl.rakuten.co.jp/hgb/0ab8a996.f8c2b50d.0ab8a997.8b6ba73a/?me_id=1213310&item_id=21444273&pc=https%3A%2F%2Fthumbnail.image.rakuten.co.jp%2F%400_mall%2Fbook%2Fcabinet%2F0875%2F9784295020875.jpg%3F_ex%3D240x240&s=240x240&t=picttext)
