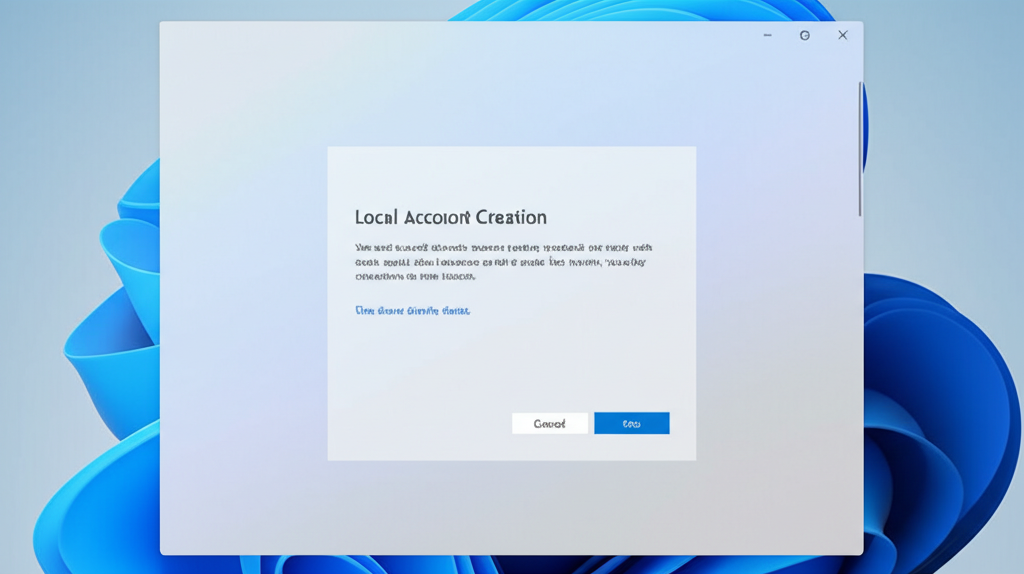Windows 11でMicrosoftアカウントを使わず、ローカルアカウントを作成する方法を解説します。
ローカルアカウントの作成手順から、Microsoftアカウントとの違い、メリット・デメリットまで、初心者にもわかりやすく解説します。
プライバシーを重視したい方、オフラインでの作業が多い方は必見です。
この記事を読めば、以下のことがわかります。
この記事でわかること
- Windows 11でローカルアカウントを作成する3つの方法
- Microsoftアカウントとローカルアカウントの違い
- ローカルアカウントのメリット・デメリット
- ローカルアカウントの活用術

Windows11でローカルアカウントを作成する方法って、色々あるみたいだけど、どれが簡単なの?

この記事では、初心者でも簡単にできるローカルアカウントの作成方法をわかりやすく解説します!
Windows 11 ローカルアカウント作成方法の選択肢
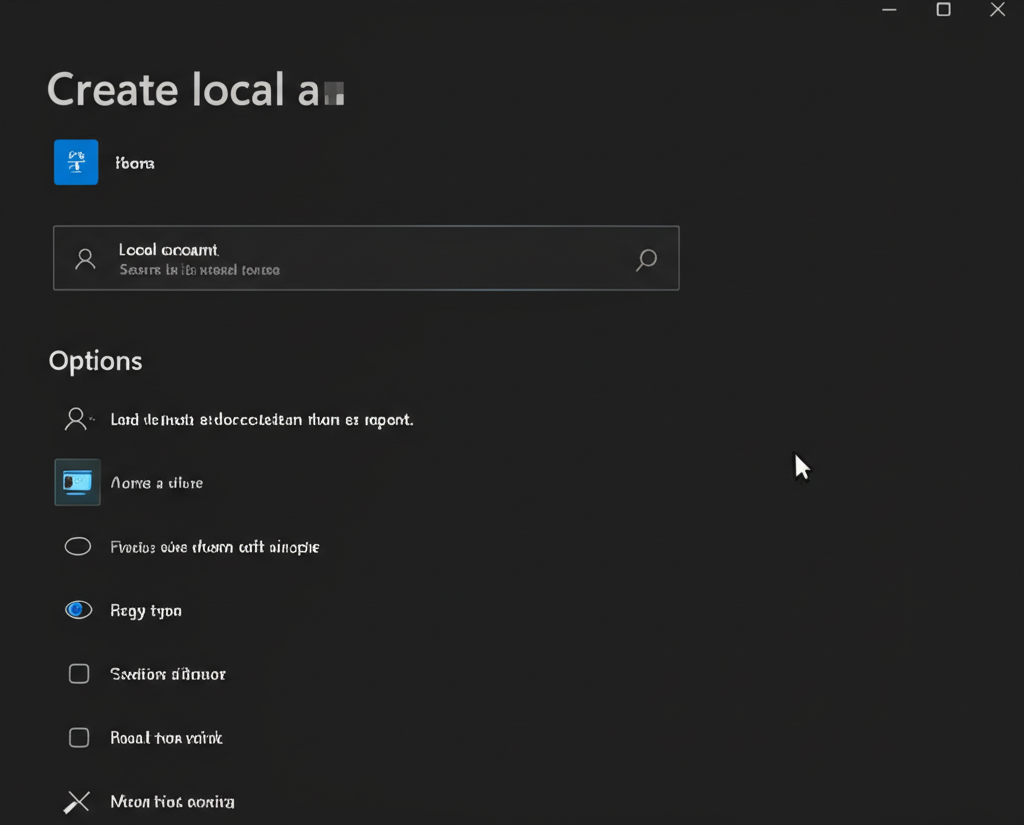
Windows 11でローカルアカウントを作成する方法を知っておくことは、Microsoftアカウントを使わずにPCを利用したい場合に非常に重要です。
状況に応じて最適な方法を選択できるように、以下の内容を参考にしてください。
Microsoftアカウント不要の魅力
Microsoftアカウントを利用せずにローカルアカウントを作成する最大の魅力は、オンラインサービスとの連携を最小限に抑え、プライバシーをより強固に保護できる点です。
Microsoftアカウントでは、個人の利用状況がMicrosoftに収集される可能性がありますが、ローカルアカウントではそれがありません。
また、Microsoftアカウントがハッキングされた場合のリスクを軽減する効果もあります。

ローカルアカウントって、マイクロソフトに情報が筒抜けにならないか心配…

ローカルアカウントなら、個人の利用状況がマイクロソフトに収集される心配は少ないですよ!
オフライン利用における利点
ローカルアカウントは、インターネット接続が不安定な環境や、オフラインでの作業が中心の場合に非常に役立ちます。
Microsoftアカウントは、初回サインイン時や定期的な認証にインターネット接続が必要ですが、ローカルアカウントはオフラインで問題なく利用可能です。
例えば、飛行機内やインターネット環境がない場所でも、Windows 11のすべての機能を利用できます。
| 項目 | ローカルアカウント | Microsoftアカウント |
|---|---|---|
| インターネット接続 | 不要 | 初回サインイン時や定期的な認証に必要 |
| 利用環境 | インターネット接続が不安定な環境やオフラインでの作業 | オンラインサービスとの連携を重視する環境 |
| メリット | プライバシー保護、オフラインでの利用 | 設定の同期、Microsoftストアの利用 |
| デメリット | 複数PCでの設定共有が難しい | セキュリティリスク、OneDriveの予期せぬ同期による情報流出 |
Windows 11 ローカルアカウント作成手順
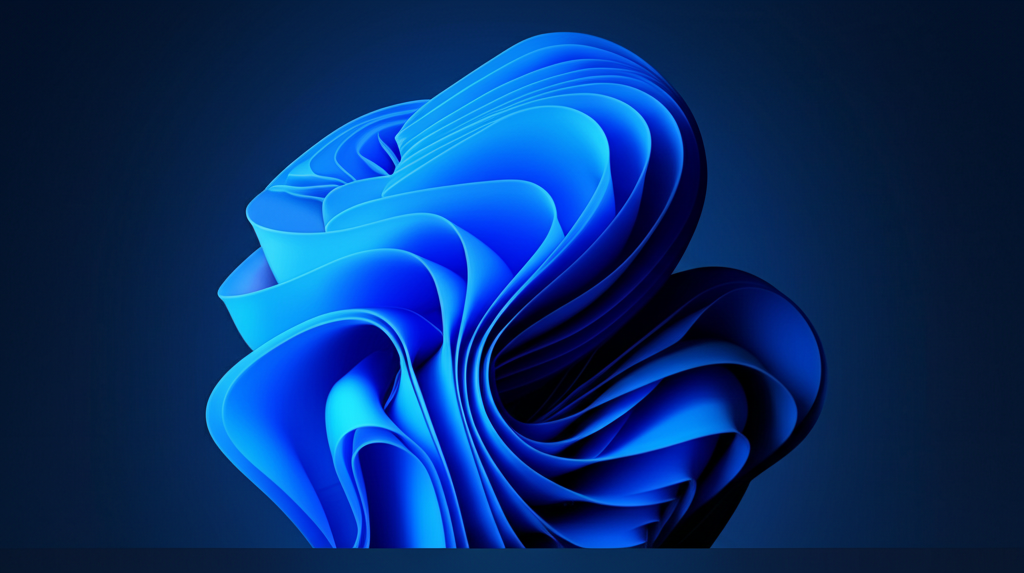
Windows 11でローカルアカウントを作成する手順はいくつか存在しますが、Microsoftアカウントを使わずにPCを利用したい場合に、ローカルアカウントの作成は非常に重要です。
状況に応じたローカルアカウントの作成手順を理解することで、より自由度の高いPC利用が可能になります。
インストール時のネットワーク遮断
Windows 11の初期設定時にローカルアカウントを作成するには、ネットワークから一時的に遮断する方法が有効です。
ネットワークを遮断することで、Microsoftアカウントでのサインインを求められることなく、ローカルアカウントの作成に進めます。

初期設定でMicrosoftアカウントの作成を求められるのが面倒だな

ネットワークを遮断することで、ローカルアカウント作成画面に移行できます
ネットワーク接続を遮断する方法は以下の通りです。
| 手順 | 説明 |
|---|---|
| 1 | PCの電源を入れ、Windows 11の初期設定画面が表示されるまで待機 |
| 2 | Wi-Fi接続を求められた際に、Wi-Fiに接続せずに「インターネットに接続していません」を選択 |
| 3 | 続けて「制限された設定で続行する」を選択 |
| 4 | ローカルアカウントの作成画面が表示されるので、ユーザー名とパスワードを設定 |
初期設定時にネットワークを遮断することで、Microsoftアカウントの作成をスキップし、ローカルアカウントをスムーズに作成できます。
コマンドプロンプト活用
コマンドプロンプトを使用すると、より直接的にローカルアカウントを作成することが可能です。
コマンドプロンプトは、Windowsの基本的な操作を行うためのツールであり、管理者権限で実行することで、アカウントの作成や管理ができます。

コマンドプロンプトって難しそうだけど、本当にできるのかな

コマンドプロンプトを使えば、GUIを使わずにアカウントを作成できます
コマンドプロンプトを使用してローカルアカウントを作成する手順は以下の通りです。
| 手順 | 説明 |
|---|---|
| 1 | 管理者権限でコマンドプロンプトを開く(検索バーに「cmd」と入力し、「管理者として実行」を選択) |
| 2 | コマンドプロンプトに「net user ユーザー名 パスワード /add」と入力し、Enterキーを押す(例:net user Taro 1234 /add) |
| 3 | 必要に応じて、アカウントに管理者権限を付与するために、「net localgroup administrators ユーザー名 /add」と入力し、Enterキーを押す(例:net localgroup administrators Taro /add) |
コマンドプロンプトを使用すると、GUI(グラフィカルユーザーインターフェース)を介さずに、コマンドラインから直接アカウントを作成できるため、効率的なアカウント管理が実現します。
設定アプリからのユーザー追加
設定アプリからもローカルアカウントの追加が可能です。
Windows 11の設定アプリは、PCの設定を一元的に管理できるツールであり、アカウントの追加や管理も簡単に行えます。

設定アプリからアカウントを追加する方法って、どうやるんだろう

設定アプリを使えば、GUIで簡単にアカウントを追加できます
設定アプリからローカルアカウントを追加する手順は以下の通りです。
| 手順 | 説明 |
|---|---|
| 1 | スタートメニューから「設定」を開き、「アカウント」を選択 |
| 2 | 「家族とその他のユーザー」を選択し、「その他のユーザー」の「アカウントの追加」をクリック |
| 3 | 「このユーザーのサインイン情報がありません」をクリック |
| 4 | 「Microsoftアカウントを持たないユーザーを追加する」をクリック |
| 5 | ユーザー名、パスワード、セキュリティの質問を設定し、「次へ」をクリック |
設定アプリを使用すると、GUIを通じて直感的に操作できるため、コマンドプロンプトに抵抗があるユーザーでも簡単にアカウントを追加できます。
パスワード設定とセキュリティ質問
ローカルアカウントを作成する際には、パスワードの設定とセキュリティ質問の設定が重要です。
パスワードはアカウントのセキュリティを保つために不可欠であり、セキュリティ質問はパスワードを忘れた際の回復手段となります。

パスワードを忘れた時のために、何か対策をしておきたいな

セキュリティ質問を設定しておけば、万が一パスワードを忘れても安心です
パスワード設定とセキュリティ質問を設定する手順は以下の通りです。
| 手順 | 説明 |
|---|---|
| 1 | ローカルアカウント作成時に、強力なパスワードを設定する(大文字、小文字、数字、記号を組み合わせる) |
| 2 | パスワードを忘れた場合に備えて、セキュリティ質問を3つ設定する |
| 3 | セキュリティ質問の回答は、自分だけが知っている情報にする |
| 4 | 設定したパスワードとセキュリティ質問の回答は、安全な場所に保管する |
パスワードとセキュリティ質問を適切に設定することで、アカウントのセキュリティを向上させ、万が一の事態にも対応できます。
管理者権限付与の手順
ローカルアカウントに管理者権限を付与することで、ソフトウェアのインストールやシステム設定の変更など、PCのすべての機能を利用できるようになります。
管理者権限を持つアカウントは、PCの設定を自由に変更できるため、注意して管理する必要があります。

作成したアカウントに、管理者権限を与えるにはどうすればいいんだろう

アカウントの種類を変更することで、管理者権限を付与できます
ローカルアカウントに管理者権限を付与する手順は以下の通りです。
| 手順 | 説明 |
|---|---|
| 1 | スタートメニューから「設定」を開き、「アカウント」を選択 |
| 2 | 「家族とその他のユーザー」を選択し、該当のアカウントをクリック |
| 3 | 「アカウントの種類の変更」をクリック |
| 4 | アカウントの種類を「管理者」に変更し、「OK」をクリック |
管理者権限を付与することで、ローカルアカウントはPCのすべての機能を制御できるようになり、自由度の高いPC利用が可能になります。
ローカルアカウント利用のメリット・デメリット
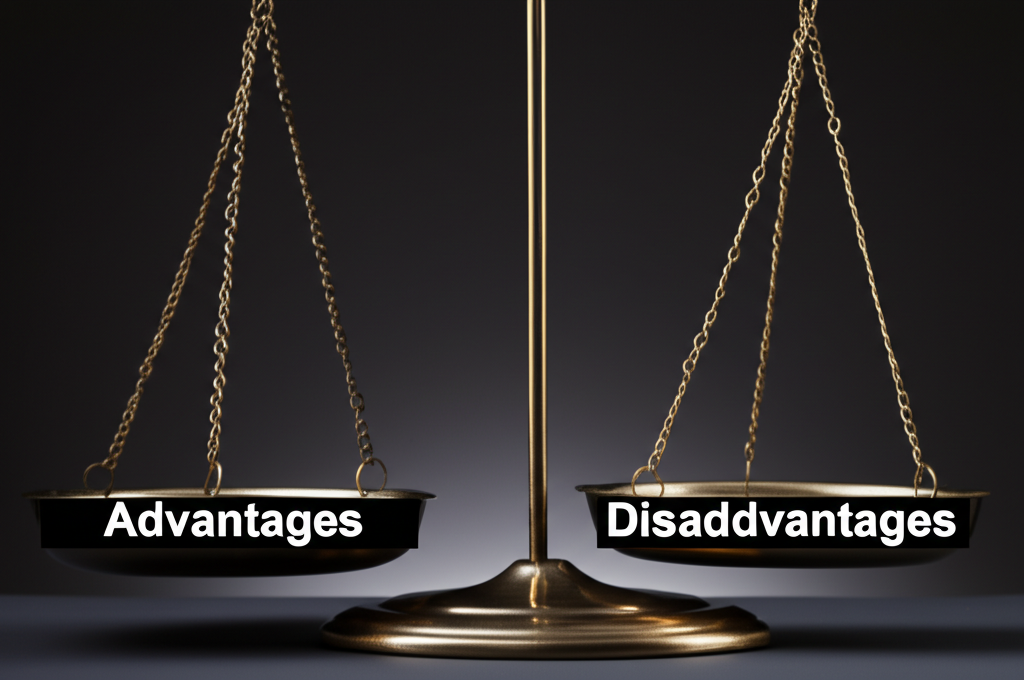
ローカルアカウントを利用することで、Microsoftアカウントに依存しない自由なPC環境を構築できます。
ローカルアカウントとMicrosoftアカウントの違い、オンラインサービス連携の有無、プライバシー保護の観点、リスク軽減策としての活用について説明します。
Microsoftアカウントとの違い
Microsoftアカウントとローカルアカウントには、それぞれ異なる特徴があります。
| 項目 | Microsoftアカウント | ローカルアカウント |
|---|---|---|
| 作成 | インターネット接続必須 | インターネット接続不要 |
| 利用場所 | 複数PCで使用可能 | 作成したPCでのみ使用可能 |
| 主な機能 | Microsoftストア、OneDrive、設定の同期など | PCの基本機能 |
| セキュリティ | 2段階認証などセキュリティ機能が充実 | パスワードによる保護 |
| アカウント消滅の可能性 | 未ログイン期間が続くと消滅する可能性あり | 消滅しない |
| パスワードリセット | オンラインで可能 | 事前に設定したセキュリティの質問に答える必要あり |
| おすすめユーザー | 複数のデバイスで設定を共有したいユーザー | セキュリティを重視するユーザー、PC移行に時間をかけても良いユーザー |

Microsoftアカウントとローカルアカウントって、どっちがいいんだろう?

どちらのアカウントにもメリット・デメリットがあるため、利用シーンに合わせて選択することが大切です。
オンラインサービス連携の有無
ローカルアカウントは、Microsoftアカウントと比較して、オンラインサービスとの連携機能が限定的です。
Microsoftアカウントでは、Microsoft Storeでのアプリ購入、OneDriveによるクラウドストレージの利用、複数のPC間での設定同期などが可能です。
一方、ローカルアカウントでは、これらのオンラインサービスを個別に設定・管理する必要があります。
| 項目 | ローカルアカウント | Microsoftアカウント |
|---|---|---|
| Microsoft Store | 利用不可 | 利用可能 |
| OneDrive | 個別設定が必要 | シームレスに利用可能 |
| 設定の同期 | 不可 | 可能 |
| アプリケーション連携 | 一部のアプリケーションで制限がある | 多くのアプリケーションで連携可能 |
| 利便性 | オンラインサービス連携において利便性が低い | オンラインサービス連携において利便性が高い |
プライバシー保護の観点
プライバシー保護の観点から見ると、ローカルアカウントはMicrosoftアカウントよりも優位性があります。
ローカルアカウントでは、Microsoftに送信される個人情報が最小限に抑えられます。
個人データをローカルで管理したいユーザーにとって、ローカルアカウントはより安全な選択肢と言えます。
| 項目 | ローカルアカウント | Microsoftアカウント |
|---|---|---|
| データの収集 | 最小限のデータのみ収集 | 広範なデータ収集 |
| データの管理 | ユーザー自身が管理 | Microsoftが管理 |
| プライバシーリスク | 低 | 高 |
| 匿名性 | 高 | 低 |

ローカルアカウントの方が、個人情報が保護されるってこと?

そうです、Microsoftに送信されるデータが少ない分、プライバシーリスクを抑えられます。
リスク軽減策としての活用
ローカルアカウントは、Microsoftアカウントが抱えるリスクを軽減するために活用できます。
例えば、Microsoftアカウントが乗っ取られた場合でも、ローカルアカウントに影響が及ぶことはありません。
| 項目 | ローカルアカウント | Microsoftアカウント |
|---|---|---|
| アカウント乗っ取りリスク | Microsoftアカウントが乗っ取られても、ローカルアカウントは影響を受けない | アカウントが乗っ取られると、個人情報やデータが漏洩する可能性 |
| データ損失リスク | ローカルにデータが保存されているため、Microsoft側の障害によるデータ損失のリスクを回避できる | Microsoft側の障害や不具合により、データが損失する可能性あり |
| セキュリティ対策 | パスワードを複雑にする、定期的に変更する | 2段階認証を設定する、不審なメールやリンクに注意する |
| おすすめユーザー | Microsoftアカウントのセキュリティリスクを懸念するユーザー、万が一の事態に備えたいユーザー | 利便性を重視するユーザー、Microsoftのサービスをフル活用したいユーザー |
Windows 11のローカルアカウントは、Microsoftアカウントとは異なるメリットとデメリットを持っています。
ご自身の利用状況やセキュリティに対する考え方を考慮し、最適なアカウントを選択しましょう。
おすすめ ローカルアカウント活用術
ローカルアカウントは、Windows 11でMicrosoftアカウントを使用せずにPCを利用できる便利な機能です。
家族共有PCでの個別設定、テスト環境の構築、個人情報保護など、様々な活用方法がある点が重要です
以下では、それぞれの活用術について詳しく解説します。
ぜひ参考に、ローカルアカウントを最大限に活用してください。
家族共有PCの個別アカウント設定
家族で1台のPCを共有する場合、ローカルアカウントを活用することで、それぞれのユーザーが個別の環境を構築できます。
- アカウントごとに異なるアプリや設定を利用できる点が重要です。
家族共有PCでローカルアカウントを設定するメリットは以下のとおりです。
| 項目 | 内容 |
|---|---|
| プライバシー | 他の家族に自分のファイルや閲覧履歴を見られる心配がない |
| カスタマイズ | 壁紙やテーマ、アプリの配置など、自分好みの環境を設定できる |
| セキュリティ | 子供が誤って重要なファイルを削除したり、設定を変更したりするリスクを軽減できる |
| アカウント管理 | 各ユーザーが独立したアカウントを持つことで、PCの利用状況を把握しやすくなる |

家族でPCを共有しているけど、プライバシーが気になるなぁ。

ローカルアカウントを使えば、他の家族に自分のデータを見られずに済むよ!
テスト環境構築時の利用
ソフトウェア開発者やITエンジニアにとって、ローカルアカウントはテスト環境の構築に役立ちます。
- 本番環境とは異なる設定で動作検証できる点が重要です。
テスト環境でローカルアカウントを利用するメリットは以下のとおりです。
| 項目 | 内容 |
|---|---|
| 隔離性 | 本番環境に影響を与えずに、安全にテストを実施できる |
| 柔軟性 | 複数の異なる設定のアカウントを作成し、様々な環境での動作を検証できる |
| リカバリ性 | テスト中に問題が発生した場合でも、アカウントを削除して簡単に環境をリセットできる |
| 開発効率の向上 | 新しいソフトウェアや設定変更を試す際に、既存の環境を汚染するリスクを低減し、開発効率を向上させられる |

新しいソフトを試したいけど、今の環境が壊れるのが怖いなぁ。

ローカルアカウントなら、万が一問題が起きても、すぐに元の環境に戻せるよ!
個人情報保護を重視するユーザー
個人情報保護を重視するユーザーにとって、ローカルアカウントは有効な選択肢となります。
- Microsoftアカウントと異なり、個人情報の共有を最小限に抑えられる点が重要です。
個人情報保護の観点からローカルアカウントを選ぶメリットは以下のとおりです。
| 項目 | 内容 |
|---|---|
| データのプライバシー | Microsoftアカウントに紐づけられる個人情報(氏名、メールアドレス、クレジットカード情報など)を共有せずに済む |
| トラッキングの回避 | Microsoftによるユーザー行動のトラッキングを抑制できる |
| セキュリティリスクの軽減 | Microsoftアカウントが乗っ取られた場合でも、ローカルアカウントに保存されたデータは保護される |
| 安心感 | 自分のデータがMicrosoftに送信されないため、プライバシーに関する不安を軽減できる |

Microsoftに個人情報を知られたくないなぁ。

ローカルアカウントなら、個人情報を共有せずにWindows 11を使えるよ!
オフライン作業中心ユーザー
インターネット接続が不安定な環境や、オフラインでの作業が多いユーザーにとって、ローカルアカウントは最適な選択肢です。
- Microsoftアカウントがなくても、Windows 11の基本的な機能を利用できる点が重要です。
オフライン作業中心のユーザーがローカルアカウントを利用するメリットは以下のとおりです。
| 項目 | 内容 |
|---|---|
| 起動の高速性 | インターネット接続を必要としないため、PCの起動が速い |
| 安定性 | ネットワーク接続が不安定な場所でも、問題なく作業を継続できる |
| データへのアクセス | オフライン環境でも、ローカルアカウントに保存されたファイルやデータにアクセスできる |
| ストレス軽減 | インターネット接続を気にせずに、集中して作業に取り組める |

電波が悪い場所で作業することが多いんだよね。

ローカルアカウントなら、オフラインでも快適に作業できるよ!
セキュリティリスクを抑えたいユーザー
セキュリティリスクを最小限に抑えたいユーザーにとって、ローカルアカウントは有効な対策となります。
- Microsoftアカウントを狙ったサイバー攻撃のリスクを回避できる点が重要です。
セキュリティリスク軽減のためにローカルアカウントを選択するメリットは以下のとおりです。
| 項目 | 内容 |
|---|---|
| アカウント乗っ取り対策 | Microsoftアカウントが乗っ取られても、ローカルアカウントへの影響を最小限に抑えられる |
| マルウェア感染対策 | マルウェアに感染した場合でも、Microsoftアカウントに保存されたデータへの感染拡大を防げる |
| データ暗号化 | ローカルアカウントにパスワードを設定することで、PC内のデータを保護できる |
| リスク分散 | Microsoftアカウントとローカルアカウントを併用することで、セキュリティリスクを分散できる |

セキュリティ対策はしっかりしておきたいなぁ。

ローカルアカウントは、Microsoftアカウントとは別の防御壁になるよ!
よくある質問(FAQ)
- ローカルアカウントでサインインできない場合はどうすればいいですか?
-
パスワードを忘れた場合、事前に設定したセキュリティ質問に答えることでパスワードをリセットできます。
セキュリティ質問も忘れてしまった場合は、初期化が必要になる場合があるため、専門業者に依頼することも検討してください。
- ローカルアカウントからMicrosoftアカウントに切り替えるメリットはありますか?
-
Microsoftアカウントに切り替えることで、複数のデバイス間で設定が同期されたり、Microsoft Storeを利用できたりするメリットがあります。
異なるPCで同じ環境を構築したい場合や、Microsoftのサービスをフル活用したい場合は、Microsoftアカウントへの切り替えがおすすめです。
- ローカルアカウントのユーザー名を変更する方法はありますか?
-
はい、可能です。
設定アプリから「アカウント」→「ユーザーの情報」を選択し、「アカウント名の変更」をクリックして変更できます。
変更には管理者権限が必要となる場合があります。
- ローカルアカウントのパスワードを忘れてしまった場合、どうすれば良いですか?
-
パスワードリセットディスクを作成している場合は、それを使用してリセットできます。
作成していない場合は、管理者権限を持つ別のアカウントからパスワードを変更するか、Windowsを初期状態に戻す必要があります。
- ローカルアカウントを削除するとどうなりますか?
-
ローカルアカウントを削除すると、そのアカウントに関連付けられたすべてのファイルと設定も削除されます。
削除する前に、必要なデータのバックアップを取ることをおすすめします。
- ローカルアカウントに管理者権限を付与すると何ができますか?
-
管理者権限を付与すると、ソフトウェアのインストールやシステム設定の変更など、PCのすべての機能を制御できるようになります。
ただし、管理者権限を持つアカウントは、PCの設定を自由に変更できるため、取り扱いには注意が必要です。
まとめ
Windows 11でローカルアカウントを作成する方法、Microsoftアカウントとの違い、メリット・デメリット、活用術について解説しました。
ローカルアカウントは、プライバシー保護やオフライン作業に役立ち、Microsoftアカウントのリスク軽減にもつながります。
この記事のポイント
- ローカルアカウントの作成方法は、インストール時のネットワーク遮断、コマンドプロンプト、設定アプリからのユーザー追加の3つ
- Microsoftアカウントと比較して、オンラインサービス連携は限定的だが、プライバシー保護に優れる
- 家族共有PCでの個別設定、テスト環境の構築、個人情報保護など、様々な活用方法がある
- オフライン作業が多いユーザーや、セキュリティリスクを抑えたいユーザーにもおすすめ
この記事を参考に、ローカルアカウントを作成し、より快適で安全なPC環境を構築しましょう。