Windows 11でLhaplusがうまく動作しない?この記事では、Lhaplusのインストールから設定、Windows 11でのトラブルシューティング、そして代替ソフトまで徹底的に解説します。
この記事を読めば、Lhaplusに関する疑問を解消し、快適なファイル圧縮・解凍環境を構築できます。

LhaplusがWindows 11で動かない時の解決策を知りたい!

この記事を読めば、原因の特定から具体的な対策まで、全てわかります!
この記事でわかること
- LhaplusのWindows 11でのインストールと設定方法
- Lhaplusが解凍できない時の原因と対策
- Windows 11対応の代替ソフト(7-Zip、CubeICEなど)
- Windows 11標準機能でのzipファイル解凍・圧縮方法
Lhaplusとは?長年愛される理由と基本情報

Lhaplusは、長年にわたり多くのユーザーに支持されてきた無料の圧縮・解凍ソフトです。
複数のアーカイブ形式に対応し、手軽に使える点が魅力です。
以下に、Lhaplusが支持される理由と、その基本的な特徴について解説します。
各項目の詳細を強調 します。
多くのユーザーに支持される理由
Lhaplusが長年多くのユーザーに支持されている理由は、そのシンプルさと使いやすさにあります。
特別な知識がなくても直感的に操作できるインターフェースと、豊富な対応形式が評価されています。

Lhaplusって、どうしてそんなに人気があるの?

手軽に使えて、色々な種類のファイルに対応できるからだよ!
Lhaplusが多くのユーザーに支持される理由を以下にまとめました。
| 理由 | 内容 |
|---|---|
| 無料であること | 誰でも気軽に利用できるため |
| シンプルな操作性 | 直感的なインターフェースで、初心者でも簡単に使えるため |
| 豊富な対応形式 | LZH、ZIP、RARなど、20種類以上の形式に対応しているため |
| 右クリックメニューへの対応 | ファイルを右クリックするだけで、圧縮・解凍ができるため |
| DLL不要 | 外部DLLが不要で、単体で動作するため |
これらの理由から、Lhaplusは長年にわたり、多くのユーザーに愛用されてきました。
圧縮・解凍ソフトとしてのLhaplusの特徴
Lhaplusは、圧縮・解凍ソフトとして、多様な機能を備えている点が特徴です。
ZIP形式でのパスワード圧縮や、解凍時のフォルダ自動作成など、詳細なカスタマイズが可能です。
Lhaplusの圧縮・解凍ソフトとしての特徴を以下にまとめました。
| 特徴 | 内容 |
|---|---|
| 多様な圧縮形式に対応 | LZH、ZIP、CAB、RARなど、20種類以上のアーカイブ形式を扱える |
| パスワード圧縮 | ZIP形式でのパスワード圧縮に対応 |
| 解凍時のフォルダ自動作成 | 解凍時に自動でフォルダを作成する機能がある |
| 右クリックメニュー対応 | エクスプローラーの右クリックメニューから、圧縮・解凍操作が可能 |
| ドラッグ&ドロップ対応 | ファイルをLhaplusのウィンドウにドラッグ&ドロップすることで、圧縮・解凍が可能 |
| 細かい設定 | 圧縮・解凍後の動作を細かく設定できる |
Lhaplusは、これらの特徴により、初心者から上級者まで幅広いユーザーに対応できる圧縮・解凍ソフトと言えるでしょう。
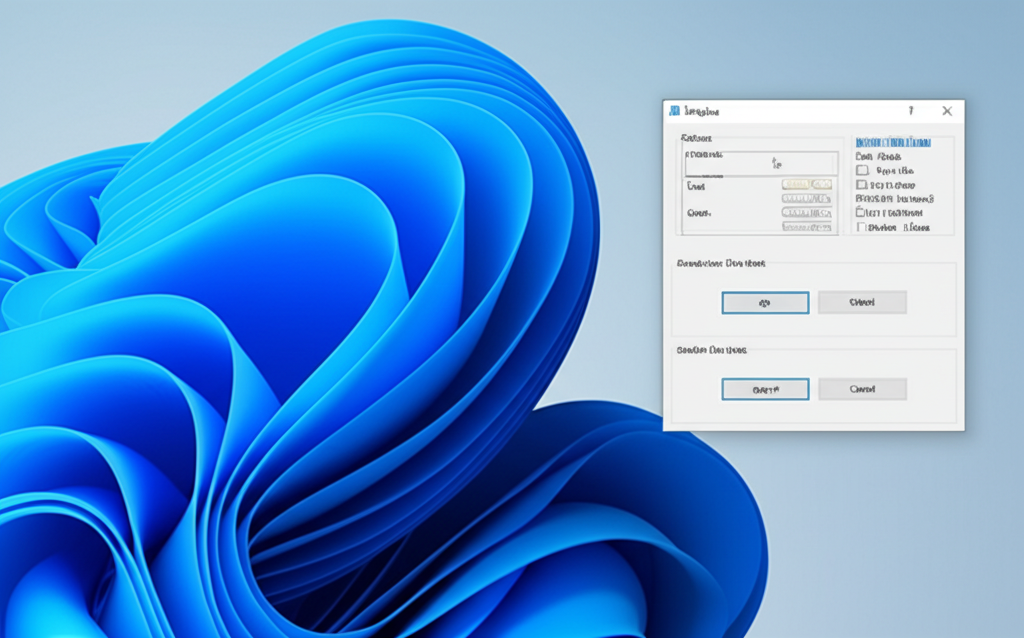
Windows 11でLhaplusを使う方法|インストールから設定まで
Windows 11でLhaplusを快適に使うには、正しい手順でのインストールと初期設定が不可欠です。

LhaplusをWindows 11で使いたいけど、どうすればいいんだろう?
本記事では、Lhaplusのダウンロードからインストール、初期設定までを丁寧に解説し、Windows 11での利用を支援します。
特に、コンテキストメニューへの追加設定は、日々の作業効率を大幅に向上させるため、ぜひ設定しておきましょう。
Lhaplusのダウンロードとインストール手順
Lhaplusをダウンロードするには、信頼できる公式サイトまたは窓の杜を利用することが重要です。
誤ったサイトからダウンロードすると、マルウェア感染のリスクがあるからです。
Lhaplusのインストールは簡単で、数クリックで完了しますが、セキュリティのためにも公式サイトからのダウンロードを推奨します。
| 項目 | 説明 |
|---|---|
| ダウンロード元 | 窓の杜: 多くのユーザーが利用する信頼できるソフトウェアダウンロードサイト |
| ダウンロード手順 | 窓の杜のLhaplusページから「窓の杜からダウンロード」をクリック→ダウンロードされたファイルを開き、インストーラーを起動 |
| インストール手順 | インストーラーの指示に従い、「次へ」をクリック→インストール先を指定(通常はデフォルトのまま)→「インストール」をクリック→インストール完了 |
| 注意点 | インストール時には、他のソフトウェアが同時にインストールされないように注意→「Lhaplusセットアップウィザードの完了」画面で、不要なチェックを外す |

公式サイトからダウンロードするのが安全って聞いたけど、どこが公式サイトなの?

窓の杜からダウンロードするのが一番安全で確実ですよ!
Lhaplusの最新版を安全に手に入れて、Windows 11で快適に使い始めましょう。
Windows 11での初期設定と関連付け
Lhaplusの初期設定を行うことで、Windows 11での使い勝手が向上し、より便利に活用できます。
初期設定では、ファイルの関連付けやコンテキストメニューへの追加が特に重要で、これらを適切に行うことで、Lhaplusをより快適に利用できます。
| 項目 | 説明 |
|---|---|
| ファイルの関連付け | Lhaplusで開きたいファイル形式(zip、lzhなど)をLhaplusに関連付けることで、ファイルをダブルクリックするだけでLhaplusが起動し、解凍できるようになる |
| コンテキストメニューへの追加 | ファイルやフォルダを右クリックした際に表示されるコンテキストメニューに、Lhaplusの項目を追加することで、右クリックから簡単に圧縮・解凍操作が可能になる |
| 設定方法 | デスクトップ上のLhaplusアイコンをダブルクリックして起動→「設定」画面で、関連付けたいファイル形式やコンテキストメニューへの追加設定を行う |
| 注意点 | ファイルの関連付けを行う際は、誤って他のソフトウェアとの関連付けを解除しないように注意→関連付けを行うファイル形式を慎重に選択する |
| メリット | ファイルのダブルクリックや右クリックから、Lhaplusを簡単に起動できるようになる→作業効率が大幅に向上 |
Windows 11でLhaplusをより便利に使うために、初期設定と関連付けをしっかりと行いましょう。
コンテキストメニューへの追加設定
コンテキストメニューへの追加設定を行うと、ファイルやフォルダを右クリックした際にLhaplusのメニューが表示され、圧縮・解凍作業が格段に楽になります。
特に、頻繁に圧縮・解凍作業を行うユーザーにとっては、コンテキストメニューへの追加設定は必須と言えるでしょう。

コンテキストメニューって、右クリックしたときに出てくるメニューのことだよね?

その通りです!そこにLhaplusの項目を追加すると、とても便利になりますよ!
| 項目 | 説明 |
|---|---|
| 設定場所 | Lhaplusの設定画面→「関連付け」タブ |
| 設定方法 | 「関連付け」タブで、「コンテキストメニューに追加」にチェックを入れる→適用をクリック |
| メリット | ファイルやフォルダを右クリックするだけで、Lhaplusの圧縮・解凍機能が利用できるようになる→作業効率が向上 |
| 注意点 | コンテキストメニューに追加する項目は、必要最小限に留める→項目が多すぎると、メニューが煩雑になり、かえって使いにくくなる可能性がある |
| その他の設定 | コンテキストメニューに表示する項目をカスタマイズすることも可能→「詳細設定」で、表示する項目を選択 |
| 補足 | Windows 11のエクスプローラーは、以前のバージョンと比べてコンテキストメニューの表示が変更されている→「その他のオプションを表示」をクリックすると、以前のバージョンのコンテキストメニューが表示される |
コンテキストメニューへの追加設定を済ませて、Windows 11での圧縮・解凍作業をより快適にしましょう。
LhaplusがWindows 11で解凍できない?原因と対策
LhaplusがWindows 11で正常に動作しない場合、過去のバージョンに起因する問題、文字化け、パスワード付きZIPファイルの不具合など、さまざまな原因が考えられます。

それぞれの原因に対する具体的な対策を把握することで、LhaplusをWindows 11で快適に利用できるようになります。
以下に、各問題点と解決策を詳しく解説します。
過去のバージョンで発生した問題点
Lhaplusの過去のバージョンでは、Windows 11との互換性の問題や、セキュリティ上の脆弱性が報告されています。
古いバージョンを使い続けることは、セキュリティリスクを高めるだけでなく、Windows 11での動作不良の原因となる可能性があります。

Lhaplusの古いバージョンを使っているけど、何か問題があるのかな?

最新版にアップデートすることで、セキュリティリスクを軽減し、Windows 11での動作安定性が向上します。
過去のバージョンで発生した問題点の解決策は、以下のとおりです。
| 解決策 | 説明 |
|---|---|
| 最新バージョンへのアップデート | Lhaplus公式サイトまたは窓の杜から最新版をダウンロードし、インストールします。 |
| 互換モードでの実行 | Lhaplusを右クリックし、「プロパティ」→「互換性」タブから、互換モードを「Windows 7」または「Windows 8」に設定して実行します。 |
| 管理者権限での実行 | Lhaplusを右クリックし、「管理者として実行」を選択します。 |
| セキュリティソフトの一時的な停止 | セキュリティソフトがLhaplusの動作を妨げている場合、一時的に停止して動作を確認します。 |
文字化けやパスワード付きZIPファイルの不具合
Lhaplusで文字化けが発生する場合、文字コードの設定が適切でない可能性があります。
また、パスワード付きZIPファイルが正常に解凍できない場合、Lhaplusのバージョンが古く、新しい暗号化方式に対応していない可能性があります。

文字化けやパスワード付きZIPファイルを解凍できない時の対処法を知りたい!

Lhaplusの設定を見直すか、代替ソフトを試すことで、これらの問題を解決できます。
文字化けやパスワード付きZIPファイルの不具合の解決策は、以下のとおりです。
| 解決策 | 説明 |
|---|---|
| Lhaplusの文字コード設定を変更する | Lhaplusの設定画面から、文字コードを「UTF-8」に変更します。これにより、文字化けが解消される場合があります。 |
| パスワード付きZIPファイルに対応したバージョンを使用する | Lhaplusの最新版をインストールするか、7-Zipなどの別の解凍ソフトを試します。7-Zipは、幅広い暗号化方式に対応しており、パスワード付きZIPファイルの解凍に優れています。 |
エラー発生時の具体的な解決策
Lhaplusでエラーが発生した場合、原因を特定し、適切な対処を行う必要があります。
エラーメッセージの内容を確認し、以下の解決策を試してみてください。

Lhaplusでエラーが発生して困っている。どうすればいいの?

エラーメッセージの内容をよく確認し、一つずつ解決策を試すことで、問題解決に繋がります。
エラー発生時の具体的な解決策は、以下のとおりです。
| 解決策 | 説明 |
|---|---|
| Lhaplusを再インストールする | Lhaplusを一度アンインストールし、最新版を再インストールします。これにより、ファイルが破損している場合や、設定が誤っている場合に改善されることがあります。 |
| Windowsを再起動する | Windowsを再起動することで、一時的なシステムエラーが解消されることがあります。 |
| システムファイルチェッカーを実行する | コマンドプロンプトを管理者権限で起動し、「sfc /scannow」と入力して実行します。これにより、破損したシステムファイルを修復できます。 |
| 別の解凍ソフトを試す | Lhaplusがどうしても動作しない場合、7-Zip、CubeICEなどの別の解凍ソフトを試します。これらのソフトは、Lhaplusと同様に無料で利用でき、Windows 11に対応しています。 |
Lhaplusが動かない?7-ZipなどWindows 11対応の代替ソフト

LhaplusがWindows 11で正常に動作しない場合でも、代替ソフトを利用することで、ファイルの圧縮・解凍作業をスムーズに行えます。
この記事では、Windows 11に対応した代表的な代替ソフトを紹介し、それぞれの特徴やLhaplusからの乗り換え方法を解説します
7-Zipの特徴とLhaplusからの乗り換え方法
7-Zipは、高い圧縮率と豊富な機能が魅力のオープンソースソフトウェアです。
Lhaplusからの乗り換えを検討している場合は、7-Zipの対応形式の多さや、パスワード設定、自己解凍書庫の作成機能などを確認すると良いでしょう
| 項目 | Lhaplus | 7-Zip |
|---|---|---|
| 対応OS | Windows 7/8/10 | Windows, Linux, macOS |
| 対応形式(展開) | 20種類以上 | 7z, ZIP, RAR, CAB, GZIP, BZIP2, TAR, XZ など多数 |
| 対応形式(圧縮) | LZH, ZIP, CAB など | 7z, ZIP, GZIP, BZIP2, TAR, XZ など |
| ライセンス | 無料 | LGPL(GNU Lesser General Public License) |
| 特徴 | DLL不要、右クリックメニューに追加可能 | 高い圧縮率、豊富な対応形式、自己解凍書庫作成、コマンドライン対応、多言語対応、AES-256暗号化、エクスプローラー統合 |
7-Zipへの乗り換えは、以下の手順で行います。
- 7-Zip公式サイトからインストーラーをダウンロードする
- ダウンロードしたインストーラーを実行し、画面の指示に従ってインストールする
- 必要に応じて、右クリックメニューへの登録や関連付けの設定を行う

どの解凍ソフトを選べば良いか迷う…

7-Zipは、高機能で様々なファイル形式に対応できるため、Lhaplusからの乗り換えにおすすめです。
7-Zipを導入することで、Lhaplusで対応できなかった形式のファイルも扱えるようになり、より快適に圧縮・解凍作業を行えるようになるでしょう。
CubeICEの魅力と初心者向けの使い方
CubeICEは、直感的な操作性とシンプルなデザインが特徴の圧縮・解凍ソフトです。
特に初心者の方や、簡単な操作で圧縮・解凍を行いたい方におすすめです
| 項目 | Lhaplus | CubeICE |
|---|---|---|
| 対応OS | Windows 7/8/10 | Windows |
| 対応形式(展開) | 20種類以上 | ZIP, LZH, 7z, RAR, CAB, ISO など |
| 対応形式(圧縮) | LZH, ZIP, CAB など | ZIP, 7z |
| ライセンス | 無料 | 無料 |
| 特徴 | DLL不要、右クリックメニューに追加可能 | ドラッグ&ドロップ操作、プレビュー機能、パスワード設定、エクスプローラー統合 |
CubeICEの使い方は非常に簡単で、以下の手順で圧縮・解凍を行えます。
- CubeICEを起動する
- 圧縮・解凍したいファイルをドラッグ&ドロップする
- 必要に応じて、圧縮形式やパスワードを設定する
- 圧縮・解凍を開始する
CubeICEは、Lhaplusに比べて対応形式は少ないものの、日常的な圧縮・解凍作業には十分な機能を備えています。
Explzh、Lhazなどその他の代替ソフト
Lhaplusの代替ソフトとしては、7-ZipやCubeICE以外にも、ExplzhやLhazなどがあります。
これらのソフトもWindows 11に対応しており、それぞれ特徴的な機能を持っています
- Explzh: 多機能でカスタマイズ性が高く、上級者向けのソフトです。
- Lhaz: 軽快な動作が特徴で、シンプルな操作で圧縮・解凍を行えます。
| 項目 | Lhaplus | Explzh | Lhaz |
|---|---|---|---|
| 対応OS | Windows 7/8/10 | Windows | Windows |
| 対応形式(展開) | 20種類以上 | 7z, ZIP, RAR, CAB, LZH など多数 | LZH, ZIP, CAB など |
| 対応形式(圧縮) | LZH, ZIP, CAB など | 7z, ZIP, LZH など | LZH, ZIP |
| ライセンス | 無料 | 無料 | 無料 |
| 特徴 | DLL不要、右クリックメニューに追加可能 | 高度な圧縮・解凍機能、ファイル管理機能、エクスプローラー拡張、スキン変更 | 軽快な動作、シンプルな操作性、右クリックメニュー統合 |
これらのソフトも、Lhaplusと同様に無料で利用できます。
どのソフトを選ぶかは、個人の好みや必要な機能によって異なります。
実際にいくつか試してみて、自分に合ったソフトを見つけるのがおすすめです。
Windows 11標準機能でzipファイルを解凍・圧縮する方法

Windows 11には、追加のソフトウェアをインストールしなくてもzipファイルを解凍・圧縮できる機能が標準搭載されています。
Lhaplusのような外部ツールがなくても、基本的な圧縮・解凍作業は可能です。
ここでは、Windows 11標準機能を使ったzipファイルの解凍・圧縮方法と、Lhaplusとの使い分けについて解説します。
エクスプローラーを使ったzipファイルの解凍手順
エクスプローラーを利用すれば、zipファイルを簡単かつ迅速に解凍できます。
Lhaplusなどの解凍ソフトがインストールされていなくても、すぐにファイルを取り出せる点が魅力です。
- 解凍したいzipファイルを右クリックする
- コンテキストメニューから「すべて展開」を選択する
- 展開先のフォルダーを指定する(初期設定では、zipファイルと同じ場所に展開される)
- 「展開」ボタンをクリックする

zipファイルが複数階層になっている場合、展開に時間がかかることがあるの?

Windows 11の標準機能でも、zipファイルの状態によっては時間がかかることがあります
圧縮ファイルの作成方法
Windows 11の標準機能を使えば、複数のファイルを1つのzipファイルにまとめられます。
メールで送信したり、ストレージ容量を節約したりする際に便利です。
- 圧縮したいファイルやフォルダーを選択する
- 選択した項目を右クリックする
- コンテキストメニューから「圧縮」を選択する
- 新しいzipファイルの名前を入力する
- Enterキーを押して確定する
標準機能の注意点とLhaplusとの使い分け
Windows 11の標準機能は便利ですが、Lhaplusのような専門の圧縮・解凍ソフトと比較すると機能が限定的です。
Lhaplusは、20種類以上のアーカイブ形式に対応しており、ZIP形式でのパスワード圧縮や、解凍時のフォルダ自動作成など、より詳細なカスタマイズが可能です。
| 機能 | Windows 11標準機能 | Lhaplus |
|---|---|---|
| 対応形式 | ZIP | 20種類以上(LZH, ZIP, CAB, RARなど) |
| パスワード圧縮 | 不可 | ZIP形式のみ可能 |
| フォルダ自動作成 | 不可 | 可能 |
| 詳細設定 | 簡易的 | 詳細なカスタマイズが可能 |
| 動作環境 | Windows 11 | Windows 7/8/10 |
| 料金 | 無料 | 無料 |
Windows 11標準機能は、手軽にzipファイルを扱いたい場合におすすめです。
より高度な機能や多様な形式に対応したい場合は、Lhaplusなどの専門ソフトを検討しましょう。
よくある質問(FAQ)
- Lhaplusの対応OSは?Windows 11でも使える?
-
Lhaplusは、Windows 7/8/10に対応しています。Windows 11でも動作する可能性がありますが、文字化けやパスワード付きZIPファイルの不具合が報告されています。
- LhaplusがWindows 11で文字化けする時の対処法は?
-
Lhaplusの設定画面から、文字コードを「UTF-8」に変更してみてください。それでも改善しない場合は、代替ソフトの利用を検討しましょう。
- Lhaplusでパスワード付きZIPファイルが解凍できない場合は?
-
Lhaplusのバージョンが古いと、新しい暗号化方式に対応していない場合があります。Lhaplusの最新版をインストールするか、7-Zipなどの別の解凍ソフトを試してみてください。
- Lhaplusの代替ソフトでおすすめは?
-
7-Zipは、高機能で多くのファイル形式に対応しているため、Lhaplusからの乗り換えにおすすめです。CubeICEは、直感的な操作で初心者にも使いやすいソフトです。
- Lhaplusの公式サイトはどこですか?
-
Lhaplusの公式サイトは、http://www7a.biglobe.ne.jp/~schezo/です。
- Windows 11の標準機能でzipファイルを解凍できますか?
-
はい、Windows 11には標準でzipファイルを解凍・圧縮する機能が搭載されています。zipファイルを右クリックし、「すべて展開」を選択すると解凍できます。
まとめ
この記事では、Windows 11でLhaplusがうまく動作しない場合の対処法を解説しました。
Lhaplusのインストール方法から、解凍できない時のトラブルシューティング、代替ソフトの紹介まで、Windows 11でのファイル圧縮・解凍に関する情報を網羅的にまとめています。
この記事のポイント
- LhaplusのWindows 11でのインストールと設定方法
- Lhaplusが解凍できない時の原因と対策
- Windows 11対応の代替ソフト(7-Zip、CubeICEなど)
この記事を参考に、Windows 11でのファイル圧縮・解凍環境を最適化し、より快適なデジタルライフを送りましょう。
