iPhoneのスイッチコントロールで無限ループに陥って操作不能になった経験はありませんか?この記事では、スイッチコントロールの誤作動で生じる無限ループからの脱出方法を解説します。
Siriを使った解除方法から、DFUモードでの初期化まで、あらゆる状況に対応できる解決策をまとめました。

無限ループから抜け出せない…。もう初期化しかないの?

まずは落ち着いて、この記事で紹介する方法を試してみてください。意外と簡単に解決できるかもしれません。
この記事を読めば、以下のことがわかります。
この記事でわかること
- Siriを使ったスイッチコントロールの解除方法
- 別のAppleデバイスからの操作手順
- 各iPhoneモデルごとの強制再起動の手順
- DFUモードでの初期化方法
iPhone スイッチコントロール 無限ループからの脱出
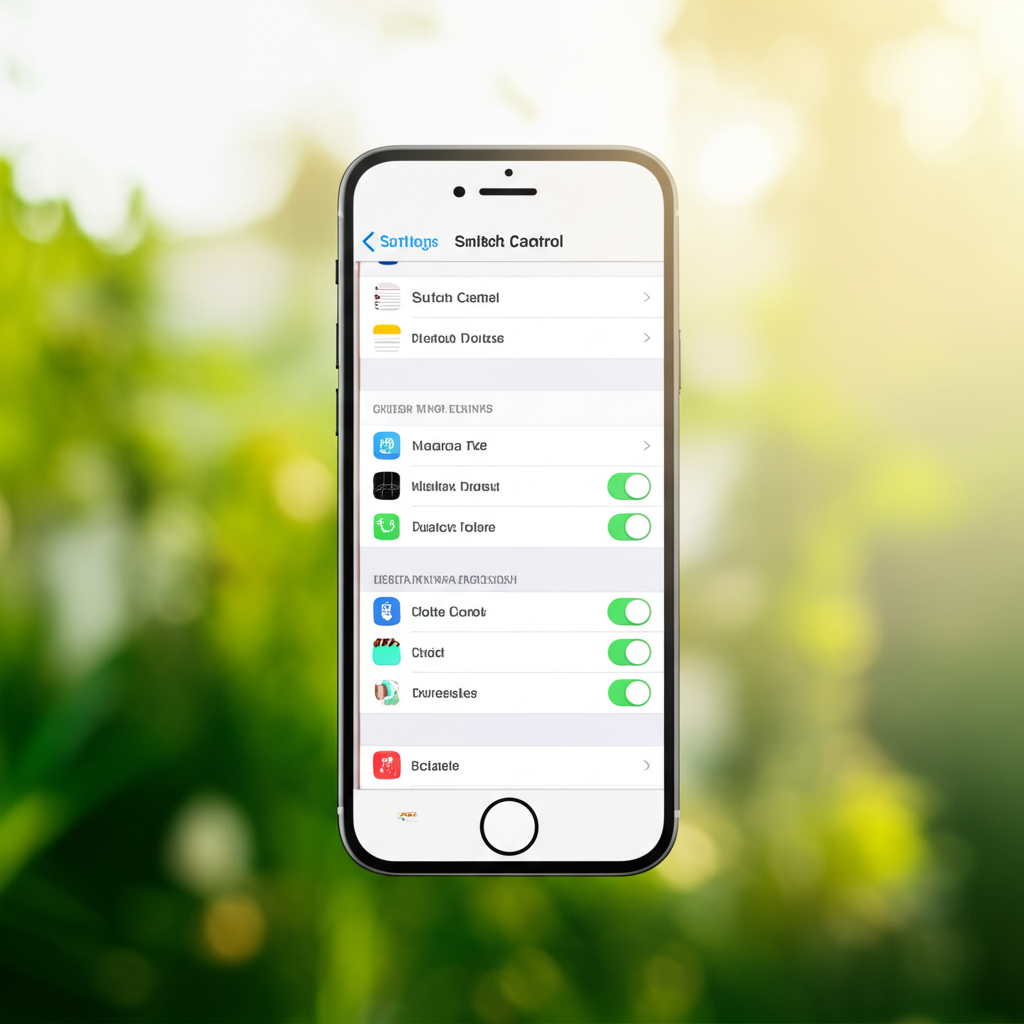
iPhoneのスイッチコントロールで無限ループに陥ると、操作不能になることがありますが、適切な対処法を知っていれば落ち着いて解決できます。
この記事では、誤作動の原因と背景を理解し、脱出するための情報を提供します。
アクセシビリティ機能であるスイッチコントロールについて、その設定がどのように誤作動を引き起こすかを強調します。
アクセシビリティ機能、誤作動の原因と背景
スイッチコントロールは、身体的な制約がある方がiPhoneを操作するためのアクセシビリティ機能であり、外部スイッチや画面のタップなどを通じてiPhoneを操作できます。
しかし、設定の誤りや予期せぬ操作によって、無限ループに陥ることがあります。

どうして意図しない操作をしてしまうの?

スイッチコントロールは、操作をアシストする機能のため、誤った設定をしてしまうと操作が難しくなってしまうことがあります
スイッチコントロールの誤作動は、以下のような要因で発生することがあります。
| 要因 | 説明 |
|---|---|
| スイッチの誤設定 | スイッチに意図しないアクションが割り当てられている場合 |
| レシピの誤登録 | カスタムジェスチャのレシピが正しく登録されていない場合 |
| ハードウェアの不具合 | 外部スイッチやiPhone本体のセンサーに問題がある場合 |
| iOSのバグ | 稀に、iOSのソフトウェアのバグが原因で誤作動が発生することがある |
スイッチコントロールの無限ループは、設定の見直しや再起動などの対処で改善できることがほとんどです。
スイッチコントロール無限ループからの脱出方法
iPhoneのスイッチコントロールで無限ループに陥った場合、慌てずに一つずつ対処法を試していくことが重要です。
以下に、具体的な手順とそれぞれの概要を説明します。
これらの方法を理解することで、万が一の事態にも落ち着いて対応できます。
Siriを活用した解除
Siriは、声だけでiPhoneの機能を操作できる便利な機能です。
スイッチコントロールが解除できない状態でも、Siriを使って簡単に解除できる可能性があります。
Siriを使ってスイッチコントロールを解除する方法は以下の通りです。
- 「Hey Siri、スイッチコントロールをオフにして」と話しかける
- Siriが起動し、スイッチコントロールがオフになる

Siriが反応しない場合はどうすればいいの?

まずはSiriが有効になっているか確認しましょう。設定アプリから「Siriと検索」を開き、「”Hey Siri”を聞き取る」がオンになっているか確認してください。
別のAppleデバイスからの操作
同じApple IDでサインインしている別のAppleデバイスがあれば、そちらからスイッチコントロールの設定を変更できます。
例えば、iPadやMacからiPhoneの設定を変更することが可能です。
別のAppleデバイスから操作する手順は以下の通りです。
- 別のAppleデバイスで「設定」アプリを開く
- 「アクセシビリティ」を選択
- 「スイッチコントロール」を選択し、オフにする
強制再起動の手順
iPhoneが完全に操作不能になった場合、強制再起動は有効な手段です。
モデルによって操作方法が異なるため、自分のiPhoneのモデルに合った方法を試してください。
iPhoneのモデル別の強制再起動手順は以下の通りです。
| モデル | 操作方法 |
|---|---|
| iPhone 8 以降 | 音量を上げるボタンを押して素早く離し、音量を下げるボタンを押して素早く離し、サイドボタンをAppleロゴが表示されるまで押し続ける |
| iPhone 7, 7 Plus | サイドボタンと音量を下げるボタンをAppleロゴが表示されるまで同時に押し続ける |
| iPhone 6s 以前 | ホームボタンとサイドボタン(またはトップボタン)をAppleロゴが表示されるまで同時に押し続ける |
AssistiveTouchによる操作
AssistiveTouchは、画面上に仮想ボタンを表示し、様々な操作を可能にする機能です。
事前にAssistiveTouchを設定しておけば、スイッチコントロールが解除できない状況でも、AssistiveTouchを使って操作できる場合があります。
AssistiveTouchを使った操作方法は以下の通りです。
- AssistiveTouchを有効にする(「設定」>「アクセシビリティ」>「タッチ」>「AssistiveTouch」)
- 画面上のAssistiveTouchアイコンをタップ
- 表示されるメニューから「再起動」などの操作を選択する

AssistiveTouchが表示されない場合はどうすればいいの?

AssistiveTouchが有効になっているか確認してください。設定アプリから「アクセシビリティ」→「タッチ」→「AssistiveTouch」と進み、オンになっているか確認しましょう。
DFUモードでの初期化
DFU(Device Firmware Update)モードは、iPhoneを初期化する最終手段です。
上記の方法で解決しない場合でも、DFUモードで初期化することで、問題を解決できる可能性があります。
ただし、DFUモードでの初期化はデータが全て消去されるため、事前にバックアップを取っておくことを推奨します。
DFUモードでの初期化手順は以下の通りです。
- iPhoneをパソコンに接続する
- iTunesまたはFinderを開く
- iPhoneをDFUモードにする(モデルによって操作が異なるため、Appleの公式サイトを確認してください)
- iTunesまたはFinderに表示される指示に従って、iPhoneを復元する
スイッチコントロール設定の見直しと再発防止策
iPhoneのスイッチコントロールで無限ループが発生する原因を特定し、再発を防止するための対策を講じることが重要です。
設定の見直し、ショートカット機能の活用、AssistiveTouchのカスタマイズ、定期的なバックアップ、Appleサポートへの相談を通じて、より安全で快適なiPhone利用を目指しましょう。
スイッチコントロール設定の確認
スイッチコントロールの設定内容を改めて確認することは、無限ループの再発防止に不可欠です。
誤った設定が原因で意図しない動作が発生することがあります。
| 項目 | 確認内容 |
|---|---|
| スイッチ | スイッチの割り当てが正しいか、不要なスイッチが登録されていないか |
| レシピ | レシピの内容が意図した通りに設定されているか、誤ったジェスチャが登録されていないか |
| スキャンスタイル | スキャンスタイルが適切か(項目スキャン、ポイントスキャン、手動スキャン)、スキャン速度が速すぎないか |
| 自動スキャン | 自動スキャンのオン/オフ |
| タップ動作 | タップの動作設定が適切か |
ショートカット機能の活用
Siriショートカットを活用することで、スイッチコントロールのオン/オフを音声で制御できます。
これにより、緊急時にも素早く対応できるようになります。

スイッチコントロールが誤作動して操作不能になったらどうしよう…

Siriショートカットを設定しておけば、声で解除できるから安心だよ。
Siriショートカットを設定する手順は以下の通りです。
- 「設定」アプリを開き、「Siriと検索」を選択
- 「ショートカット」を選択し、「スイッチコントロールをオフ」のショートカットを作成
- Siriに登録するフレーズを設定(例:「スイッチコントロール解除」)
AssistiveTouchのカスタマイズ
AssistiveTouchをカスタマイズすることで、画面上の仮想ボタンからスイッチコントロールを操作できます。
これにより、物理的なスイッチが使用できない場合でも対応できます。
| 項目 | 設定内容 |
|---|---|
| 最上位メニューをカスタマイズ | AssistiveTouchのメニューにスイッチコントロールの項目を追加 |
| シングルタップ | シングルタップのアクションに「スイッチコントロール」を割り当てる |
| ダブルタップ | ダブルタップのアクションに「AssistiveTouchメニューを開く」を割り当てる |
| 長押しアクション | 長押しアクションに「カスタム」を割り当てる |
定期的なバックアップの実施
iPhoneのデータを定期的にバックアップすることは、万が一の事態に備える上で非常に重要です。
バックアップがあれば、DFUモードで初期化した場合でもデータを復元できます。
| 項目 | バックアップ方法 |
|---|---|
| iCloudバックアップ | 「設定」>「(ユーザー名)」>「iCloud」>「iCloudバックアップ」で「オン」にする |
| iTunesバックアップ | iPhoneをコンピュータに接続し、iTunesでバックアップを作成 |
Appleサポートへの相談
上記の方法を試しても問題が解決しない場合は、Appleサポートに相談することを検討しましょう。
専門家のアドバイスを受けることで、より的確な解決策を見つけることができます。
Appleサポートでは、電話、チャット、持ち込み修理などのサポートを提供しています。
スイッチコントロールは便利な機能ですが、設定によっては意図しない動作を引き起こす可能性があります。
設定を定期的に見直し、バックアップを習慣化することで、より安全にiPhoneを活用できます。
よくある質問(FAQ)
- スイッチコントロールをオフにするにはどうすればいいですか?
-
Siriに「Hey Siri、スイッチコントロールをオフにして」と話しかけるか、別のAppleデバイスから設定を変更できます。
- Siriが反応しない場合はどうすればいいですか?
-
設定アプリから「Siriと検索」を開き、「”Hey Siri”を聞き取る」がオンになっているか確認してください。
- スイッチコントロールで意図しない動作が繰り返されるのはなぜですか?
-
スイッチの誤設定、レシピの誤登録、ハードウェアの不具合、またはiOSのバグが原因である可能性があります。
- 強制再起動の方法がわかりません。どうすればいいですか?
-
お使いのiPhoneのモデルによって操作方法が異なります。iPhone 8以降の場合は、音量を上げるボタンと下げるボタンを素早く押し、サイドボタンをAppleロゴが表示されるまで押し続けてください。iPhone 7と7 Plusの場合は、サイドボタンと音量を下げるボタンを同時に押し続けます。iPhone 6s以前の場合は、ホームボタンとサイドボタンを同時に押し続けてください。
- AssistiveTouchが表示されない場合はどうすればいいですか?
-
設定アプリから「アクセシビリティ」→「タッチ」→「AssistiveTouch」と進み、オンになっているか確認してください。
- DFUモードでの初期化とは何ですか?
-
DFUモードは、iPhoneを初期化する最終手段です。上記の方法で解決しない場合でも、DFUモードで初期化することで問題を解決できる可能性がありますが、データは全て消去されます。
まとめ
この記事では、iPhoneのスイッチコントロールで無限ループに陥った際の脱出方法を解説しました。
この記事のポイント
- Siriを使った解除方法
- 別のAppleデバイスからの操作
- 強制再起動の手順
- DFUモードでの初期化
万が一、スイッチコントロールで無限ループが発生した場合は、この記事を参考に落ち着いて対処してください。
