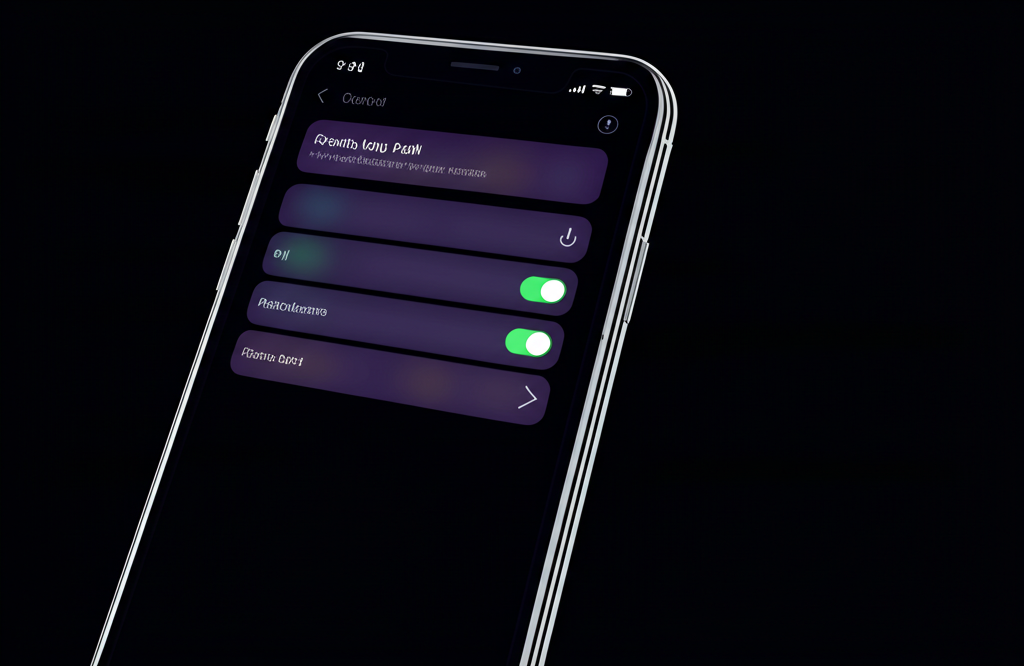iPhoneで右上からスワイプしてもコントロールセンターが出ない? そんな悩みを解決します!
この記事では、コントロールセンターが表示されない原因から、表示させるための設定、そしてより便利に活用する方法までを解説します。
この記事を読めば、iPhoneの操作がより快適になること間違いなしです。

コントロールセンターの設定項目が見つからない

iOSのバージョンが古い可能性があります。iOSをアップデートしてみてください。
この記事でわかること
この記事でわかること
- コントロールセンターが表示されない原因と対策
- コントロールセンター表示のための設定確認
- スムーズな操作を実現する対策
- コントロールセンター活用でiPhoneをより便利にする
コントロールセンターが表示されない原因と対策
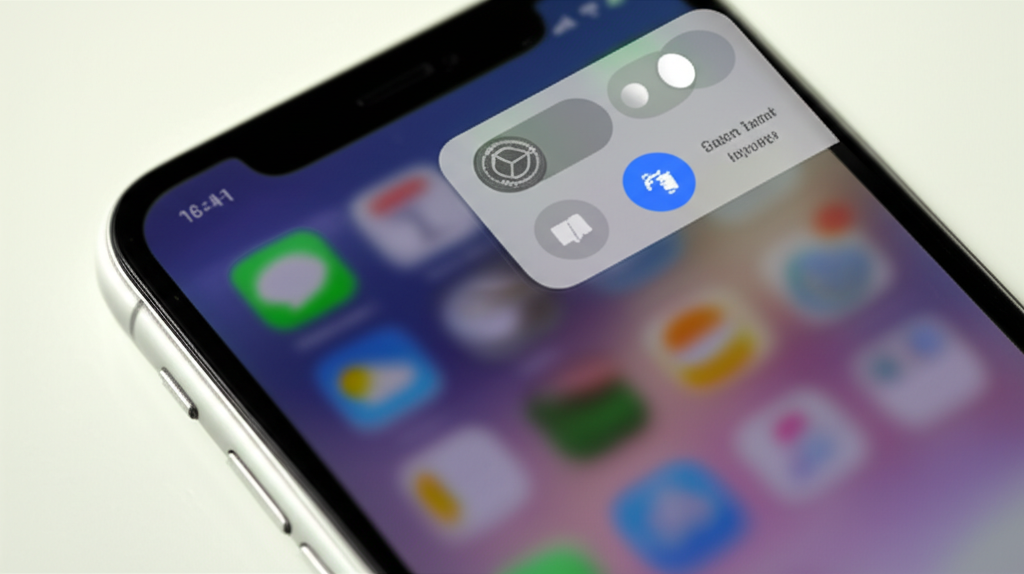
iPhoneのコントロールセンターが表示されない場合、いくつかの原因が考えられます。
コントロールセンターが表示されない原因を特定し、設定の見直しやiOSのアップデートなどの対策を行うことが重要です。
これらの対策を講じることで、iPhoneをより快適に使用できるようになります。
iPhoneのコントロールセンターが表示されない問題
iPhoneのコントロールセンターは、画面の明るさや音量の調整、Wi-FiやBluetoothのオン/オフなど、様々な機能に素早くアクセスできる便利な機能です。
コントロールセンターが表示されない場合、iPhoneの操作に支障をきたす可能性があります。
iPhoneのコントロールセンターが表示されない問題について、考えられる原因を見ていきましょう。
原因の特定と対応策
iPhoneのコントロールセンターが表示されない原因は、主に設定、iOSのバージョン、ハードウェアの3つに分類できます。
それぞれの原因に対応した対策を行うことで、問題の解決が期待できます。
| 原因 | 説明 | 対応策 |
|---|---|---|
| 設定 | コントロールセンターへのアクセスが制限されている | 「設定」アプリでコントロールセンターの設定を確認し、アクセスを許可する |
| iOSのバージョン | iOSのバージョンが古い、または不具合がある | iOSを最新バージョンにアップデートする |
| ハードウェア | 画面の汚れや保護フィルム、タッチパネルの故障などが原因 | 画面を清掃する、保護フィルムを貼り替える、Apple Storeに修理を依頼する |
コントロールセンター表示のための設定確認
コントロールセンターが表示されない場合、設定の確認が不可欠です。
「App使用中のアクセス」設定、アクセス制限の解除、iOSバージョンの確認という3つの重要なポイントについて、以下で詳しく解説します。
これらの設定を確認することで、コントロールセンターが正常に表示されるようになるはずです。
「App使用中のアクセス」設定確認手順
「App使用中のアクセス」設定は、アプリ使用中にコントロールセンターを表示させるための重要な設定です。
この設定がオフになっていると、アプリを使用中に画面をスワイプしてもコントロールセンターが表示されません。
具体的な設定確認手順は以下の通りです。
| 項目 | 説明 |
|---|---|
| 1.設定アプリを開く | iPhoneのホーム画面から「設定」アプリを開きます |
| 2.コントロールセンターを選択 | 設定メニューの中から「コントロールセンター」を探して選択します |
| 3.App使用中のアクセスを確認 | 「App使用中のアクセス」のスイッチがオンになっているか確認します |
| 4.スイッチがオフの場合 | スイッチがオフになっている場合は、タップしてオンに切り替えます |
| 5.設定完了 | これで、アプリ使用中でもコントロールセンターが表示されるようになります |

コントロールセンターの設定項目が見つからない

iOSのバージョンが古い可能性があります。iOSをアップデートしてみてください。
設定が完了したら、実際にアプリを起動して、画面右上から下にスワイプしてコントロールセンターが表示されるか確認してみましょう。
アクセス制限の解除方法
アクセス制限が有効になっていると、コントロールセンターが正常に表示されないことがあります。
特に、ロック画面でのアクセス制限や、特定のアプリでのアクセス制限が設定されている場合、注意が必要です。
アクセス制限の解除方法は以下の通りです。
| 項目 | 説明 |
|---|---|
| 1.設定アプリを開く | iPhoneのホーム画面から「設定」アプリを開きます |
| 2.Touch ID(Face ID)とパスコードを選択 | 設定メニューの中から「Touch ID(Face ID)とパスコード」を探して選択します |
| 3.パスコードを入力 | 設定を変更するために、パスコードを入力します |
| 4.コントロールセンターを許可 | 「コントロールセンター」の項目がオンになっているか確認します |
| 5.ロック中にアクセスを許可 | ロック画面でコントロールセンターを使用したい場合は、オンにします |
| 6.設定完了 | これで、アクセス制限が解除され、コントロールセンターが表示されるようになります |

Touch ID(Face ID)とパスコードの設定項目が見つからない

iOSのバージョンや機種によって、設定項目の名称や場所が異なる場合があります。
設定が完了したら、iPhoneをロックして、ロック画面でコントロールセンターが表示されるか確認してみましょう。
iOSバージョン確認の重要性
iOSのバージョンは、コントロールセンターの機能や表示方法に影響を与えることがあります。
特に、古いバージョンのiOSを使用している場合、最新のコントロールセンターの機能が利用できないことがあります。
iOSバージョンを確認する手順は以下の通りです。
| 項目 | 説明 |
|---|---|
| 1.設定アプリを開く | iPhoneのホーム画面から「設定」アプリを開きます |
| 2.一般を選択 | 設定メニューの中から「一般」を探して選択します |
| 3.情報を選択 | 「一般」メニューの中から「情報」を選択します |
| 4.iOSバージョンを確認 | 「ソフトウェアバージョン」の項目に表示されているのが、iOSのバージョンです |
| 5.アップデートを確認 | 最新バージョンでない場合は、「ソフトウェアアップデート」からアップデートを実行することを推奨します |

iOSをアップデートすると、データが消えてしまわないか心配

アップデート前に必ずバックアップを作成してください。iCloudやiTunesを利用してバックアップできます。
iOSのバージョンを確認し、最新の状態に保つことで、コントロールセンターを快適に使用できるようになります。
スムーズな操作を実現する対策
iPhoneのコントロールセンターがスムーズに表示されない場合でも、いくつかの対策を講じることで、快適な操作を取り戻せます。
画面の状態確認から設定の見直し、AssistiveTouchの活用まで、幅広く対応策を知っておくことが重要です。
ここでは、画面の清掃と保護フィルムの見直し、iPhoneの再起動、AssistiveTouchの設定という3つの対策について解説します。
それぞれの対策を試すことで、コントロールセンターがスムーズに表示されるようになるかもしれません。
画面の清掃と保護フィルム見直し
iPhoneの画面が汚れていたり、保護フィルムが適切に貼られていなかったりすると、タッチ操作が正しく認識されないことがあります。
特に画面の端は認識されにくいため、コントロールセンターを表示するためのスワイプ操作に影響が出やすいです。

画面が汚れていると、スワイプ操作がうまくいかないことってあるのかな?

画面の汚れや保護フィルムの状態は、タッチ感度に大きく影響します。定期的な清掃と適切な保護フィルムの選択が大切です。
画面の清掃と保護フィルムの見直しは、以下の手順で行います。
| 項目 | 内容 |
|---|---|
| 画面の清掃 | 柔らかい布で丁寧に拭く。アルコール系のクリーナーを使用する場合は、液晶画面に直接吹き付けず、布に染み込ませてから拭く |
| 保護フィルム | 気泡が入っていないか、浮きがないかを確認。ズレている場合は貼り直す。劣化している場合は新しいものに交換する |
画面の清掃と保護フィルムの見直しは、タッチ操作の基本です。
定期的に行うことで、iPhoneの操作性を向上させることができます。
iPhone再起動の効果
iPhoneの再起動は、コントロールセンターが正常に動作しない場合の、最も手軽で効果的な対処法のひとつです。
再起動によって、バックグラウンドで動作している不要なプロセスが停止し、システムがリフレッシュされます。

iPhoneを再起動すると、本当にコントロールセンターが直るの?

再起動は、一時的なシステムのエラーを解消するのに有効です。ぜひ試してみてください。
iPhoneの再起動方法は、以下のとおりです。
| 項目 | 内容 |
|---|---|
| Face ID搭載モデル | サイドボタンといずれかの音量調節ボタンを同時に長押しし、電源オフスライダが表示されたらスワイプして電源を切る。その後、サイドボタンを長押しして電源を入れる |
| ホームボタン搭載モデル | サイドボタンまたは上部ボタンを長押しし、電源オフスライダが表示されたらスワイプして電源を切る。その後、サイドボタンまたは上部ボタンを長押しして電源を入れる |
再起動は、iPhoneの不調を感じた際に最初に試すべき対策です。
コントロールセンターが表示されない場合だけでなく、動作が重いと感じた時にも効果的です。
AssistiveTouch設定手順
AssistiveTouchは、画面上に仮想ボタンを表示し、様々な操作を代替できる機能です。
コントロールセンターが正常に表示されない場合でも、AssistiveTouchを設定することで、コントロールセンターにアクセスできるようになります。

AssistiveTouchって、どうやって設定するんだろう?

AssistiveTouchを設定すると、画面上のボタンからコントロールセンターを開けます。操作に不慣れな方にもおすすめです。
AssistiveTouchの設定手順は、以下のとおりです。
| 手順 | 操作 |
|---|---|
| 1 | 「設定」アプリを開き、「アクセシビリティ」を選択する |
| 2 | 「身体機能」の項目にある「タッチ」を選択する |
| 3 | 「AssistiveTouch」を選択し、機能をオンにする |
| 4 | カスタムアクションで「コントロールセンター」を選択し、画面上のボタンをタップするとコントロールセンターが表示されるように設定する |
AssistiveTouchは、コントロールセンターへのアクセスを容易にするだけでなく、音量調整や画面ロックなど、様々な操作を画面上のボタンから行える便利な機能です。
コントロールセンター活用でiPhoneをより便利に
コントロールセンターを活用すると、iPhoneの操作がよりスムーズになり、日々のタスクを効率的にこなせるようになります。
コントロールセンターの機能を理解し、よく使う機能へのアクセス方法や片手操作のメリットを知ることで、iPhoneをさらに便利に活用できます。
以下に、各項目について詳しく解説します。
コントロールセンターの機能紹介
コントロールセンターは、iPhoneの基本的な設定や機能に素早くアクセスできる便利なツールです。
例えば、Wi-FiやBluetoothのオン/オフ、画面の明るさ調整、音量調整などが簡単に行えます。

コントロールセンターってどんな機能があるの?

コントロールセンターは、日常でよく使う機能をすぐに使えるようにまとめた場所だよ。
コントロールセンターで利用できる主な機能は、以下の通りです。
| 機能 | 説明 |
|---|---|
| Wi-Fi/Bluetoothのオンオフ | ネットワーク接続を素早く切り替えられます。 |
| 画面の明るさ調整 | 画面の明るさをスライダーで簡単に調整できます。 |
| 音量調整 | 音量をスライダーで調整できます。 |
| 機内モード | ネットワーク接続をすべてオフにします。 |
| おやすみモード | 通知を制限し、睡眠を妨げないようにします。 |
| 画面ロック | 画面の向きを固定します。 |
| ライト | LEDライトを点灯させます。 |
| カメラ | カメラアプリを起動します。 |
| 計算機 | 計算機アプリを起動します。 |
| タイマー | タイマーを設定します。 |
| 画面収録 | 画面の録画を開始します。 |
これらの機能を活用することで、iPhoneの操作がより快適になります。
よく使う機能へのアクセス方法
コントロールセンターには、よく使う機能を簡単に追加できるようになっています。
例えば、フラッシュライトやカメラ、タイマーなどをすぐに起動できるアイコンを追加できます。

コントロールセンターによく使う機能を追加するにはどうすればいいの?

コントロールセンターは、設定アプリから簡単にカスタマイズできるよ。
コントロールセンターのカスタマイズは、以下の手順で行います。
- 「設定」アプリを開く
- 「コントロールセンター」を選択
- 追加したい機能の横にある「+」アイコンをタップ
また、コントロールセンターに表示する順番も自由に変更できます。
よく使う機能を上に配置することで、さらにアクセスしやすくなります。
片手操作のメリット
iPhoneを片手で操作する際に、コントロールセンターを活用することで、操作性が向上します。
特に、画面の大きなiPhoneでは、画面上部に配置されたアイコンに指が届きにくい場合がありますが、コントロールセンターを利用することで、必要な機能に簡単にアクセスできます。
片手操作をさらに便利にするためには、「簡易アクセス」機能も活用できます。
この機能をオンにすると、画面の下端から下にスワイプすることで画面全体が下がり、上部のアイコンにも指が届きやすくなります。

片手で操作しにくいんだけど、何か良い方法はない?

簡易アクセス機能を活用すると、画面全体が下がるから、片手でも操作しやすくなるよ。
コントロールセンターと簡易アクセスを組み合わせることで、iPhoneの片手操作がより快適になります。
よくある質問(FAQ)
- iPhoneのコントロールセンターが表示されないのはなぜ?
-
コントロールセンターが表示されない原因として、設定による制限、iOSのバージョン、ハードウェアの問題が考えられます。
- コントロールセンターの設定項目が見つからない場合は?
-
iOSのバージョンが古い可能性があります。iOSをアップデートすると、コントロールセンターの設定項目が見つかる場合があります。
- Touch ID(Face ID)とパスコードの設定項目が見つからない場合は?
-
iOSのバージョンや機種によって、設定項目の名称や場所が異なる場合があります。設定アプリ内で「Touch ID」「Face ID」「パスコード」などのキーワードで検索すると、該当の項目が見つけやすくなります。
- 画面が汚れていると、スワイプ操作に影響がありますか?
-
画面の汚れや保護フィルムの状態は、タッチ感度に大きく影響します。定期的な清掃と適切な保護フィルムの選択が大切です。
- iPhoneを再起動すると、本当にコントロールセンターが直りますか?
-
再起動は、一時的なシステムのエラーを解消するのに有効です。ぜひ試してみてください。
- 片手で操作しにくいのですが、何か良い方法はないですか?
-
簡易アクセス機能を活用すると、画面全体が下がるため、片手でも操作しやすくなります。
まとめ
iPhoneでコントロールセンターが表示されない問題を解決し、より便利に活用するための情報をお届けしました。
この記事のポイント
- コントロールセンターが表示されない原因の特定と対策
- コントロールセンター表示のための設定確認
- スムーズな操作を実現するための対策
この記事を参考に、コントロールセンターを使いこなして、iPhoneをより快適に活用しましょう。