iPhoneのショートカットとタップ操作を組み合わせると、iPhoneの操作性が劇的に向上します。
本記事では、iPhoneのショートカットとアクセシビリティ機能を融合させる方法と、日常タスクを効率化する具体的な方法について解説します。

アクセシビリティ機能とショートカットって一緒に使えるの?

はい、併用可能です。アクセシビリティ機能とショートカットを組み合わせることで、より多くの方が快適にiPhoneを利用できます。
この記事でわかること
- iPhoneショートカットとアクセシビリティ機能の融合
- 日常タスクを効率化する革新的な方法論
- iPhoneショートカットの基本と応用
- タップ操作を極めるアクセシビリティ機能
iPhoneショートカット×タップ操作で激変する快適性

iPhoneのショートカットとタップ操作を組み合わせると、iPhoneの操作性が劇的に向上します。
アクセシビリティ機能を融合させることで、より快適なiPhoneライフを送れるようになります。
本記事では、iPhoneのショートカットとアクセシビリティ機能を融合させる方法と、日常タスクを効率化する具体的な方法について解説していきます。
iPhoneショートカットとアクセシビリティ機能の融合
iPhoneのショートカットアプリとアクセシビリティ機能は、組み合わせることでiPhoneの操作をより便利にカスタマイズできる点が重要です。
例えば、視覚に障がいがある方がVoiceOverを使用しながら、特定のアプリを起動するショートカットを作成できます。

アクセシビリティ機能とショートカットって一緒に使えるの?

はい、併用可能です。アクセシビリティ機能とショートカットを組み合わせることで、より多くの方が快適にiPhoneを利用できます。
日常タスクを効率化する革新的な方法論
iPhoneのショートカットとタップ操作を組み合わせることで、日々のルーチンワークを自動化し、時間と労力を大幅に節約できる点が重要です。
例えば、毎朝同じ時間にニュースアプリを開き、天気予報を確認するショートカットを作成できます。

毎朝同じ作業をするのが面倒くさいんだけど、何か良い方法ない?

毎朝の作業をショートカットに登録することで、ワンタップで完了できます。
iPhoneのショートカットとアクセシビリティ機能を融合させることで、iPhoneの操作がより快適になります。
iPhoneショートカットの基本と応用

iPhoneショートカットは、日々のiPhone利用を劇的に変える可能性を秘めています。
特に、一連の操作を自動化することで、時間と労力を大幅に節約できる点が重要です。
iPhoneショートカットの基本と応用では、以下の内容を解説します。
- 必須アクション:基本操作をマスター:ショートカット作成に不可欠なアクションについて解説します。
- 応用テクニック:上級者への道:変数を活用した高度なテクニックを紹介します。
- タップ操作と連携:可能性を広げる:タップ操作を組み合わせることで、さらに便利なショートカットを作成できます。
- おすすめショートカット:すぐに使えるレシピ集:日々の生活で役立つショートカットのレシピを紹介します。
必須アクション:基本操作をマスター
ショートカットを作成する上で、基本操作をマスターすることは非常に重要です。
基本操作とは、例えば「Appを開く」「Webページを開く」「テキストをコピー」といった、ショートカットの土台となるアクションのことです。
ショートカットの基本操作として、以下のようなものが挙げられます。
| アクション名 | 内容 |
|---|---|
| Appを開く | 指定したAppを起動します。 |
| Webページを開く | 指定したURLをSafariで開きます。 |
| テキストをコピー | 指定したテキストをクリップボードにコピーします。 |
| 写真を撮る | カメラを起動して写真を撮影します。 |
| メッセージを送信 | 指定した連絡先にメッセージを送信します。 |
| リマインダーを追加 | リマインダーアプリに新しいリマインダーを追加します。 |
| ミュージックを再生 | Apple Musicで音楽を再生します。 |
| Wi-Fiをオン/オフ | Wi-Fiの接続を切り替えます。 |
| Bluetoothをオン/オフ | Bluetoothの接続を切り替えます。 |

ショートカットって難しそうだけど、本当に私でも作れるのかな?

基本操作を組み合わせるだけでも、意外と便利なショートカットが作れますよ。
基本操作を組み合わせることで、例えば「特定のWebサイトを開いて、最新のニュースを表示する」といったショートカットを簡単に作成できます。
応用テクニック:上級者への道
基本操作をマスターしたら、次は応用テクニックを学ぶことで、より高度なショートカットを作成できます。
応用テクニックとは、例えば「変数の使用」「条件分岐」「繰り返し処理」といった、ショートカットの可能性を広げるためのテクニックのことです。
ショートカットの応用テクニックとして、以下のようなものが挙げられます。
| テクニック名 | 内容 |
|---|---|
| 変数の使用 | ショートカット内でデータを一時的に保存し、再利用できます。 |
| 条件分岐 | 特定の条件に基づいて、異なる処理を実行できます。 |
| 繰り返し処理 | 同じ処理を複数回繰り返して実行できます。 |
| APIの利用 | 外部のWebサービスと連携して、様々なデータを取得・利用できます。 |
| スクリプトの実行 | JavaScriptなどのスクリプトを実行して、より複雑な処理を実現できます。 |

変数の使用って聞くと、プログラミングみたいでちょっと抵抗があるなぁ…

変数は、ショートカット内で一時的にデータを保存しておくための箱のようなものです。
変数を活用することで、例えば「現在地の天気を取得して、気温に応じてメッセージを表示する」といったショートカットを作成できます。
タップ操作と連携:可能性を広げる
iPhoneのショートカットは、タップ操作と連携することで、さらにその可能性を広げることができます。
タップ操作とは、例えば「AssistiveTouch」「スイッチコントロール」「背面タップ」といった、iPhoneの画面を直接操作せずに、様々なアクションを実行できる機能のことです。
タップ操作と連携することで、以下のようなことが可能になります。
- AssistiveTouch:画面上のボタンをタップする操作を、物理的なボタンの操作に置き換える。
- スイッチコントロール:外部スイッチや画面タップで、画面上の項目を選択し、間接的な操作を実現する。
- 背面タップ:iPhoneの背面をタップすることで、特定のショートカットを実行する。

AssistiveTouchって、手が不自由な人向けの機能じゃないの?

AssistiveTouchは、誰でも活用できる便利な機能です。
例えば、AssistiveTouchを活用することで、「特定のアプリを起動する」「音量を調節する」「スクリーンショットを撮る」といった操作を、画面上のボタンをタップするだけで実行できます。
おすすめショートカット:すぐに使えるレシピ集
ここでは、すぐに使えるショートカットのレシピをいくつか紹介します。
これらのレシピを参考に、自分だけのオリジナルショートカットを作成してみましょう。
| ショートカット名 | 内容 | 活用シーン |
|---|---|---|
| 指定した連絡先に電話をかける | 指定した連絡先に電話をかけます。 | よく電話をかける相手への連絡をスムーズにしたい時 |
| 近くのカフェを検索する | 現在地周辺のカフェを検索して、地図アプリで表示します。 | カフェを探したい時 |
| 今日の天気をチェックする | 現在地の今日の天気を取得して、画面に表示します。 | 天気予報を確認したい時 |
| 部屋の照明を操作する | Philips Hueなどのスマート照明を操作します。 | スマートホーム |
| 翻訳する | クリップボードにあるテキストを翻訳します。 | 外国語の文章を読む時 |
これらのレシピは、あくまで一例です。
自分のライフスタイルに合わせて、様々なショートカットを作成してみましょう。
iPhoneショートカットとタップ操作を組み合わせることで、日々のiPhone利用がより快適になるはずです。
ぜひ、色々なショートカットを試してみてください。
タップ操作を極めるアクセシビリティ機能
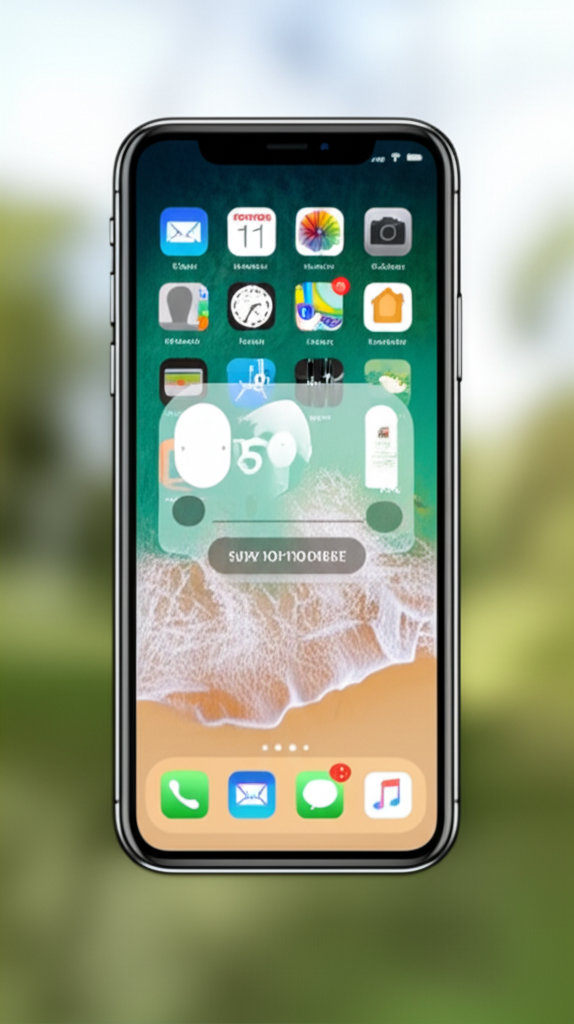
iPhoneのアクセシビリティ機能は、身体的な制約がある方でもiPhoneを快適に利用できるよう設計されています。
これらの機能を活用することで、より多くの方がiPhoneの恩恵を享受できます。
アクセシビリティ機能の中でも、特にタップ操作をサポートする機能は、AssistiveTouch、スイッチコントロール、VoiceOverなど多岐にわたります。
以下では、これらの機能がどのようにタップ操作を支援し、iPhone体験を向上させるかについて詳しく解説します。
AssistiveTouch:物理的な負担軽減
AssistiveTouchは、画面上の仮想ボタンを使用して、ホームボタンや音量ボタンなどの物理ボタンの機能を代替する機能です。
これにより、物理的なボタンの操作が困難な場合でも、iPhoneをスムーズに操作できます。
AssistiveTouchを使用すると、以下のようなことが可能になります。
| 項目 | 内容 |
|---|---|
| ホームボタンの代替 | 画面上のボタンをタップするだけで、ホーム画面に戻ることができます。 |
| 音量調整 | 物理ボタンを使用せずに、画面上のボタンで音量を調整できます。 |
| 画面ロック | 画面上のボタンをタップするだけで、iPhoneをロックできます。 |
| カスタムアクション | 独自のジェスチャを作成し、特定の操作(スクリーンショットの撮影など)を割り当てることができます。 |
| 複数の指による操作 | 画面上のボタンを組み合わせて、ピンチ操作や回転操作など、複数の指を同時に使用する操作をシミュレートできます。 |

AssistiveTouchって、どうやって設定するんだろう?

AssistiveTouchは、「設定」アプリの「アクセシビリティ」から簡単に設定できます。
AssistiveTouchを活用することで、物理的な負担を軽減しながら、より快適にiPhoneを操作できます。
スイッチコントロール:間接操作の実現
スイッチコントロールは、身体の動き(例えば、頭の動きや息を吹きかけるなど)を感知する外部スイッチを使用して、iPhoneを操作する機能です。
これにより、画面に直接触れることが難しい場合でも、iPhoneの機能を活用できます。
スイッチコントロールでは、以下のような操作が可能です。
| 項目 | 内容 |
|---|---|
| 項目スキャン | 画面上の項目を順番にハイライト表示し、スイッチを押すことで選択できます。 |
| ポイントスキャン | 十字型のカーソルを使用して、画面上の特定の場所を正確に選択できます。 |
| 手動スキャン | 複数のスイッチを使用し、各スイッチに特定のアクションを割り当てることで、より複雑な操作を実行できます。 |
| レシピの作成 | スイッチ操作と実行するアクションを組み合わせた「レシピ」を作成することで、一連の操作を自動化できます。 |
| ヘッドトラッキング | TrueDepthカメラ搭載のiPhoneでは、頭の動きを追跡して、画面上のポインタを操作できます。 |

スイッチコントロールって、どんな時に使うのが便利なの?

例えば、ベッドに横になったままiPhoneを操作したい時や、ゲームの特定の操作を自動化したい時などに便利です。
スイッチコントロールは、身体的な制約がある方にとって、iPhoneの可能性を広げる強力なツールです。
VoiceOver:視覚障碍者向け支援
VoiceOverは、画面上の情報を音声で読み上げる機能であり、視覚障碍者の方がiPhoneを操作する上で欠かせない機能です。
VoiceOverを使用すると、画面に表示されているテキストやボタン、アイコンなどの情報を耳で確認できます。
VoiceOverを使用すると、以下のようなことが可能になります。
| 項目 | 内容 |
|---|---|
| 画面上のテキストの読み上げ | メール、メッセージ、Webサイトなど、画面に表示されているテキストを読み上げます。 |
| ボタンやアイコンの説明 | ボタンやアイコンが何を表しているのかを音声で説明します。 |
| ジェスチャによる操作 | 画面をタップ、スワイプ、フリックなどのジェスチャを使用して、iPhoneを操作します。 |
| ローター機能 | 画面上の特定の要素(単語、文字、見出しなど)をすばやく選択できます。 |
| 点字ディスプレイとの連携 | 点字ディスプレイを接続して、画面上の情報を点字で表示できます。 |

VoiceOverって、どうやって操作するの?

VoiceOverを有効にすると、タップ操作が変化します。例えば、項目を選択するには1回タップ、アクティブにするには2回タップします。
VoiceOverは、視覚障碍者の方がiPhoneを最大限に活用するための強力な支援ツールです。
ユーザー補助機能:さらに快適なiPhone体験
iPhoneには、上記以外にも様々なユーザー補助機能が搭載されており、これらを組み合わせることで、より快適なiPhone体験を実現できます。
これらの機能を活用することで、誰もが自分に合った最適な方法でiPhoneを使用できます。
以下に、その他の主要なユーザー補助機能を紹介します。
| 項目 | 内容 |
|---|---|
| 拡大鏡 | iPhoneのカメラを使用して、小さな文字や物体を拡大表示します。 |
| 色を反転 | 画面の色を反転させることで、コントラストを高め、視認性を向上させます。 |
| コントラストを上げる | 画面のコントラストを調整することで、テキストや画像の視認性を向上させます。 |
| 視差効果を減らす | ホーム画面のアイコンや壁紙の視差効果を軽減することで、乗り物酔いをしやすい方の不快感を軽減します。 |
| テキストを大きくする | 画面上のテキストサイズを大きくすることで、文字が見やすくなります。 |
| 聴覚サポート | サウンド認識、ヘッドホン調整、モノラルオーディオなどの機能を提供し、聴覚に障碍のある方のiPhone利用を支援します。 |
| アクセシビリティショートカット | サイドボタンまたはホームボタンをトリプルクリックすることで、よく使うアクセシビリティ機能をすばやく有効/無効にできます。 |
iPhoneのアクセシビリティ機能は、単に障碍のある方のためだけのものではなく、誰もがより快適にiPhoneを利用できるようになるためのものです。
これらの機能を積極的に活用し、自分自身のiPhone体験を最適化してみてはいかがでしょうか。
iPhoneショートカットで快適な毎日を
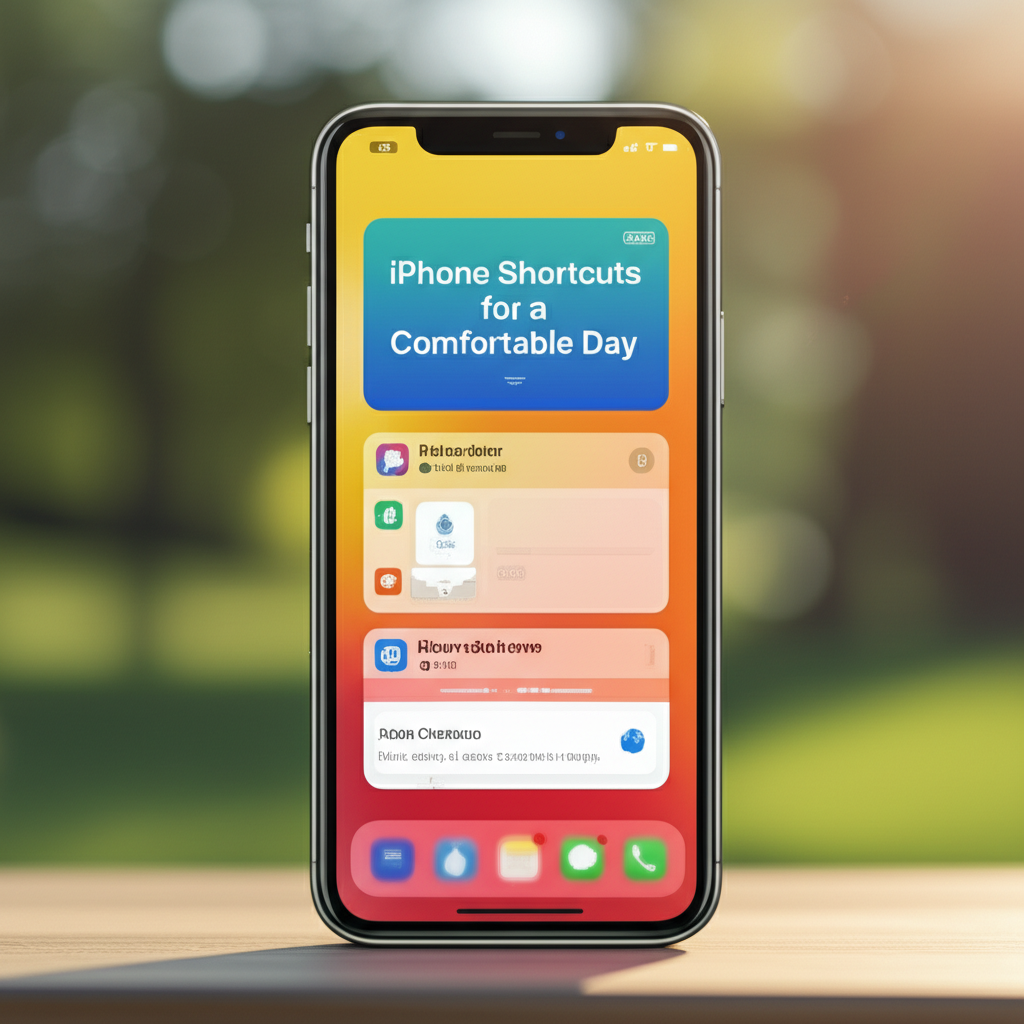
iPhoneのショートカット機能を活用することで、日々のコミュニケーション、情報収集、エンターテインメント体験が劇的に向上します。
ここでは、ショートカットが日々の生活にもたらす変化を具体的にご紹介します。
連絡の効率化から、情報収集の自動化、そしてエンターテインメントの操作性向上まで、iPhoneショートカットの魅力を深掘りしていきます。
連絡:スムーズなコミュニケーション
iPhoneのショートカット機能を使うと、よく連絡する相手とのコミュニケーションがより迅速かつ簡単になります。
例えば、特定の人にメッセージを送る、電話をかける、メールを送るなどのアクションをワンタップで実行できるショートカットを作成可能です。
これにより、連絡を取るための時間と手間を大幅に削減できます。

Cさん、いつもお仕事お疲れ様です!電話かける手間を省きたいんだけど、どうすればいいの?

Cさん、ショートカットを使えばワンタップで電話できますよ!
| 項目 | 内容 |
|---|---|
| メッセージ送信 | 特定の相手にメッセージを送信するショートカット。連絡頻度の高い人に便利 |
| 電話をかける | 特定の相手に電話をかけるショートカット。緊急時や重要な連絡に便利 |
| FaceTimeを開始 | 特定の相手とFaceTimeを開始するショートカット。顔を見ながら話したい時に便利 |
| メール送信 | 特定の相手にメールを送信するショートカット。定型文を登録しておくとさらに便利 |
| 連絡先を開く | 特定の連絡先情報をすぐに開くショートカット。相手の情報を確認したい時に便利 |
| グループメッセージを送信 | 特定のグループにメッセージを一斉送信するショートカット。複数人に同じ内容を送りたい時に便利 |
連絡手段をショートカットにまとめることで、iPhoneでのコミュニケーションがスムーズになります。
情報収集:効率的なニュースチェック
iPhoneのショートカットを活用すると、ニュースや天気予報などの情報収集が格段に効率化されます。
複数のニュースサイトやアプリを巡回する手間を省き、必要な情報に素早くアクセスできるようになります。
例えば、お気に入りのニュースサイトをまとめて開いたり、特定のキーワードに関する最新情報を検索したりするショートカットを作成可能です。

最近、ニュースを見る時間がなくて困ってるんだよね… 簡単にチェックする方法ってないかな?

ニュースのショートカットを作れば、最新情報をすぐにチェックできますよ!
| 項目 | 内容 |
|---|---|
| 最新ニュースを表示 | 主要ニュースサイトから最新の記事をまとめて表示するショートカット。 |
| 天気予報を表示 | 現在地の天気予報をすぐに表示するショートカット。 |
| 株価情報を表示 | 特定の企業の株価情報を表示するショートカット。 |
| ブログの更新情報をチェック | お気に入りのブログの更新情報をまとめてチェックするショートカット。 |
| 交通情報を確認 | 通勤経路の交通情報を確認するショートカット。 |
| 災害情報を確認 | 地震や津波などの災害情報を確認するショートカット。 |
情報収集のショートカットを活用することで、時間を有効活用し、常に最新の情報を把握できます。
エンタメ:ゲーム操作を快適に
iPhoneのショートカットとアクセシビリティ機能を組み合わせることで、ゲーム操作が飛躍的に向上します。
特に「スイッチコントロール」と「AssistiveTouch」を活用することで、複雑な操作や繰り返し操作を自動化し、ゲームプレイをより快適に楽しむことができます。

ソシャゲの周回が苦痛でしょうがない…。ショートカットで楽にできないかな?

スイッチコントロールを使えば、ソシャゲの周回も自動化できますよ!
| 項目 | 内容 |
|---|---|
| スイッチコントロール | 画面上の特定の位置をタップする操作を、物理的なボタンの操作に置き換えることが可能です。 |
| AssistiveTouch | 画面上の項目を順番にスキャンし、外部スイッチや画面タップで選択することで、間接的な操作も実現可能です。 |
| タップ位置の最適化 | 頻繁に使うボタンをアクセスしやすい場所に配置することで、操作性を向上させます。 |
| タイミングのマスター | ゲームのシナリオに合わせてタップのタイミングを調整することで、より効率的なプレイが可能になります。 |
| 連続タップの活用 | 敵への連続攻撃やアイテム収集など、繰り返し行う操作を自動化することで、プレイの負担を軽減します。 |
iPhoneショートカットとアクセシビリティ機能を活用することで、ゲーム体験が向上し、より快適なエンターテインメントライフを送れます。
Apple Watchとの連携:iPhoneショートカットをさらに便利に
iPhoneのショートカットは、Apple Watchと連携することで、さらに便利になります。
Apple WatchからiPhoneのショートカットを直接実行できるため、iPhoneを取り出す手間なく、様々な操作をスマートに行うことができます。
例えば、Apple Watchから照明を操作したり、音楽を再生したり、特定の連絡先に電話をかけたりすることができます。

Apple Watchでもショートカットって使えるの?

Apple Watchと連携すると、iPhoneを取り出さなくても操作できて便利ですよ!
| 項目 | 内容 |
|---|---|
| 照明の操作 | Apple Watchから自宅の照明を操作するショートカット。 |
| 音楽の再生 | Apple Watchから音楽を再生するショートカット。 |
| 特定の連絡先に電話をかける | Apple Watchから特定の連絡先に電話をかけるショートカット。 |
| リマインダーの確認 | Apple Watchでリマインダーを確認するショートカット。 |
| 天気予報の確認 | Apple Watchで天気予報を確認するショートカット。 |
| 音声コントロール | Apple WatchからSiriを起動し、音声で様々な操作を行うショートカット。 |
Apple Watchとの連携により、iPhoneショートカットの活用範囲が広がり、よりスマートなライフスタイルを実現します。
よくある質問(FAQ)
- iPhoneのショートカットアプリで自動タップを設定できますか?
-
iPhoneの標準機能では自動タップ機能は提供されていませんが、「スイッチコントロール」や「AssistiveTouch」といったアクセシビリティ機能を活用することで、自動タップをエミュレートできます。
- スイッチコントロールで自動タップを設定する手順を教えてください。
-
「設定」アプリから「アクセシビリティ」を選択し、「スイッチコントロール」を開いて設定します。
スイッチコントロールを有効にし、新しいスイッチを追加し、レシピを作成して特定の動作を自動で繰り返すように設定します。
- AssistiveTouchで自動タップを設定する方法はありますか?
-
「設定」アプリから「アクセシビリティ」を選択し、「タッチ」から「AssistiveTouch」を開いて設定します。
カスタムジェスチャーを作成し、登録した操作を自動で実行するように設定します。
- 自動タップ機能は、どのようなアプリやツールで活用できますか?
-
iPhoneの標準機能であるスイッチコントロールやAssistiveTouchを活用することで、さまざまなアプリで自動タップのような操作が可能です。
サードパーティ製のアプリも存在しますが、まずは標準機能の活用をおすすめします。
- iPhoneのショートカットでタップ操作を自動化する際の注意点はありますか?
-
App Storeの利用規約を確認し、自動化が許可されている範囲で使用してください。
バッテリーの消耗や、設定ミスによる誤作動にも注意が必要です。
- iPhoneのショートカットアプリでオートメーションを作成する際、確認なしで自動実行させるにはどうすれば良いですか?
-
ショートカットアプリで「オートメーション」をタップし、自動実行したいオートメーションを選択します。
「実行の前に尋ねる」をオフにし、「尋ねない」を選択して完了です。
まとめ
この記事では、iPhoneのショートカットとアクセシビリティ機能を組み合わせることで、iPhoneの操作性を劇的に向上させる方法を解説しました。
特に、日々のルーチンワークを自動化し、時間と労力を大幅に節約できる点が重要です。
- iPhoneショートカットとアクセシビリティ機能の融合
- 日常タスクを効率化する方法
- 快適な毎日を送るためのiPhoneショートカット活用術
この記事を参考に、iPhoneショートカットとタップ操作を組み合わせて、より快適なiPhoneライフを送ってみましょう。
