iPhoneのSafariで検索できなくてお困りではありませんか?
この記事では、Safariで検索できない原因を特定し、今すぐ試せる解決策を解説します。
スムーズな検索体験を取り戻しましょう。

Safariで検索できない原因って何だろう?

原因を特定して、解決策を試してみましょう。
この記事でわかること
- インターネット接続の確認
- Safariの設定確認
- 検索エンジンの設定確認
- iPhone本体の確認
- iOSアップデートの確認
iPhone Safariで検索できない原因と解決策の概要
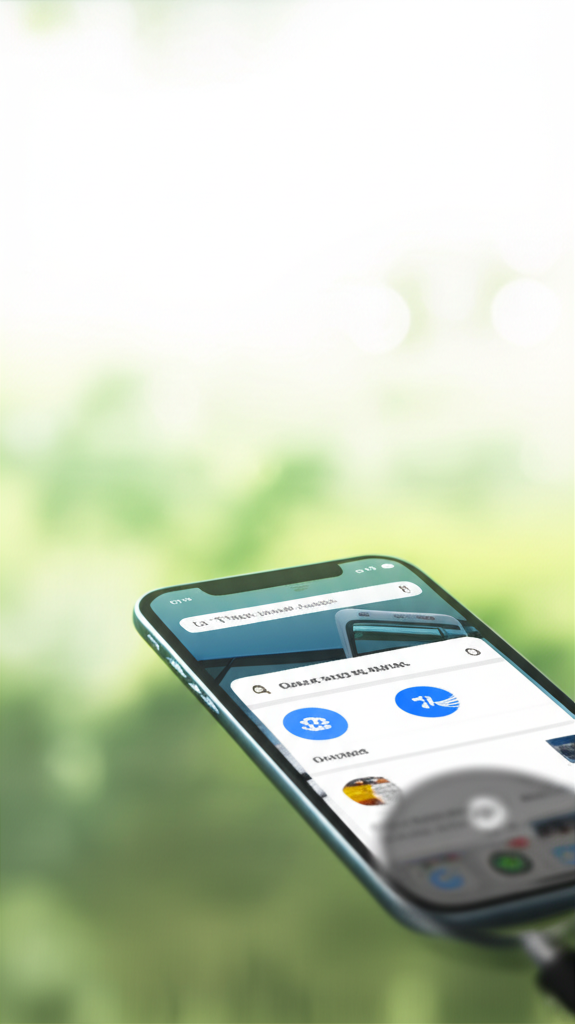
iPhoneのSafariで検索できない問題は、多くのユーザーが直面する可能性があります。
重要なのは、問題の根本原因を特定し、適切な解決策を適用することです
ここでは、通信環境や設定に起因する問題に焦点を当て、スムーズな検索体験を取り戻すための第一歩を解説します。
段階的な解決策を理解することで、初心者でも安心してトラブルシューティングに取り組めるでしょう。
通信環境や設定に起因する問題
iPhoneでSafariを使って検索できない場合、まず疑うべきはインターネット接続です。
考えられる原因は主に3つあります。
- Wi-Fiの接続不良
- モバイルデータ通信の制限
- 機内モードの設定ミス

インターネットに接続できているはずなのに、Safariで検索できないのはなぜだろう?

落ち着いて、一つずつ確認していきましょう。
| 項目 | 確認事項 |
|---|---|
| Wi-Fi | ルーターが正常に動作しているか、iPhoneが正しいWi-Fiネットワークに接続されているか。 |
| モバイルデータ通信 | モバイルデータ通信が有効になっているか、データ使用量が上限に達していないか。 |
| 機内モード | 機内モードがオフになっているか。オンになっていると、すべてのワイヤレス通信が無効になる。 |
これらの基本的な点を確認し、必要に応じてWi-Fiルーターの再起動や、モバイルデータ通信の設定を見直しましょう。
段階的な解決策でスムーズな検索体験を
通信環境に問題がない場合、Safariの設定やiPhone本体に原因があるかもしれません。
そのような場合、以下のステップで解決を試みることが推奨されます。
- SafariのキャッシュとCookieの削除
- 検索エンジンの変更
- ネットワーク設定のリセット
- iPhoneの再起動

これらの解決策を試す順番はありますか?

まずはSafariのキャッシュ削除から試して、それでも改善しなければ再起動を試すのがおすすめです。
これらのステップを順番に試すことで、多くの場合、Safariの検索問題を解決できます。
それぞれの解決策は、Safariの設定画面やiPhoneの設定アプリから簡単に行えます。
それでも解決しない場合は、Appleサポートへの問い合わせも検討しましょう。
iPhone Safariで検索できない時の原因
iPhoneのSafariで検索できない場合、インターネット接続やSafariの設定に問題がある可能性が考えられます。
以下に、具体的な原因と解決策をまとめました。
各見出しでは、原因の特定方法から具体的な対処法までを詳しく解説しますので、該当する箇所を確認してみてください。
インターネット接続の確認
Safariで検索できない場合、最初に確認すべきはインターネット接続です。
モバイルデータ通信やWi-Fi接続が不安定だと、Safariが正常に動作しないことがあります。

インターネットに接続されているはずなのに、Safariで検索できないのはなぜだろう?

まずは落ち着いて、インターネット接続を確認してみましょう。
| 項目 | 確認ポイント | 対処法 |
|---|---|---|
| モバイルデータ通信 | モバイルデータ通信がオンになっているか | 「設定」アプリ > 「モバイル通信」でモバイルデータ通信をオンにする |
| Wi-Fi接続 | Wi-Fiに正常に接続されているか | 「設定」アプリ > 「Wi-Fi」で接続状況を確認し、必要に応じて再接続する |
| 機内モード | 機内モードがオンになっていないか | 「設定」アプリで機内モードがオフになっているか確認する |
| 通信制限 | 通信制限がかかっていないか | 契約している通信キャリアのマイページなどでデータ残量を確認する |
| VPN | VPN接続をしていないか。している場合は一度VPNをオフにする | VPN接続を解除する |
インターネット接続に問題がないかを確認し、Safariが正常に動作するか確認しましょう。
Safariの設定確認
Safariの設定に問題があると、検索が正常に機能しないことがあります。
特に、JavaScriptが無効になっている場合や、検索エンジンが正しく設定されていない場合に問題が発生しやすいです。

Safariの設定って、どこを確認すればいいんだろう?

Safariの設定を見直して、検索が正常に機能するか確認してみましょう。
| 項目 | 確認ポイント | 対処法 |
|---|---|---|
| 検索エンジンの設定 | 検索エンジンがGoogleなどの適切なものに設定されているか | 「設定」アプリ > 「Safari」 > 「検索エンジン」で設定を確認・変更 |
| JavaScript | JavaScriptが有効になっているか | 「設定」アプリ > 「Safari」 > 「詳細」 > 「JavaScript」をオンにする |
| 検索候補 | 検索候補がオンになっているか | 「設定」アプリ > 「Safari」 > 「検索候補」をオンにする |
| Cookie | Cookieがブロックされていないか | 「設定」アプリ > 「Safari」 > 「すべてのCookieをブロック」をオフにする |
| プライベートリレー | iCloud+のプライベートリレーがオンになっていないか | 「設定」アプリ > 自分の名前 > 「iCloud」 > 「プライベートリレー」をオフにする |
これらの設定を確認し、Safariが正常に動作するか確認しましょう。
検索エンジンの設定確認
Safariで使用する検索エンジンが適切に設定されているか確認することは非常に重要です。
意図しない検索エンジンが選択されていると、検索結果が正常に表示されないことがあります。

検索エンジンって、自分で設定できるの?

Safariの検索エンジン設定を見直して、使い慣れた検索エンジンになっているか確認してみましょう。
| 検索エンジン | 特徴 |
|---|---|
| 最も一般的な検索エンジン。精度が高く、多様な情報を提供します | |
| Yahoo! JAPAN | 日本で人気のある検索エンジン。ニュースや天気予報など、ポータルサイトとしての機能も充実しています |
| Bing | Microsoftが提供する検索エンジン。画像検索や動画検索に優れています |
| DuckDuckGo | プライバシー保護を重視した検索エンジン。検索履歴を追跡しないため、安心して利用できます |
| Ecosia | 検索を通じて植林活動を支援する検索エンジン。環境保護に関心のあるユーザーにおすすめです |
Safariの設定から、普段利用している検索エンジンが選択されているかを確認しましょう。
iPhone本体の確認
iPhone本体に問題がある場合も、Safariが正常に動作しないことがあります。
一時的な不具合やシステムエラーが原因で検索ができない場合は、再起動や設定のリセットを試してみましょう。

iPhone本体が原因でSafariが使えなくなることってあるの?

iPhone本体の状態を確認して、Safariが正常に動作するか確認してみましょう。
| 項目 | 確認ポイント | 対処法 |
|---|---|---|
| 再起動 | iPhoneを再起動する | 電源ボタンと音量ボタン(またはサイドボタン)を長押しして電源を切り、再度電源を入れる |
| ストレージ | ストレージの空き容量が十分にあるか | 「設定」アプリ > 「一般」 > 「iPhoneストレージ」で空き容量を確認し、不要なデータを削除する |
| システムデータ | システムデータが過剰に容量を圧迫していないか | iPhoneを初期化する |
iPhone本体の状態を確認し、Safariが正常に動作するか確認しましょう。
iOSアップデートの確認
iOSのバージョンが古い場合、Safariが正常に動作しないことがあります。
最新のiOSにアップデートすることで、Safariの不具合が修正されることがあります。

iOSアップデートって、Safariの動作に関係あるの?

iOSを最新の状態に保つことで、Safariがより快適に使えるようになります。
| 項目 | 確認ポイント | 対処法 |
|---|---|---|
| iOSアップデート | 最新のiOSバージョンが利用可能か | 「設定」アプリ > 「一般」 > 「ソフトウェア・アップデート」で確認し、アップデートがあれば実行する |
| 自動アップデート | 自動アップデートがオンになっているか | 「設定」アプリ > 「一般」 > 「ソフトウェア・アップデート」 > 「自動アップデート」で設定を確認する |
iOSを最新の状態に保ち、Safariが正常に動作するか確認しましょう。
今すぐ試せるiPhone Safariの解決策
iPhoneのSafariで検索できない場合、キャッシュの削除や検索エンジンの変更など、いくつかの簡単な解決策を試すことで、問題を解決できる可能性があります。
この記事では、Safariで検索できない場合の解決策を5つ紹介します。
それぞれの解決策を試すことで、スムーズな検索体験を取り戻せるでしょう。
SafariのキャッシュとCookieの削除
SafariのキャッシュとCookieを削除すると、Safariに蓄積された古いデータが原因で発生する問題を解決できる場合があります。
キャッシュとCookieを削除することで、Webサイトの表示が最新の状態に更新され、動作が改善することが期待できます。

SafariのキャッシュとCookieを削除するとどうなるの?

キャッシュとCookieを削除すると、Webサイトに再ログインする必要がある場合があります
SafariのキャッシュとCookieを削除する方法は以下の通りです。
| 項目 | 説明 |
|---|---|
| 手順 | iPhoneの「設定」アプリを開き、「Safari」を選択し、「履歴とWebサイトデータを消去」をタップ |
| 注意点 | 削除すると、保存されていたログイン情報やWebサイトの設定が消去される |
| 削除後の影響 | Webサイトの表示が改善される、プライバシー保護の向上 |
キャッシュとCookieの削除は、Safariの動作が重い場合や、Webサイトが正しく表示されない場合に有効です。
検索エンジンの変更
Safariの検索エンジンを変更することで、Googleで検索できない問題を回避できる場合があります。
たとえば、Googleで障害が発生している場合でも、別の検索エンジンを利用することで、スムーズに検索を続けられます。

Safariの検索エンジンはどこで変更できるの?

Safariの設定画面から簡単に変更できます
Safariの検索エンジンを変更する方法は以下の通りです。
| 項目 | 説明 |
|---|---|
| 手順 | 「設定」アプリを開き、「Safari」を選択 |
| 変更方法 | 「検索エンジン」をタップし、別の検索エンジンを選択 |
| 選択肢 | Google、Yahoo!、Bing、DuckDuckGoなど |
検索エンジンを変更することで、検索結果の表示やプライバシー保護の観点から、より自分に合った検索環境を構築できます。
ネットワーク設定のリセット
ネットワーク設定をリセットすると、Wi-Fiやモバイルデータ通信に関する問題を解決できる場合があります。
ネットワーク設定のリセットは、iPhoneがインターネットに接続できない、または接続が不安定な場合に有効な手段です。

ネットワーク設定をリセットすると、他にどんな影響があるの?

Wi-FiパスワードやVPN設定などもリセットされるので、再設定が必要です
ネットワーク設定をリセットする方法は以下の通りです。
| 項目 | 説明 |
|---|---|
| 手順 | 「設定」アプリを開き、「一般」を選択 |
| リセット方法 | 「転送またはiPhoneをリセット」をタップし、「リセット」を選択、「ネットワーク設定をリセット」を選択 |
| 注意点 | Wi-FiパスワードやVPN設定などが初期化される |
ネットワーク設定のリセットは、通信に関するトラブルシューティングの基本的な手段として覚えておきましょう。
iPhoneの再起動
iPhoneを再起動することで、Safariを含むシステム全体の一時的な不具合を解消できる場合があります。
再起動は、iPhoneの動作が不安定な場合や、アプリが正常に動作しない場合に有効な手段です。

iPhoneを再起動すると、どんな効果があるの?

メモリがクリアされ、動作が軽くなることがあります
iPhoneを再起動する方法は以下の通りです。
| 項目 | 説明 |
|---|---|
| 手順 | 電源ボタンと音量ボタン(または片方)を同時に長押し |
| 再起動方法 | スライダが表示されたらスライドして電源をオフ |
| 再起動後の確認 | 再度電源ボタンを長押しして起動 |
iPhoneの再起動は、トラブルシューティングの最も基本的な手段の一つとして、覚えておくと良いでしょう。
Appleサポートへの問い合わせ
上記の方法を試してもSafariで検索できない場合は、Appleサポートに問い合わせることで、専門的なサポートを受けられる場合があります。
Appleサポートでは、電話、チャット、対面サポートなど、様々な方法で問い合わせが可能です。
| 項目 | 説明 |
|---|---|
| 問い合わせ方法 | 電話、チャット、対面サポート(要予約) |
| 問い合わせ先 | AppleサポートのウェブサイトまたはApple Store |
| 準備するもの | iPhoneのモデル、iOSのバージョン、Apple ID、発生している問題の詳細 |
| その他 | 保証期間内であるか、AppleCare+に加入しているかを確認 |
Appleサポートへの問い合わせは、最終的な解決策として、専門家の助けを借りることを検討しましょう。
よくある質問(FAQ)
- iPhone Safariで検索できない場合、どのような原因が考えられますか?
-
インターネット接続の問題、Safariの設定の誤り、iPhone本体の一時的な不具合、またはiOSのバージョンが古いことが考えられます。一つずつ確認し、原因を特定しましょう。
- Safariで検索エンジンを変更するにはどうすれば良いですか?
-
「設定」アプリから「Safari」を選択し、「検索エンジン」をタップして、Google、Yahoo!、Bing、DuckDuckGoなどからお好みの検索エンジンを選択できます。
- SafariのキャッシュとCookieを削除するとどうなりますか?
-
Safariに保存されたWebサイトのデータが削除され、Webサイトに再ログインが必要になる場合があります。しかし、Webサイトの表示が改善したり、プライバシー保護が向上したりする効果も期待できます。
- ネットワーク設定をリセットするとどうなりますか?
-
Wi-FiパスワードやVPN設定など、ネットワークに関する設定が初期化されます。Wi-Fiに再度接続したり、VPNを再設定したりする必要があります。
- SafariでJavaScriptを有効にするにはどうすれば良いですか?
-
「設定」アプリから「Safari」を選択し、「詳細」から「JavaScript」をオンにしてください。JavaScriptを有効にすることで、Webサイトの機能が正常に動作するようになります。
- 上記の方法を試してもSafariで検索できない場合はどうすれば良いですか?
-
Appleサポートに問い合わせて、専門的なサポートを受けることを検討してください。電話、チャット、対面サポートなど、さまざまな方法で相談できます。
まとめ
iPhoneのSafariで検索できない問題でお困りですか?この記事では、その原因と解決策を網羅的に解説しました。
この記事のポイント
- インターネット接続の確認、Safariの設定見直し、iPhone本体の確認など、多角的なアプローチで原因を特定します。
- キャッシュ削除や検索エンジンの変更といった、今すぐ試せる具体的な解決策をご紹介。
- 最終手段として、Appleサポートへの問い合わせ方法もご案内しています。

まずはこの記事を参考に、Safariのトラブルシューティングを始めてみましょう。
